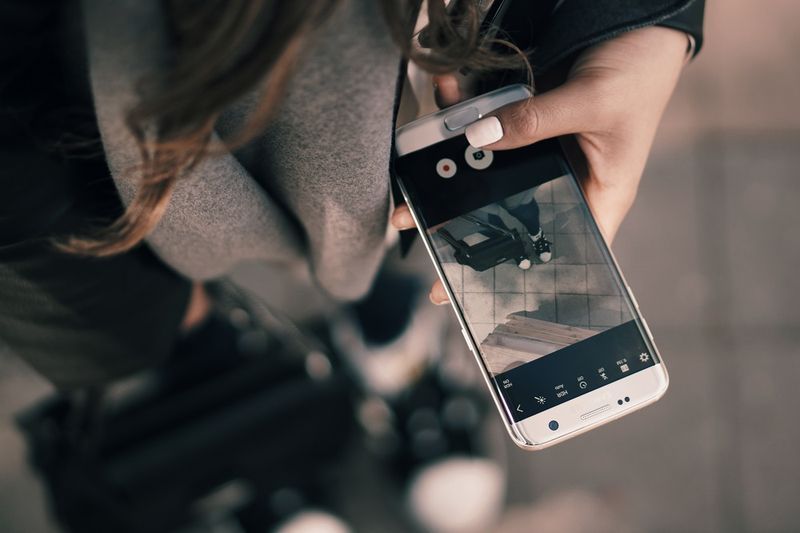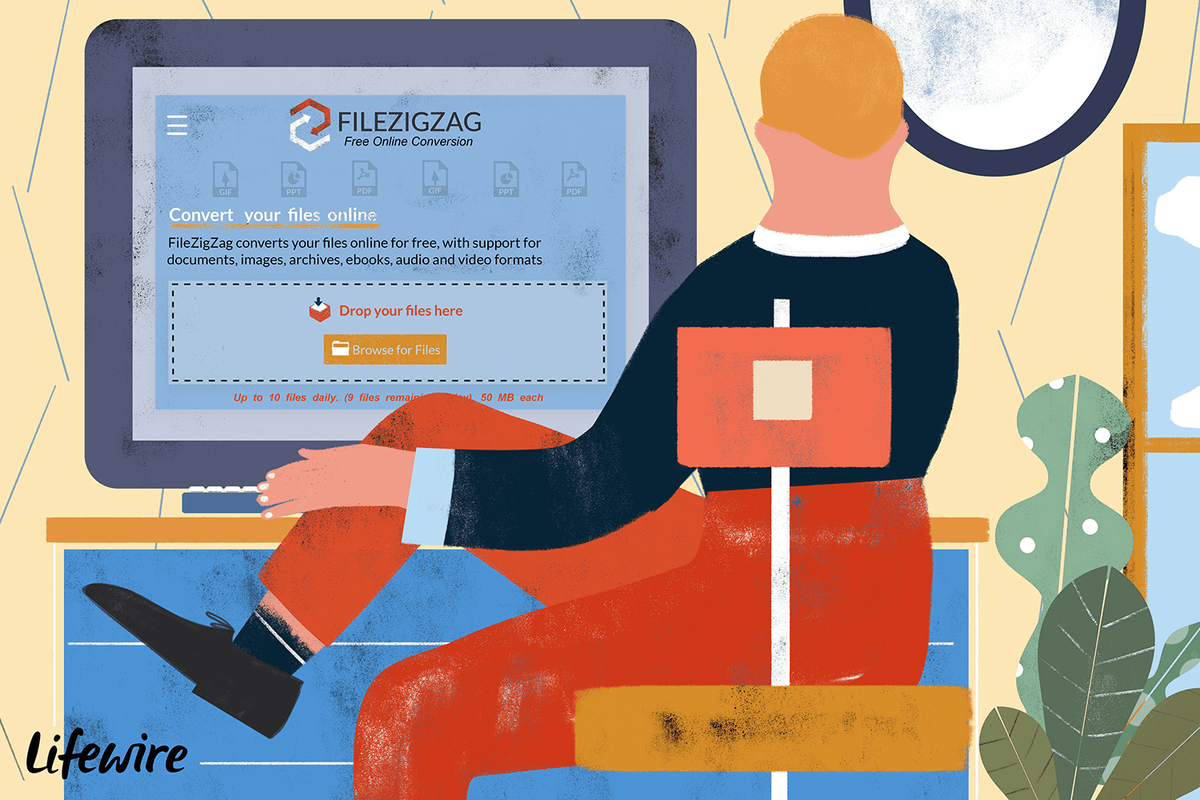การล็อคหน้าจอ Mac ของคุณ (หรือพักหน้าจอ) อาจเป็นมาตรการรักษาความปลอดภัยที่ยอดเยี่ยมเมื่อจับคู่กับรหัสผ่านบัญชีผู้ใช้ แม้ว่าจะไม่ป้องกันการขโมย Mac ของคุณโดยทันที แต่ก็เป็นวิธีที่รวดเร็วและง่ายดายในการป้องกันสมาชิกในครอบครัวหรือเพื่อนร่วมงานที่มีจมูกยาวไม่ให้เข้าถึงข้อมูลของคุณ

แน่นอน บางครั้งแล็ปท็อปก็ถูกขโมยไปจากร้านกาแฟ สำนักงาน และบ้าน และอย่างน้อย MacBook ที่ล็อกไว้ก็ช่วยปกป้องคู่เดทของคุณได้
ก่อนดำเนินการใดๆ ให้ตั้งค่ากำหนดระบบ Require Password ของคุณ...
กำหนดการตั้งค่าระบบของคุณ
เพื่อให้คำสั่งหน้าจอล็อกของ MacBook มีประสิทธิภาพ ก่อนอื่นคุณต้องกำหนดค่าการตั้งค่าระบบเพื่อกำหนดให้ใช้รหัสผ่านบัญชีผู้ใช้ของคุณเมื่อปลดล็อกหรือตื่น โดยทำตามคำแนะนำเหล่านี้:
- คลิกที่ การตั้งค่าระบบ
- จากนั้นคลิกที่ ความปลอดภัยและความเป็นส่วนตัว
- ตรวจสอบให้แน่ใจว่าคุณอยู่บน ทั่วไป แท็บ
- ทำเครื่องหมายที่ช่องทำเครื่องหมายถัดจาก ต้องใช้รหัสผ่าน
- จากนั้นเลือกช่วงเวลาจากปุ่ม Require Password
- จากเมนูแบบเลื่อนลงต้องใช้รหัสผ่าน ให้เลือกระยะเวลาที่คุณต้องการให้ผ่านไปหลังจากสลีปหรือโปรแกรมรักษาหน้าจอเริ่มต้องการรหัสผ่านจากตัวเลือกเหล่านี้:ทันที 5 วินาที 1 นาที 5 นาที 15 นาที 1 ชั่วโมง 4 ชั่วโมง หรือ 8 ชั่วโมง
หากคุณต้องการระดับความปลอดภัยสูงสุด ให้ตั้งค่าเป็นระดับความปลอดภัยต่ำสุดทันที ซึ่งก็คือ 8 ชั่วโมง ผู้ที่เดินทางด้วย Macbook หรือใช้ในที่สาธารณะอาจต้องการตั้งค่าช่วงเวลาเป็นทันที ในขณะที่ผู้ที่ใช้แล็ปท็อปที่บ้านเท่านั้นอาจตั้งค่าให้นานขึ้น ไม่ควรตั้งช่วงเวลาเพื่อป้อนรหัสผ่านใหม่เป็น 8 หรือ 4 ชั่วโมง อาจเป็นความคิดที่ดี เนื่องจากแล็ปท็อปอาจตกไปอยู่ในมือของผู้อื่น
หากคุณมักพบว่าตัวเองล็อกหน้าจอโดยไม่ได้ตั้งใจ ให้ตั้งค่าเป็น 5 วินาที เพื่อให้คุณสามารถปลดล็อกหน้าจอได้อย่างรวดเร็วโดยไม่ต้องป้อนรหัสผ่าน
ถัดไป คุณจะต้องตัดสินใจเกี่ยวกับฟังก์ชันที่คุณต้องการ: ล็อก (สลีป) เฉพาะจอแสดงผล หรือสลีปทั้งระบบ
วิธีเชื่อมต่อ discord และ twitch
การล็อกหรือพักหน้าจอจะปิดจอแสดงผล แต่ให้ Mac ทำงานอยู่เบื้องหลัง
หากคุณทำตามขั้นตอนข้างต้นเพื่อขอรหัสผ่าน ผู้ใช้จะต้องป้อนรหัสผ่านบัญชีที่ถูกต้องเพื่อปลดล็อกหน้าจอ
ล็อคหน้าจอ Mac ของคุณอย่างรวดเร็วด้วยแป้นพิมพ์ลัด
หากคุณมี Mac ที่ใช้ macOS Mojave ให้กดสามปุ่มเหล่านี้พร้อมกันเพื่อล็อคหน้าจอของคุณ: Command+Control+Q กุญแจ
ในการล็อคหน้าจอ Mac ของคุณบน Mac รุ่นเก่า ให้กดปุ่มเหล่านี้พร้อมกันเพื่อล็อคหน้าจอของคุณ: Control+Shift+พาวเวอร์
สำหรับ Mac รุ่นเก่าที่มีไดรฟ์ในตัว ให้กดปุ่มต่อไปนี้พร้อมกันเพื่อล็อคหน้าจอของคุณ: ควบคุม + Shift + Eject .
ในทั้งสองกรณี คุณจะเห็นจอแสดงผลของ Mac ดับลงทันที ในขณะที่ระบบยังคงทำงานในเบื้องหลัง คุณจะต้องเข้าสู่ระบบอีกครั้งเพื่อใช้ Mac ของคุณต่อ
การดำเนินการคำสั่งล็อกหรือแสดงโหมดสลีปมีประโยชน์สำหรับสถานการณ์ที่คุณจะหายไปเพียงไม่กี่นาที เนื่องจากช่วยให้คุณกลับไปทำงานได้ทันที เป็นความคิดที่ดีที่จะใช้หากคุณต้องการล็อก Mac แต่มีแอปพลิเคชันที่ทำงานอยู่เบื้องหลัง เช่น การแสดงภาพหรือลำดับการเข้ารหัส
Mac ของคุณจะยังคงทำงานต่อไป ข้อแตกต่างเพียงอย่างเดียวคือใครก็ตามที่ไม่มีรหัสผ่านจะไม่สามารถเข้าถึงได้ ขัดจังหวะกระบวนการหรือยุ่งกับ Mac ของคุณ
ทำให้ Mac ของคุณเข้าสู่โหมดสลีปด้วยแป้นพิมพ์ลัด
ตัวเลือกนี้จะทำให้ CPU ของ Mac เข้าสู่โหมดสลีปแทนที่จะล็อกหน้าจอ เจ้าของ MacBook คุ้นเคยกับการนอนหลับ มันเกิดขึ้นทุกครั้งที่ปิดฝาคอมพิวเตอร์ หรือโดยอัตโนมัติหลังจากช่วงเวลาที่ผู้ใช้กำหนด
บน macOS Mojave และอื่นๆใหม่กว่าmacOS เวอร์ชันต่างๆ ให้กดสามปุ่มเหล่านี้พร้อมกันเพื่อให้ Mac ของคุณเข้าสู่โหมดสลีป: คำสั่ง+ ตัวเลือก + พลัง .
หากคุณมี Mac รุ่นเก่าที่มีออปติคัลไดรฟ์ คุณสามารถทำให้เครื่องเข้าสู่โหมดสลีปได้โดยการกดปุ่มสามปุ่มเหล่านี้พร้อมกัน: คำสั่ง+ ตัวเลือก + นำออก .
คำสั่งเหล่านี้จะทำให้ CPU ของ Mac เข้าสู่โหมดสลีปทันที โดยจะปิดฟังก์ชันทั้งหมดและต้องใช้รหัสผ่านเพื่อใช้งาน MacBook ต่อ
การล็อคหรือทำให้ Mac ของคุณเข้าสู่โหมดสลีปจาก Apple Menu
หากคุณต้องการใช้ชุดค่าผสมระหว่างเมนู Apple Menu กับแป้นพิมพ์ คุณสามารถเลือกตัวเลือกโหมดสลีปหรือล็อคจากเมนู Apple คุณจะพบเมนู Apple ที่มุมซ้ายบนของหน้าจอ Mac เสมอ โดยเลื่อนลงเพื่อเลือก to นอน หรือ ล็อกหน้าจอ.

เมื่อใดควรทำให้ Mac ของคุณเข้าสู่โหมดสลีป
ผู้ใช้ที่ใช้พลังงานแบตเตอรี่อาจต้องการให้ Mac อยู่ในโหมดพักเครื่องเพื่อประหยัดพลังงาน ผลในทางปฏิบัติจะเหมือนกัน (ป้องกันไม่ให้ผู้อื่นเข้าถึง Mac ของคุณ) แต่ตัวเลือกหลังนี้ช่วยประหยัดพลังงานแบตเตอรี่ในขณะที่ผู้ใช้ไม่อยู่
ในทางกลับกัน การทำให้ Mac เข้าสู่โหมดพักเครื่องจะหยุดงานพื้นหลังทั้งหมดเนื่องจากทำให้ CPU เข้าสู่โหมดพักเครื่อง ดังนั้นจึงอาจไม่ใช่ตัวเลือกที่เหมาะสมที่สุดสำหรับผู้ใช้ที่ต้องการให้ Mac ทำงานต่อไปในขณะที่ดื่มกาแฟหรือแวะเข้าห้องน้ำ หยุดพัก.
นอกจากนี้ การปลุกจากสถานะสลีปใช้เวลานานกว่าจากสถานะล็อกหน้าจอ แม้ว่าใน Mac รุ่นใหม่ที่มีที่เก็บข้อมูล SSD ที่รวดเร็ว ความแตกต่างของเวลาระหว่างตัวเลือกการนอนหลับทั้งสองนั้นลดลงอย่างมาก
พวกเราที่ TechJunkie ขอแนะนำให้ผู้ใช้ Mac ทดลองกับทั้งสองตัวเลือกเพื่อค้นหาตัวเลือกที่เหมาะสมที่สุดสำหรับสถานการณ์ที่แตกต่างกัน นอกจากนี้ ยังมีแนวโน้มว่าผู้ใช้โดยเฉพาะผู้ที่กำลังเดินทางกับ MacBooks จะพบว่ามีโอกาสใช้ทั้งสองตัวเลือกบ่อยกว่าผู้ใช้ Mac ส่วนใหญ่ที่บ้านนักปั่นบนท้องถนนมักจะต้องประหยัดแบตเตอรี่และกังวลเรื่องแบตเตอรี่มากขึ้น Macbook หายหรือถูกขโมย
แน่นอนว่าไม่ใช่ความคิดที่ดีที่จะทิ้ง Mac ไว้ในที่สาธารณะ แต่ในความเป็นจริง คุณอาจไปซื้อกาแฟรีฟิลโดยทิ้ง Mac ไว้ที่โต๊ะ อย่างน้อยก็สบายใจได้ถ้ารู้ว่าข้อมูลของคุณจะได้รับการปกป้องจากโจรฉวยโอกาสที่อาจจับ Mac ของคุณ
ไม่ว่าจะมีรหัสผ่านบัญชีผู้ใช้ที่รัดกุมและสละเวลาสักครู่เพื่อให้แน่ใจว่า Mac ของคุณถูกล็อคแม้ว่าคุณจะไม่อยู่เพียงไม่กี่วินาทีเป็นขั้นตอนสำคัญในการปกป้องข้อมูลของคุณ
หากคุณชอบบทความนี้ คุณอาจชอบบทแนะนำ TechJunkie นี้: วิธีแก้ไขไฟล์โฮสต์บน macOS (Mac OS X)
คุณมีเคล็ดลับหรือลูกเล่นเกี่ยวกับการทำให้ MacBook เข้าสู่โหมดสลีปหรือล็อคหน้าจอ MacBook ของคุณหรือไม่? ถ้าเป็นเช่นนั้นโปรดบอกเราเกี่ยวกับเรื่องนี้ในความคิดเห็นด้านล่าง