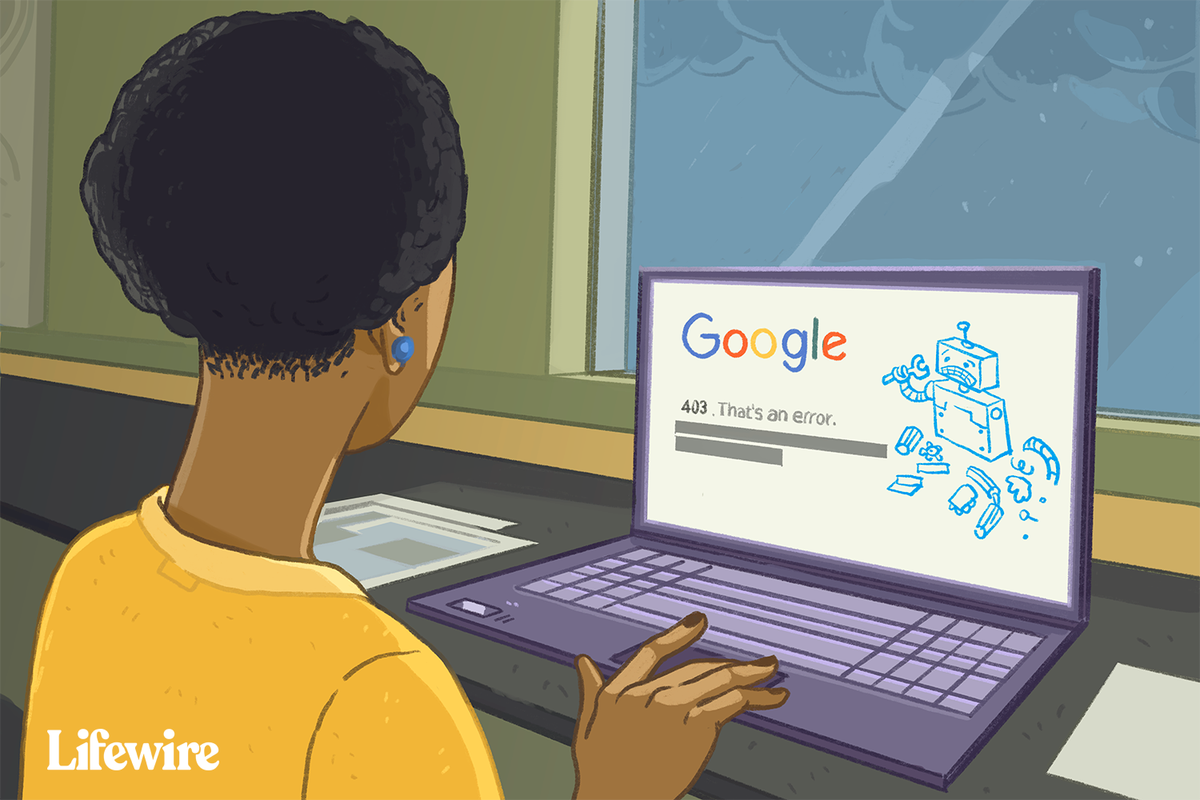สิ่งที่ต้องรู้
- Intel MacBook Air: กด F5 ถึง ความสว่างของแป้นพิมพ์ลดลง และ F6 ถึง เพิ่มความสว่างของคีย์บอร์ด .
- Apple Silicon MacBook Air: คลิก ศูนย์กลางการควบคุม > ความสว่างของคีย์บอร์ด และปรับ แถบเลื่อน .
บทความนี้จะอธิบายวิธีปรับความสว่างแป้นพิมพ์บน MacBook Air รวมถึงคำแนะนำสำหรับทั้งรุ่น Intel และ Apple Silicon
วิธีเปลี่ยนความสว่างของคีย์บอร์ดบน MacBook Air
MacBook Air ของคุณมีไฟแบ็คไลท์คีย์บอร์ดแบบปรับได้ แต่วิธีที่คุณใช้ในการปรับจะขึ้นอยู่กับรุ่นที่คุณมี หาก MacBook Air ของคุณก่อนการเปิดตัว Apple Silicon จะมีปุ่มเฉพาะสำหรับเพิ่มและลดความสว่างของคีย์บอร์ด MacBooks ที่ออกหลังจากนั้นไม่มีปุ่มเฉพาะ แต่คุณยังสามารถปรับความสว่างได้โดยใช้ศูนย์ควบคุม
วิธีบันทึกการโทรแบบ Facetime พร้อมเสียง
หากคุณไม่แน่ใจว่าคุณมี MacBook เวอร์ชันใด คุณสามารถตรวจสอบปุ่มแถวบนสุดบนแป้นพิมพ์ได้ หากปุ่ม F5 และ F6 ของคุณมีไอคอนไฟแสดงว่าคุณมี Intel MacBook และคุณสามารถปรับความสว่างได้ด้วยปุ่มเหล่านั้น หากปุ่มเหล่านั้นมีไอคอนต่างกัน ให้ข้ามไปยังส่วนถัดไปเพื่อดูคำแนะนำ

หากต้องการลดความสว่างของแป้นพิมพ์บน Intel MacBook Air ให้กด F5 . หากต้องการลดความสว่างของแป้นพิมพ์ ให้กด F6 .
วิธีเปลี่ยนความสว่างของคีย์บอร์ดบน Apple Silicon MacBook Air
Apple Silicon MacBook Air ยังคงมีปุ่มฟังก์ชั่นอยู่แถวหนึ่ง แต่ไม่มีปุ่มใดที่ออกแบบมาเพื่อปรับความสว่างของคีย์บอร์ด คุณยังคงสามารถปรับความสว่างได้ แต่คุณจำเป็นต้องใช้ศูนย์ควบคุม
ต่อไปนี้เป็นวิธีเปลี่ยนความสว่างของแป้นพิมพ์บน Apple Silicon MacBook Air:
-
คลิก ศูนย์กลางการควบคุม ซึ่งอยู่บริเวณด้านขวาของแถบเมนูด้านบน

-
คลิก ความสว่างของคีย์บอร์ด .

คุณอาจเห็นปุ่มที่ระบุว่าความสว่างของแป้นพิมพ์หรือไอคอนขนาดเล็กกว่าพร้อมไอคอนความสว่างของแป้นพิมพ์ (เส้นประที่มีรังสีเล็ดลอดออกมา) หากคุณไม่ทำ ให้ข้ามไปยังส่วนถัดไปเพื่อดูคำแนะนำในการเพิ่มปุ่มความสว่างของแป้นพิมพ์ในศูนย์ควบคุม
-

คลิก แถบเลื่อน แล้วลากไปทางซ้ายเพื่อลดความสว่างของแป้นพิมพ์หรือไปทางขวาเพื่อเพิ่มความสว่างของแป้นพิมพ์
วิธีเพิ่มปุ่มความสว่างของคีย์บอร์ดในศูนย์ควบคุม
ปุ่มความสว่างของแป้นพิมพ์อาจไม่ปรากฏในศูนย์ควบคุมของคุณ ทั้งนี้ขึ้นอยู่กับตัวเลือกอื่น ๆ ที่ปรากฏที่นั่น หากมีอยู่ อาจเป็นปุ่มขนาดใหญ่ปุ่มใดปุ่มหนึ่งที่มีทั้งข้อความและไอคอน หรืออาจเป็นปุ่มเล็กๆ ที่ด้านล่างของ Control Center ที่มีเฉพาะไอคอนเท่านั้น
หากคุณไม่เห็นปุ่มความสว่างแป้นพิมพ์ในศูนย์ควบคุมเลย คุณสามารถเพิ่มได้ คุณยังสามารถเพิ่มปุ่มนี้ลงในแถบเมนูของคุณได้โดยตรงเพื่อให้เข้าถึงได้ง่ายขึ้น หากคุณพบว่าคุณปรับความสว่างของคีย์บอร์ดบ่อยมาก
วิธีรับเสียงเพื่อเล่นโดยอัตโนมัติใน powerpoint
คำแนะนำเหล่านี้มีไว้สำหรับ macOS 13 Ventura สำหรับมอนเทอเรย์และเก่ากว่า: เมนูแอปเปิ้ล > การอ้างอิงระบบ > ท่าเรือและแถบเมนู > ความสว่างของคีย์บอร์ด > แสดงในแถบเมนู .
ต่อไปนี้เป็นวิธีเพิ่มปุ่มความสว่างของแป้นพิมพ์ลงในศูนย์ควบคุมหรือแถบเมนู:
-
คลิก แอปเปิล ไอคอนแล้วเลือก การตั้งค่าระบบ .

-
คลิก ศูนย์กลางการควบคุม .

-
คลิก แสดงในศูนย์ควบคุม สลับเพื่อวางปุ่มความสว่างของแป้นพิมพ์ในศูนย์ควบคุมหรือ แสดงในแถบเมนู สลับเพื่อวางไว้บนแถบเมนู

คุณสามารถเลือกสลับทั้งสองได้หากต้องการ
-
คลิก ปุ่มสีแดง ที่มุมขวาบนของศูนย์ควบคุมเพื่อปิดหน้าต่าง ปุ่มความสว่างของแป้นพิมพ์จะปรากฏในตำแหน่งที่คุณเลือก

- ฉันสามารถเปลี่ยนความสว่างหน้าจอ MacBook โดยใช้คีย์บอร์ดได้หรือไม่
ได้ คุณสามารถทำได้ แม้ว่าวิธีการจะแตกต่างกันเล็กน้อยขึ้นอยู่กับรุ่นของ MacBook ที่คุณมี หาก MacBook ของคุณมี Touch Bar เหนือคีย์บอร์ด ให้แตะ ไอคอนความสว่าง (ดูเหมือนดวงอาทิตย์) แล้วลากแถบเลื่อนไปทางซ้ายและขวาด้วยนิ้วเพื่อปรับความสว่าง หรือแตะไอคอนที่ปลายด้านใดด้านหนึ่งของแถบเลื่อนเพื่อเปลี่ยนความสว่างที่เพิ่มขึ้น หาก MacBook ของคุณไม่มี Touch Bar คุณจะพบปุ่มปรับความสว่างที่ด้านบนของคีย์บอร์ด (จะมีไอคอนรูปดวงอาทิตย์อยู่) กดอันที่มีลูกศรขึ้นเพื่อเพิ่มความสว่างหรืออันที่มีลูกศรลงเพื่อลดความสว่าง
- เหตุใด MacBook ของฉันจึงไม่ให้ฉันปรับความสว่างของแป้นพิมพ์
หาก MacBook ของคุณไม่มีตัวเลือกในการปรับความสว่างของคีย์บอร์ด สาเหตุน่าจะมาจากเซ็นเซอร์วัดแสงโดยรอบปิดกั้นแสงของคีย์บอร์ดเพื่อประหยัดพลังงานแบตเตอรี่ คุณสามารถแก้ไขปัญหานี้ได้โดยเปิดไฟล์ เมนูแอปเปิ้ล จากนั้นเลือก การตั้งค่าระบบ > จอแสดงผล > การตั้งค่าการแสดงผล และเปลี่ยนการตั้งค่า ปรับความสว่างอัตโนมัติ หรือ การชดเชยแสงโดยรอบ