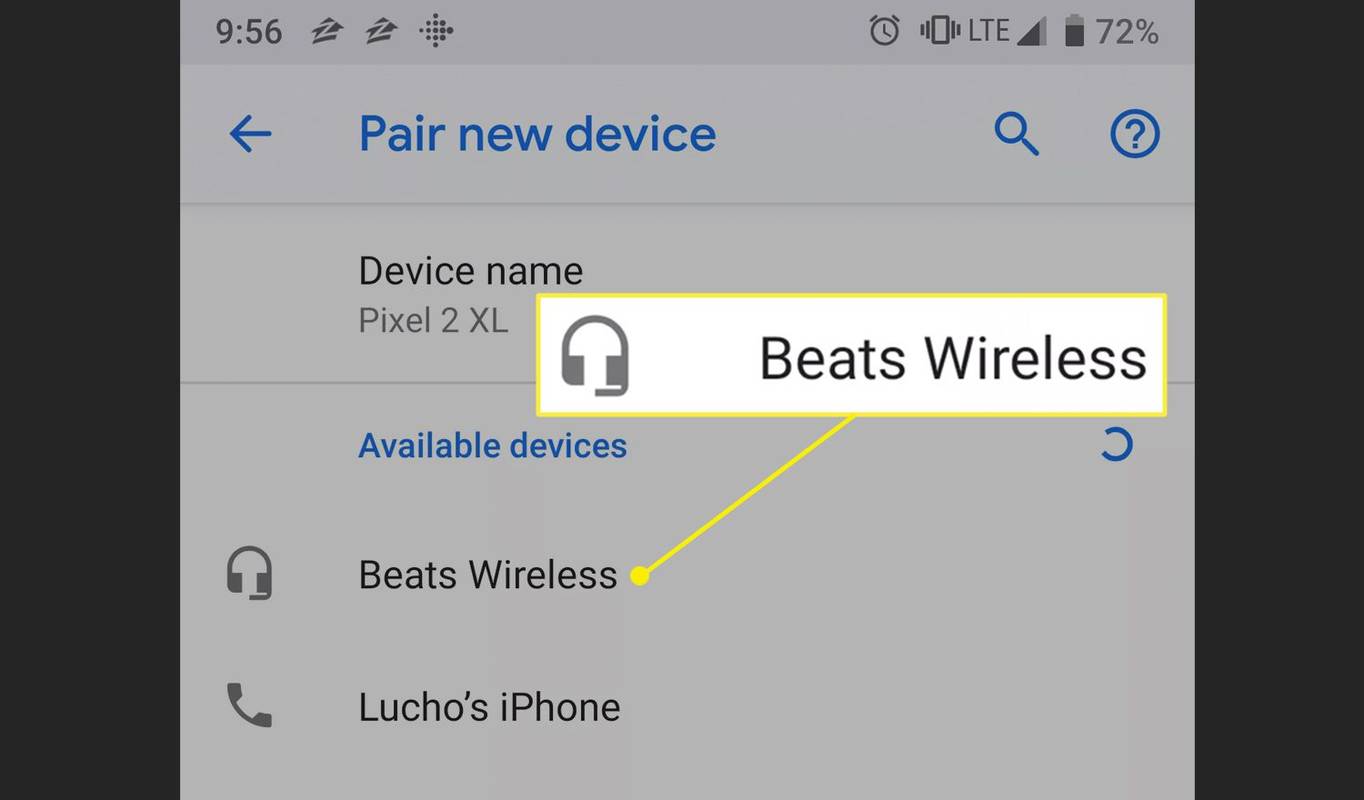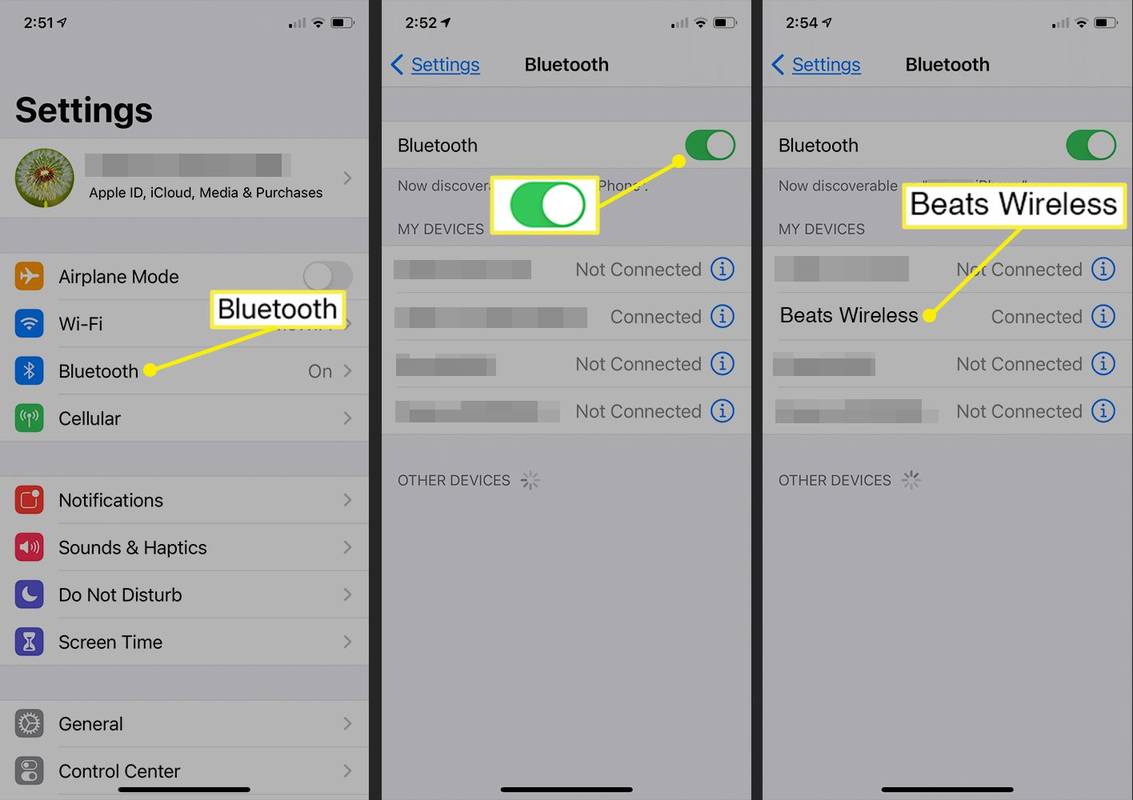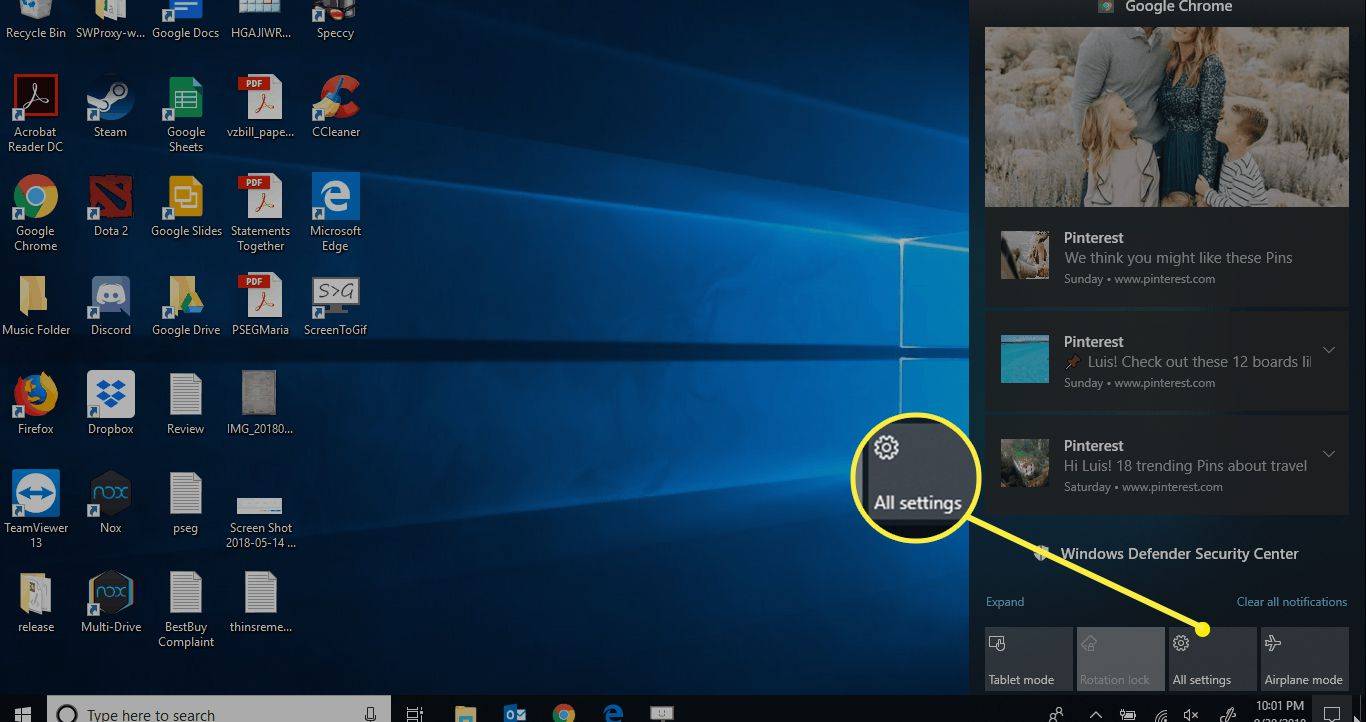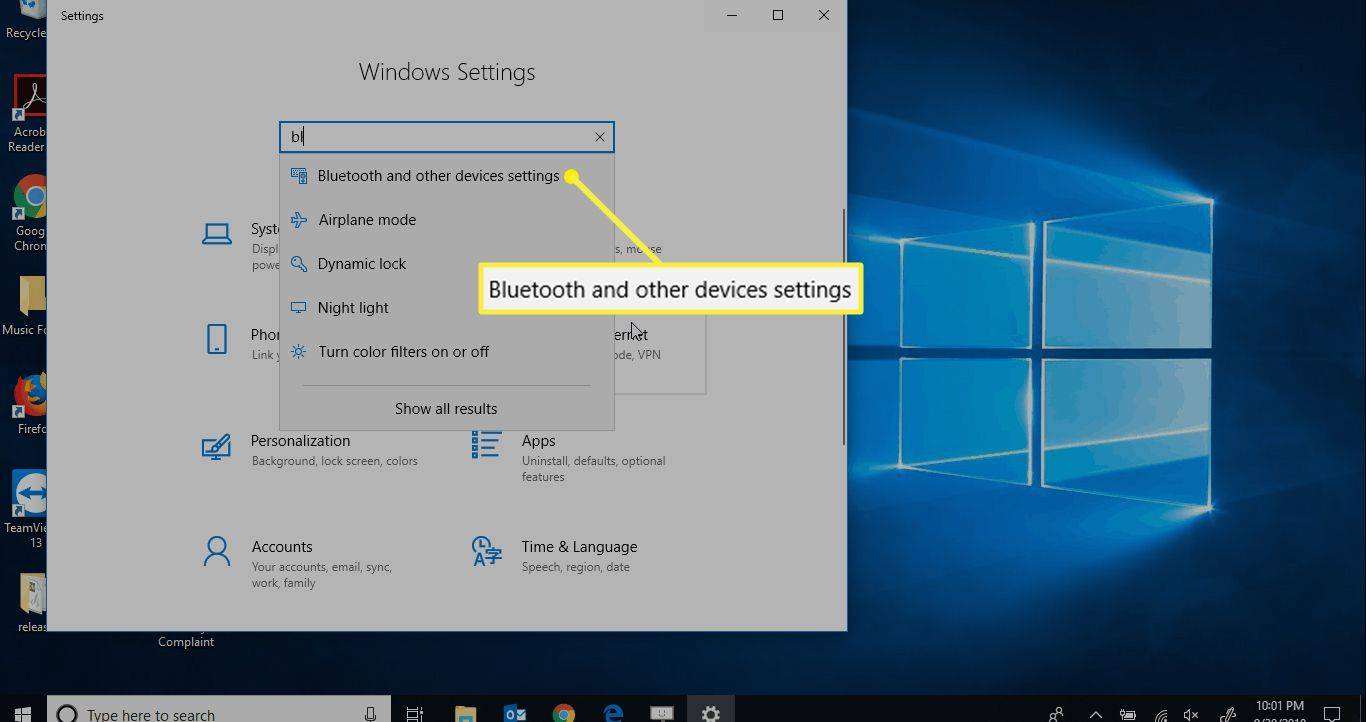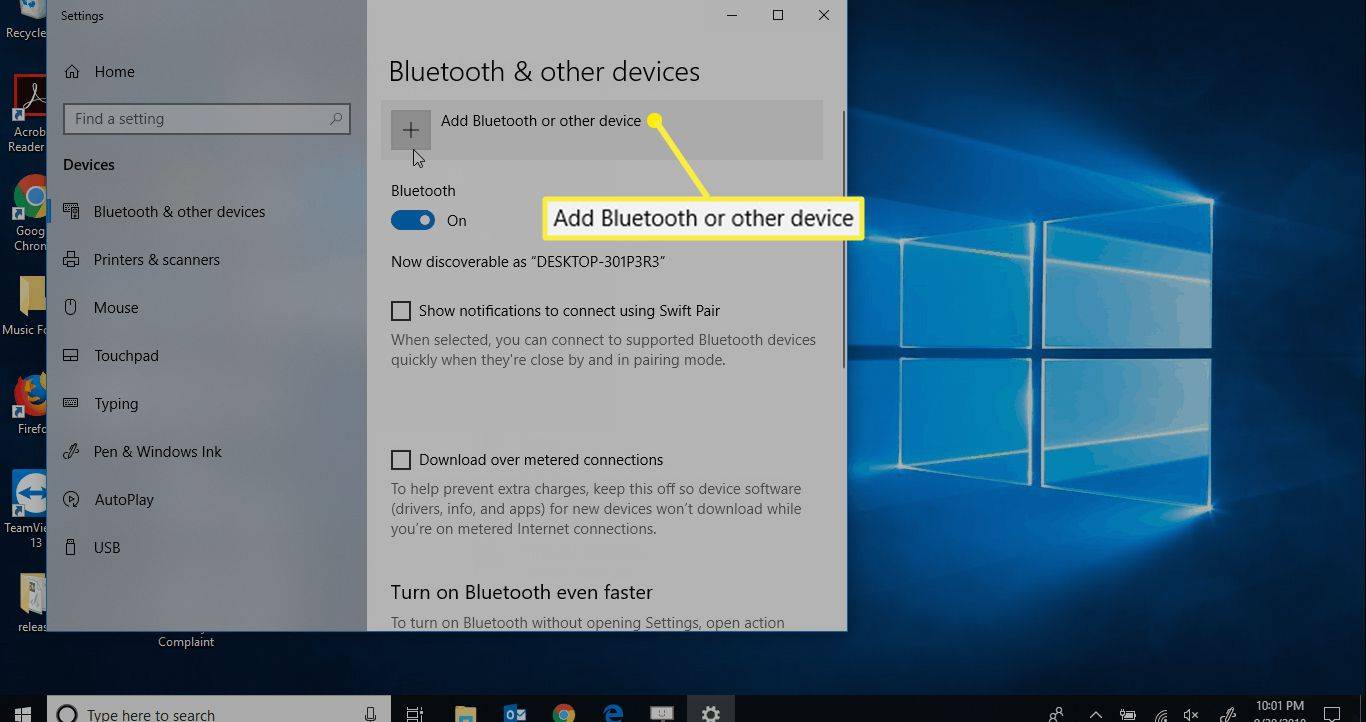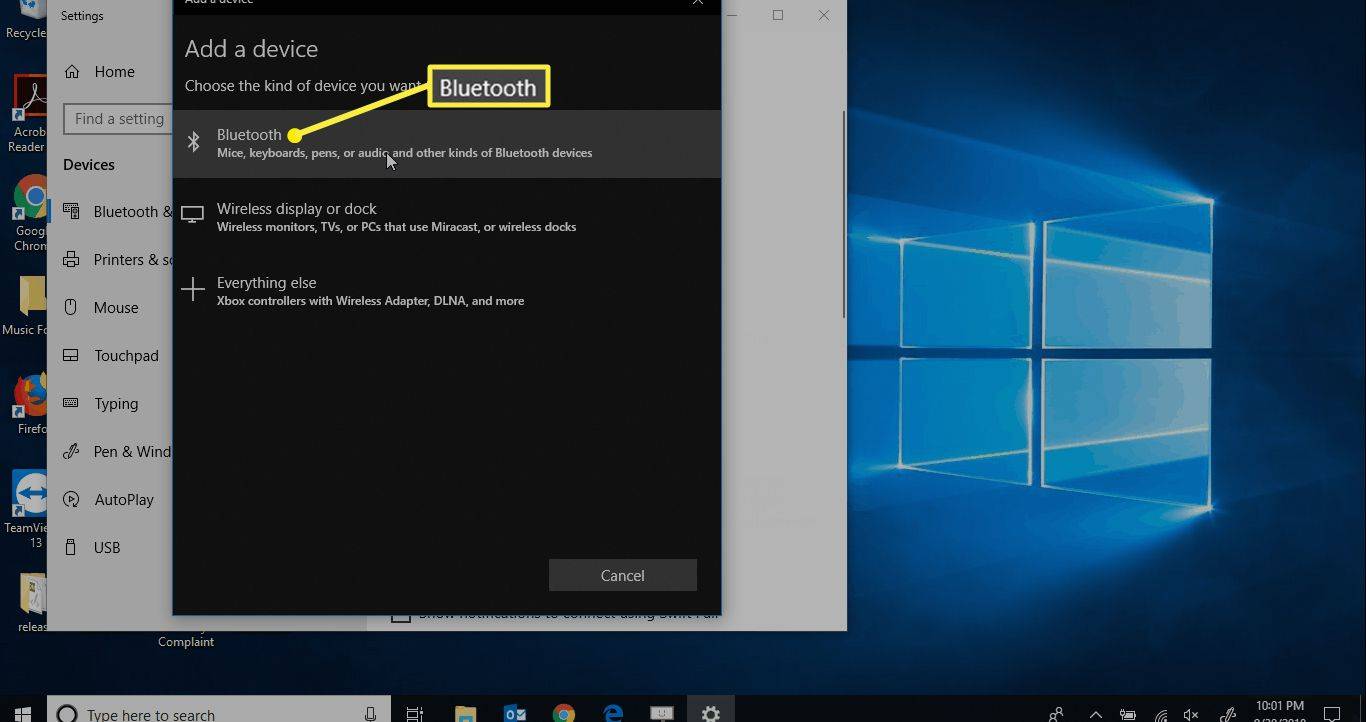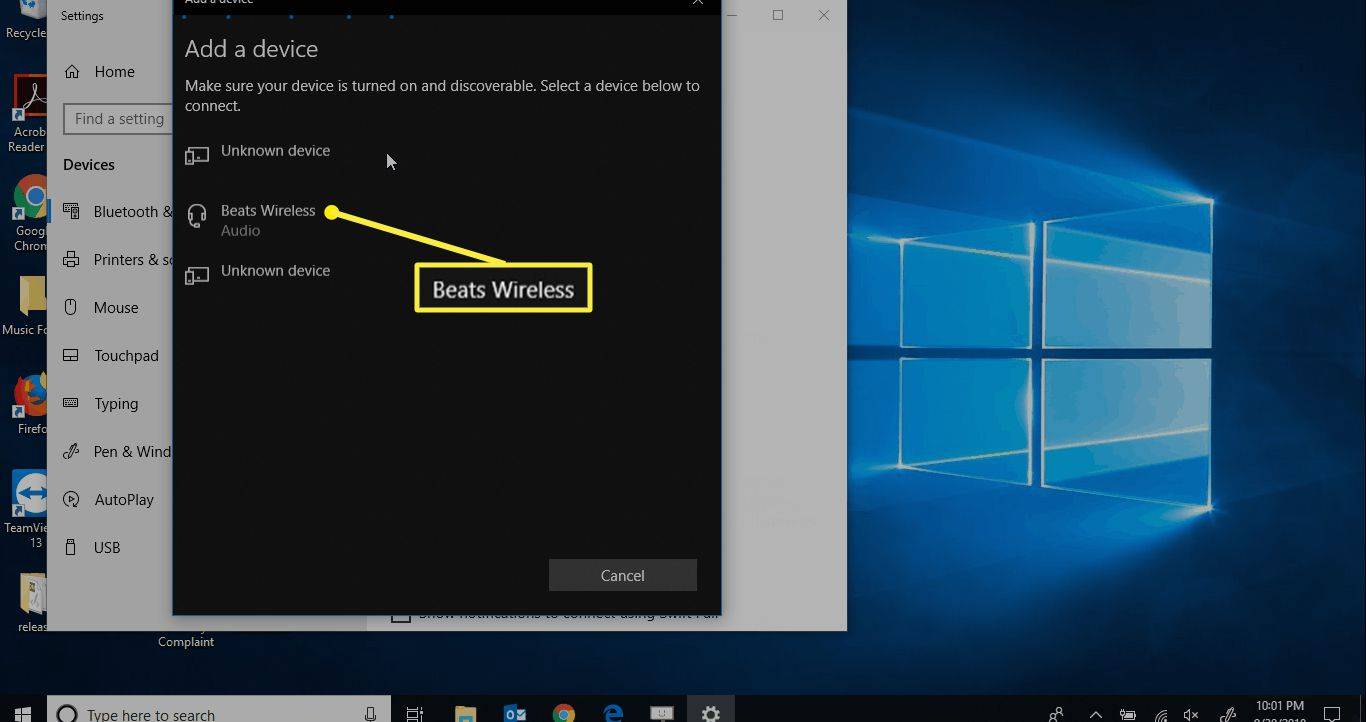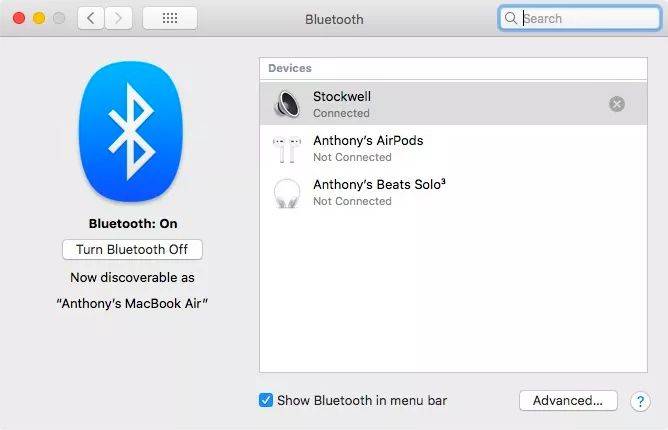สิ่งที่ต้องรู้
- แอนดรอยด์: การตั้งค่า > ระบบไร้สายและเครือข่าย > บลูทู ธ > จับคู่อุปกรณ์ใหม่ . ไอโอเอส: การตั้งค่า > บลูทู ธ > เต้นไร้สาย .
- หน้าต่าง: การตั้งค่า > บลูทูธและอุปกรณ์อื่นๆ > เพิ่มบลูทูธหรืออุปกรณ์อื่นๆ > เต้นไร้สาย .
- แม็ค: การตั้งค่าระบบ > บลูทู ธ > เลือกหูฟัง Beats
บทความนี้จะอธิบายวิธีเชื่อมต่อเฮดโฟนไร้สาย Beats กับอุปกรณ์ Android และ iOS และคอมพิวเตอร์ Windows และ Mac
ก่อนที่คุณจะเริ่มต้น
Beats มีตัวเลือกมากมายสำหรับหูฟังไร้สาย ได้แก่:
- พาวเวอร์บีทส์
- เต้นโซโล
- บีทส์ สตูดิโอ
- บีตส์ เอ็กซ์
สิ่งสำคัญในการจับคู่ Beats ไร้สายกับอุปกรณ์ใดๆ ของคุณคือการรู้ว่าปุ่มเปิดปิดอยู่ที่ตำแหน่งใด หากคุณไม่แน่ใจว่าปุ่มเปิด/ปิดอยู่ที่ใด ให้ดูคู่มือหรือคู่มือเริ่มต้นใช้งานฉบับย่อที่มาพร้อมกับหูฟังของคุณ
หากต้องการเชื่อมต่อหูฟังบลูทูธกับอุปกรณ์เคลื่อนที่ ขั้นแรกตรวจสอบให้แน่ใจว่าอุปกรณ์นั้นค้นพบได้ คุณทำสิ่งนี้ได้บนหูฟัง Beats ของคุณโดยกดปุ่มเปิด/ปิดค้างไว้ประมาณห้าวินาที คุณจะเห็นบลูทูธ นำ กะพริบแสดงว่าอุปกรณ์ของคุณพร้อมที่จะจับคู่แล้ว
เพิ่มหูฟังไร้สาย Beats ให้กับ Android
หลังจากที่คุณแน่ใจว่า Bluetooth เปิดใช้งานบนอุปกรณ์ Android ของคุณแล้ว ต่อไปนี้เป็นวิธีการเชื่อมต่อหูฟังไร้สายของคุณกับอุปกรณ์ Android
-
ปัดลงจากตรงกลางของหน้าจอหลักของ Android เพื่อเปิด ลิ้นชักแอพ . จากนั้นเลือก การตั้งค่า .
-
แตะ ระบบไร้สายและเครือข่าย .
คลิกที่ลิงค์ในประวัติของฉัน
-
แตะ บลูทู ธ และ จากนั้นแตะสวิตช์สลับเพื่อเปิดใช้งาน Bluetooth
-
เมื่อเปิดบลูทูธแล้ว ให้แตะ จับคู่อุปกรณ์ใหม่ .
-
เลือก เต้นไร้สาย จากรายการอุปกรณ์ที่มีอยู่
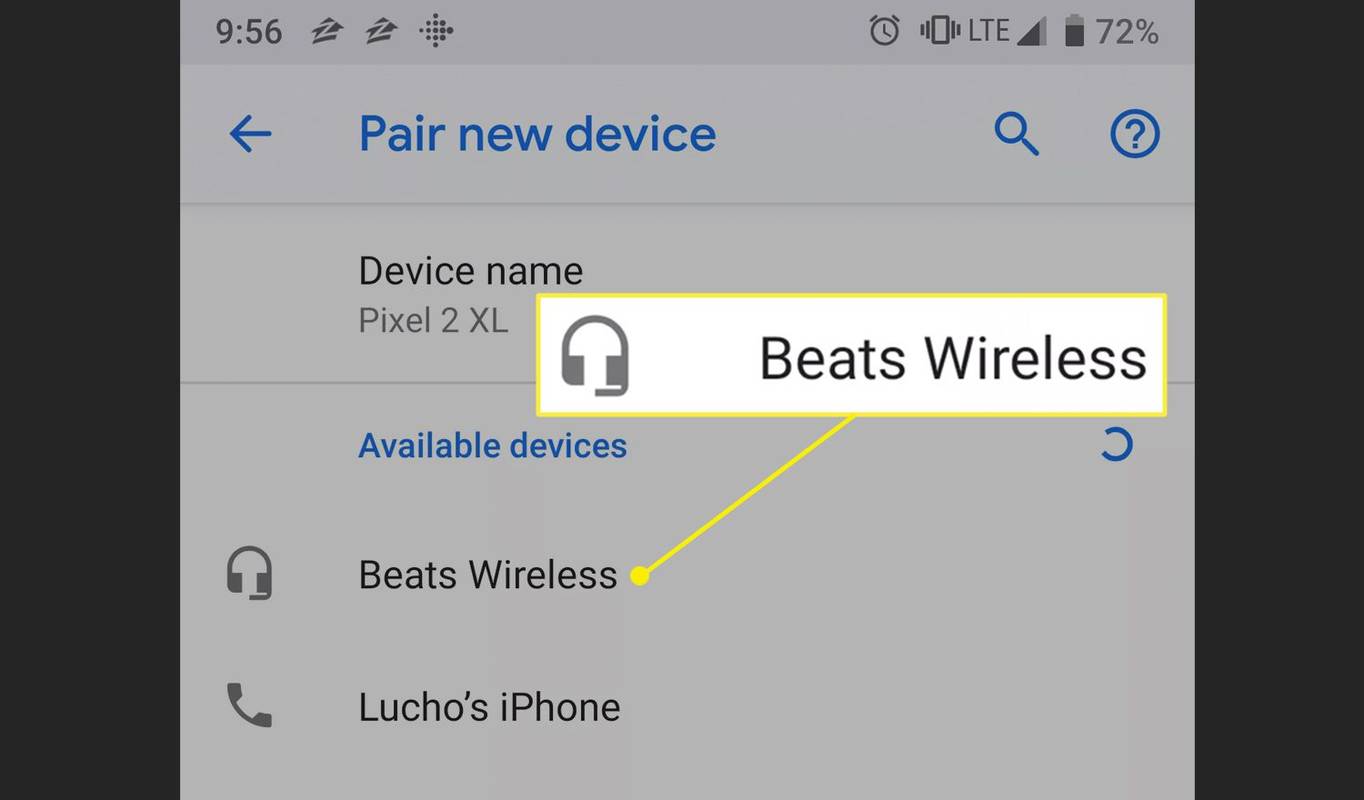
-
หูฟัง Beats ของคุณแสดงว่าเชื่อมต่อแล้วหลังจากจับคู่สำเร็จ
เพิ่มเฮดโฟน Beats Wireless ให้กับ iPhone
ต่อไปนี้คือวิธีเชื่อมต่อหูฟังไร้สาย Beats กับ iPhone หรืออุปกรณ์ iOS เครื่องอื่น
-
ต้องเปิดใช้งานบลูทูธบนอุปกรณ์ iOS ของคุณ หากต้องการเปิดใช้งาน (หรือยืนยันว่าเปิดใช้งานแล้ว) ให้แตะ การตั้งค่า .
วิธีการขีดฆ่าข้อความที่ไม่ลงรอยกัน
-
แตะ บลูทู ธ และ แตะสวิตช์สลับเพื่อเปิดใช้งานหากไม่ได้เปิดอยู่
-
เมื่อเปิด Bluetooth อุปกรณ์ที่มีอยู่ของคุณจะแสดงรายการบนหน้าจอ Bluetooth เลือก เต้นไร้สาย ในรายการใต้อุปกรณ์ของฉัน
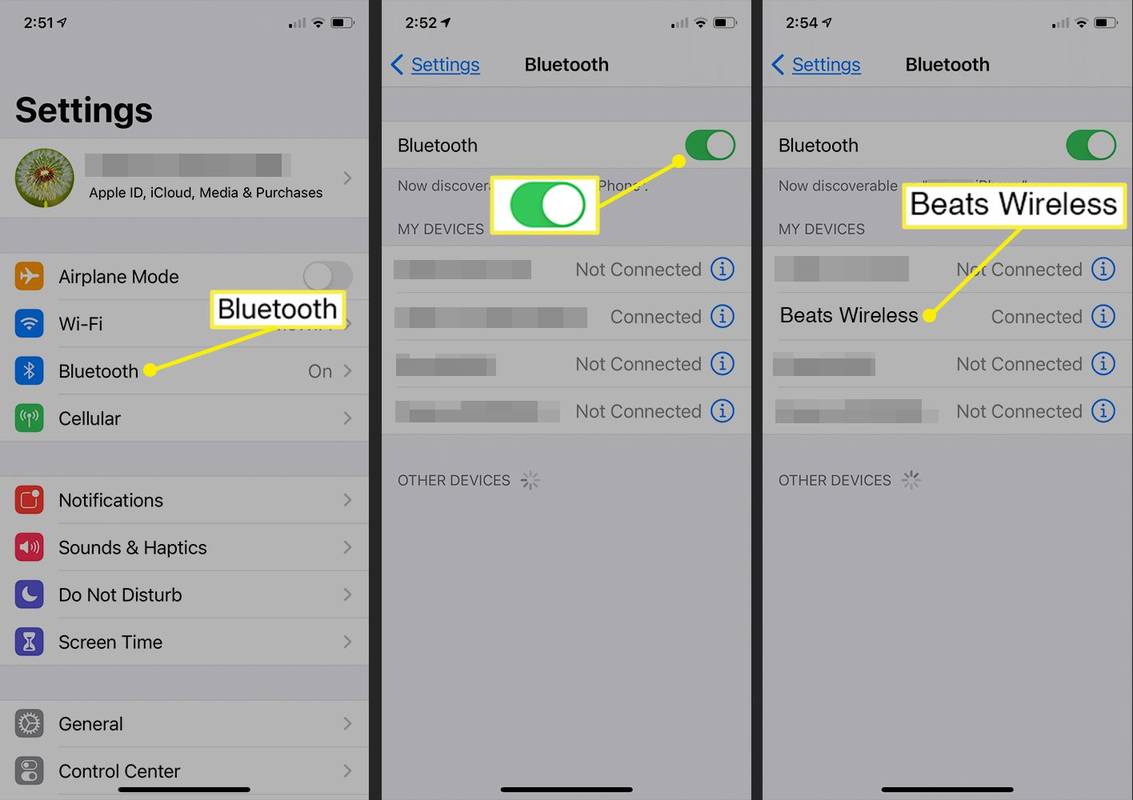
-
หูฟัง Beats ของคุณแสดงว่าเชื่อมต่อแล้วหลังจากที่จับคู่กับโทรศัพท์สำเร็จ
ตอนนี้หูฟังเชื่อมต่อกับอุปกรณ์มือถือของคุณแล้ว และคุณก็พร้อมที่จะพกพาไปทุกที่
วิธีเชื่อมต่อ Beats Wireless กับพีซี Windows
วิธีเชื่อมต่อเฮดโฟน Beats Wireless กับพีซี Windows 10:
-
เลือก หน้าต่าง ไอคอนบนเดสก์ท็อปแล้วเลือก ทั้งหมด การตั้งค่า .
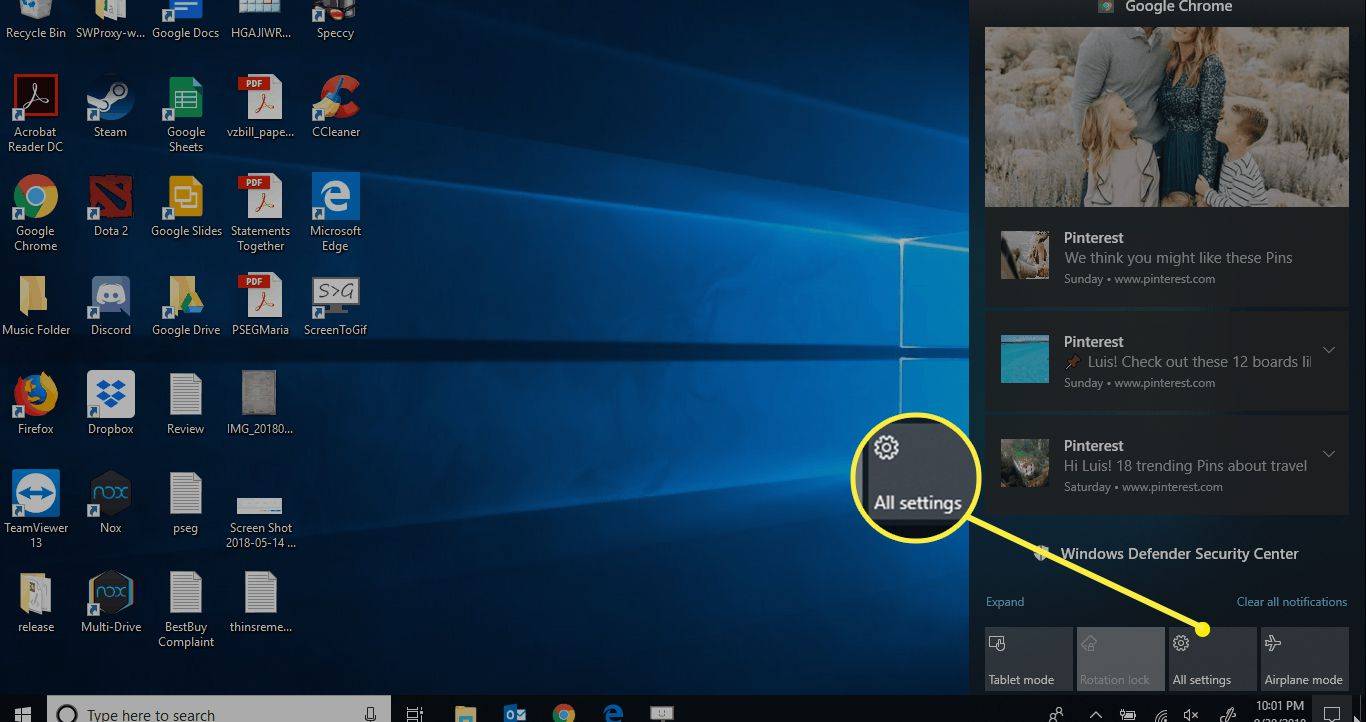
-
เริ่มพิมพ์ บลูทู ธ ในช่องค้นหาการตั้งค่า Windows เลือก การตั้งค่าบลูทูธและอุปกรณ์อื่นๆ ในผลการค้นหา
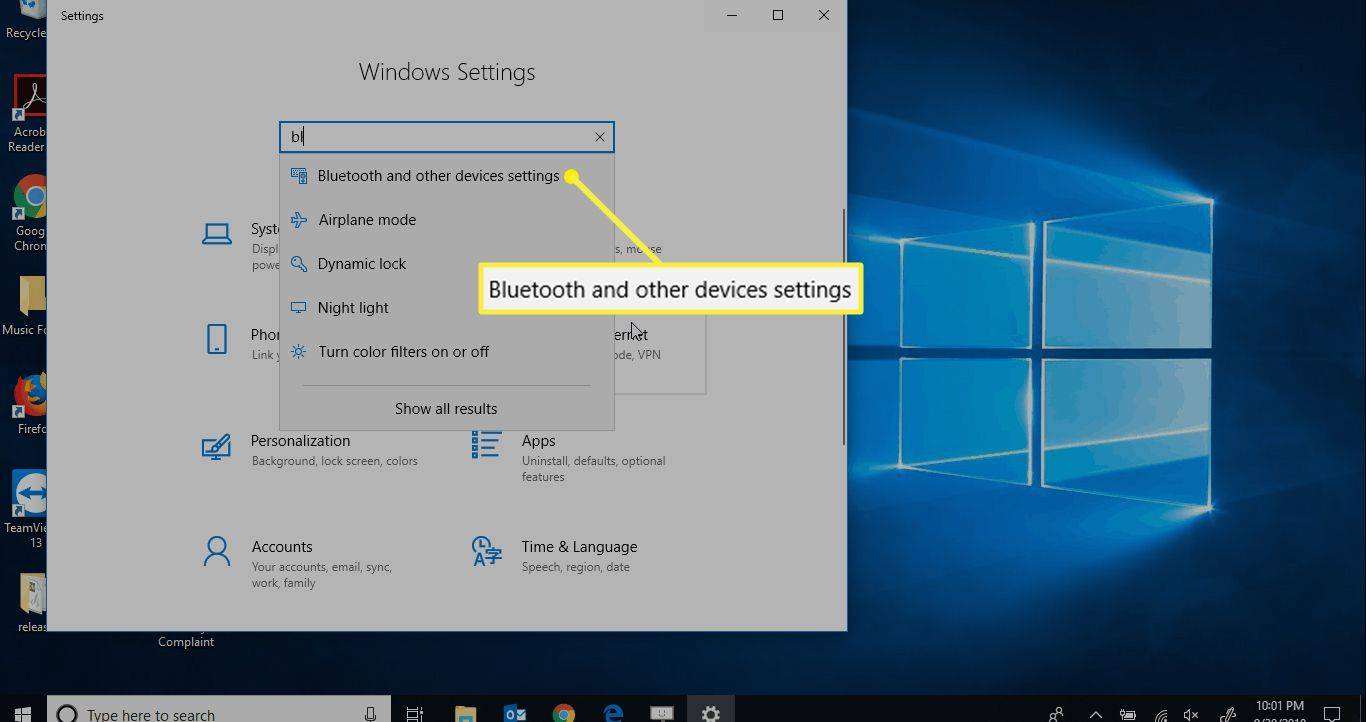
-
เลือก เพิ่มบลูทูธหรืออุปกรณ์อื่นๆ และยืนยันว่ามีการสลับ Bluetooth อยู่ใน บน ตำแหน่ง.
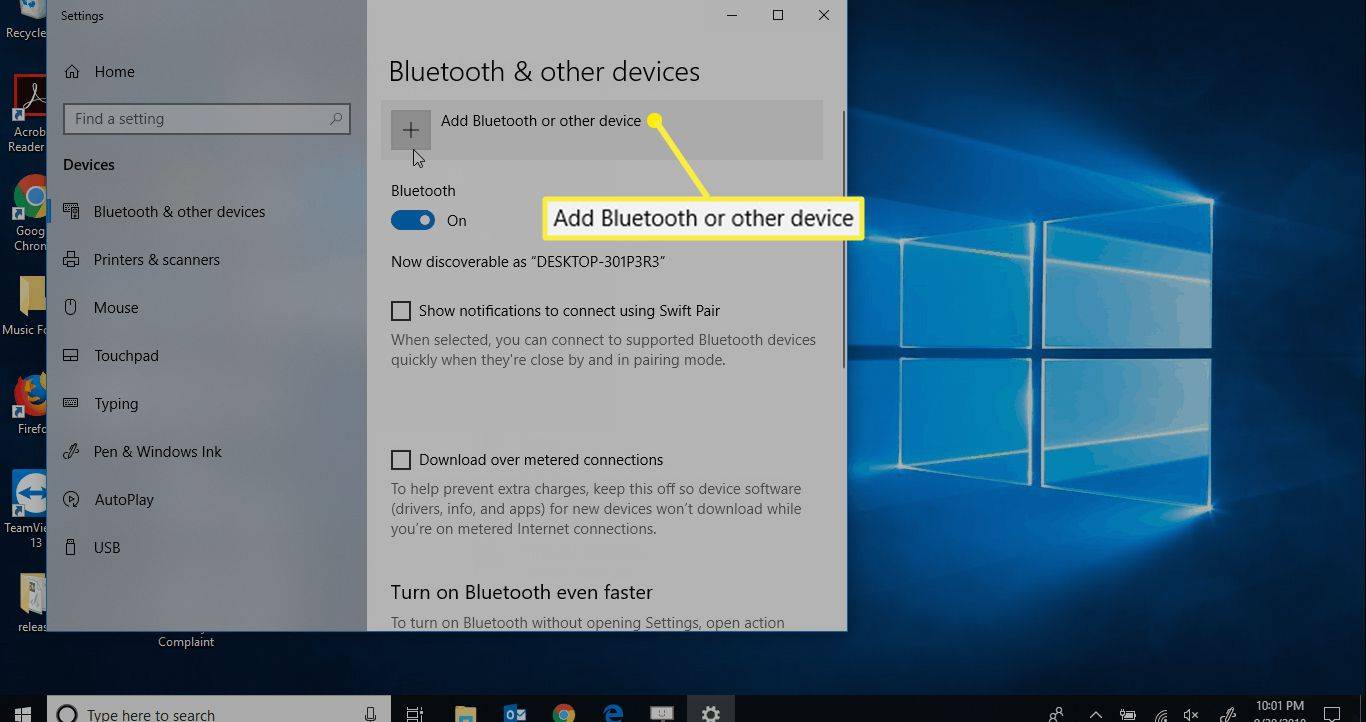
หากไม่มีตัวสลับ Bluetooth แสดงว่าพีซีของคุณไม่มีฟังก์ชัน Bluetooth คุณต้อง เพิ่มบลูทูธ ก่อนที่คุณจะสามารถจับคู่กับหูฟังของคุณได้
-
ใน เพิ่มอุปกรณ์ หน้าจอ ให้เลือก บลูทู ธ .
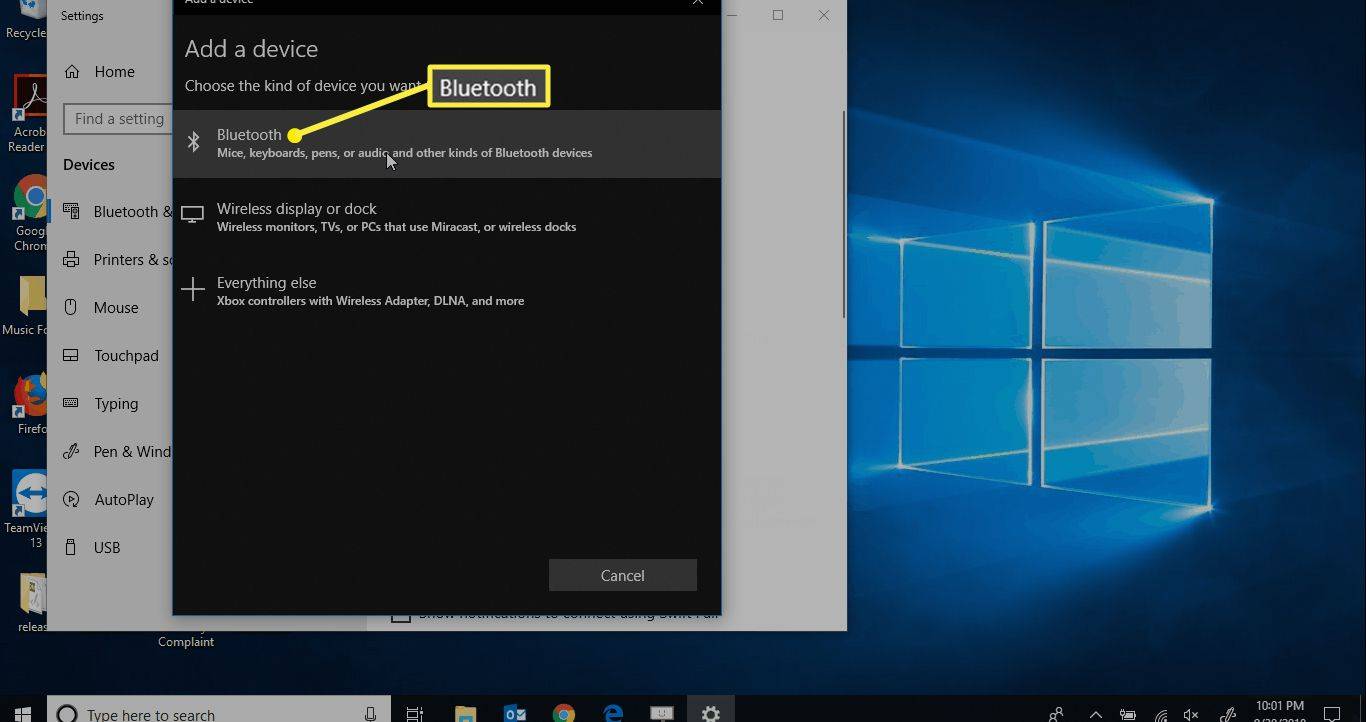
-
เมื่อโหลดอุปกรณ์ Bluetooth ที่สามารถค้นพบได้ในบริเวณใกล้เคียงทั้งหมดแล้ว ให้เลือก เต้นไร้สาย .
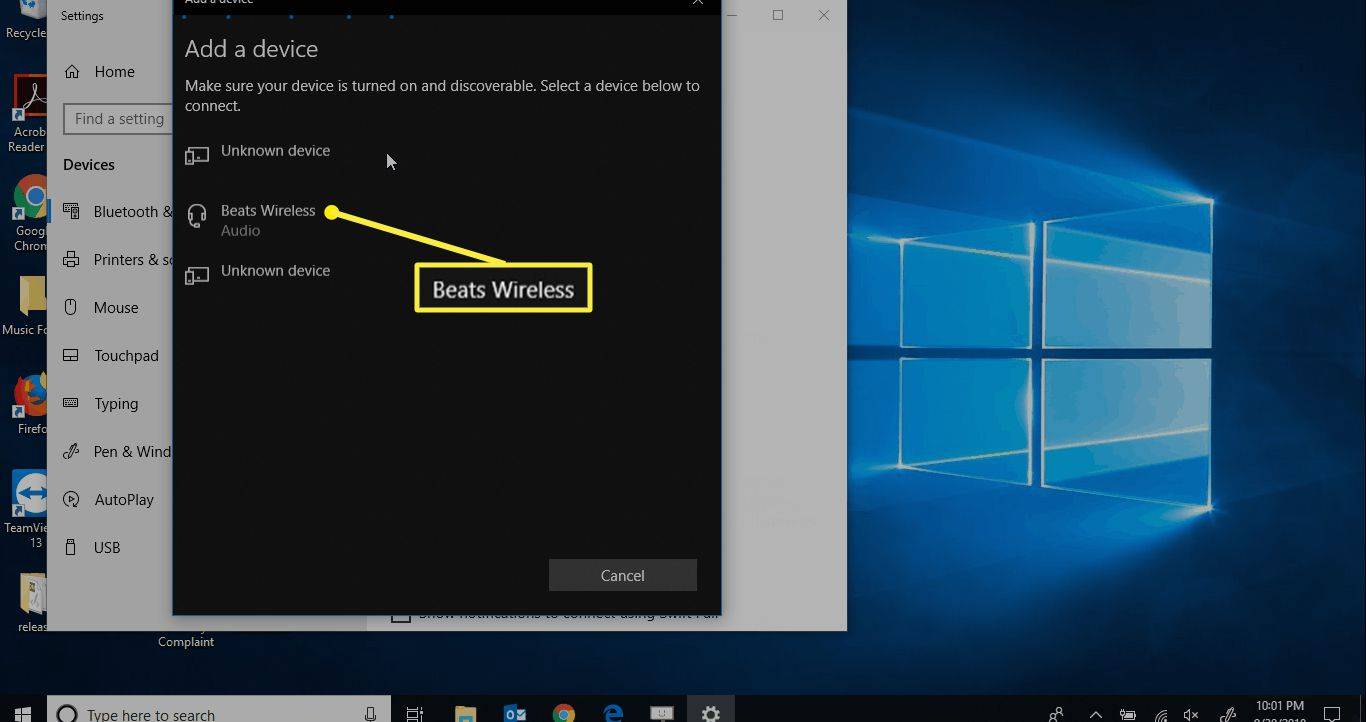
คุณจะได้รับการแจ้งเตือนบนหน้าจอเมื่ออุปกรณ์ของคุณพร้อมใช้งาน
วิธีเชื่อมต่อหูฟังไร้สาย Beats กับ Mac
ในการเชื่อมต่อเฮดโฟน Beats Wireless เข้ากับคอมพิวเตอร์ Mac:
-
เปิด การตั้งค่าระบบ จากเมนู Apple หรือโดยการเลือกบน Dock
-
คลิก บลูทู ธ ตัวเลือก.
-
คลิกหูฟัง Beats ที่คุณต้องการจับคู่
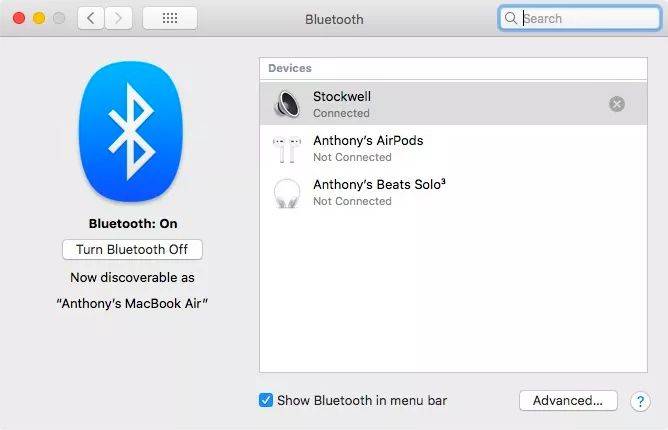
เมื่อจับคู่ Beats แล้ว อุปกรณ์เหล่านั้นจะแสดงเป็นเชื่อมต่อแล้ว
คำถามที่พบบ่อย- ฉันจะเชื่อมต่อ Beats กับ PS4 ของฉันได้อย่างไร
บน PS4 ของคุณ ให้ไปที่ การตั้งค่า > อุปกรณ์ > อุปกรณ์บลูทูธ . ตรวจสอบให้แน่ใจว่า Beats ของคุณอยู่ใกล้ๆ และอยู่ในโหมดจับคู่ หาก PS4 ไม่รู้จักหูฟัง ให้ลองใช้ดองเกิลเพื่อเชื่อมต่อกับ PS4 ของคุณ
- จะเชื่อมต่อ Beats กับ Chromebook ได้อย่างไร
ขั้นแรก ไปที่มุมขวาล่างของ Chromebook แล้วแตะเวลา หากคุณเห็นไอคอนบลูทูธ แสดงว่า Chromebook ของคุณใช้งานได้กับบลูทูธ แตะที่ บลูทู ธ ไอคอน > บลูทู ธ > เลือก Beats ของคุณ > ปฏิบัติตามคำแนะนำเพื่อเชื่อมต่อ
วิธีบันทึกข้อความลงคอมพิวเตอร์
- วิธีเชื่อมต่อ Beats กับ Peloton
บนหน้าจอ Peloton ให้เลือก การตั้งค่า > เสียงบลูทูธ . ถัดไป ตรวจสอบให้แน่ใจว่า Beats ของคุณอยู่ใกล้ๆ และอยู่ในโหมดจับคู่ บนหน้าจอ Peloton ให้ค้นหาหูฟังของคุณ > แตะ เชื่อมต่อ .