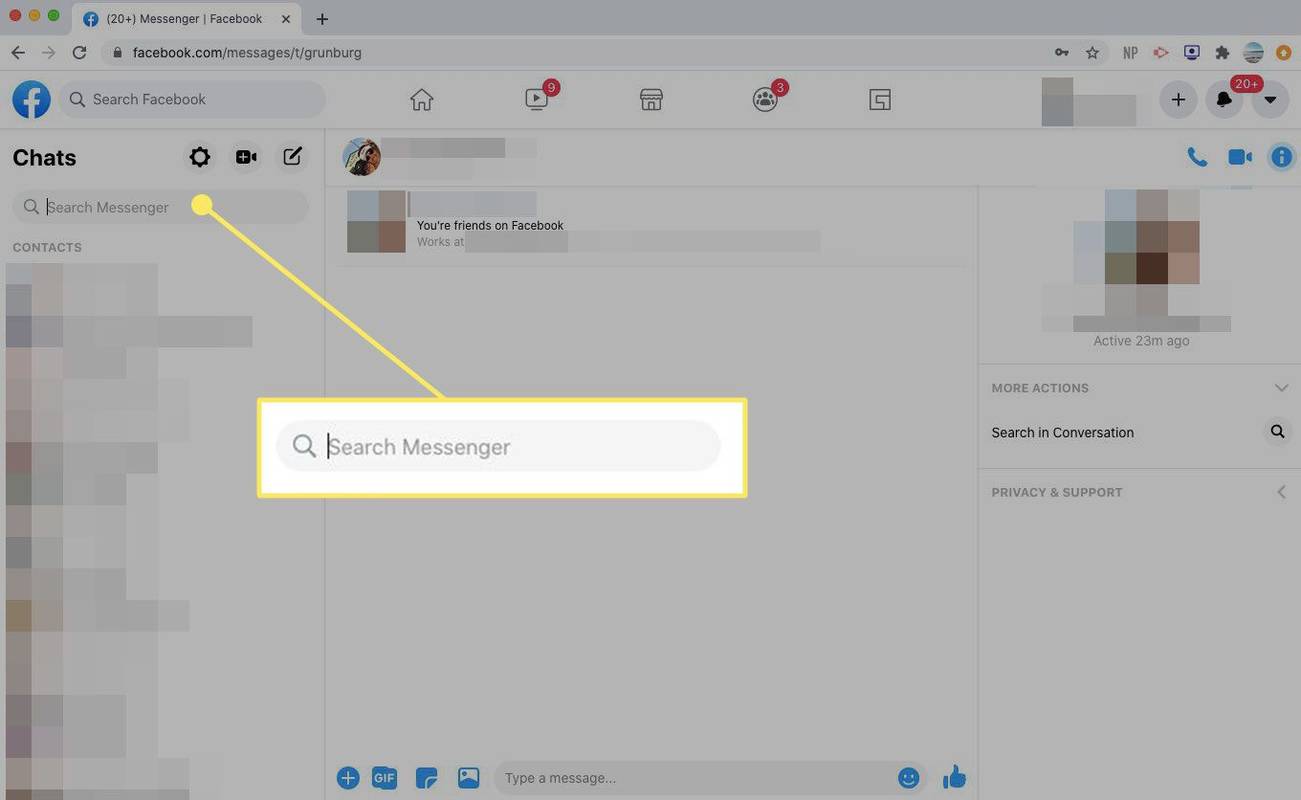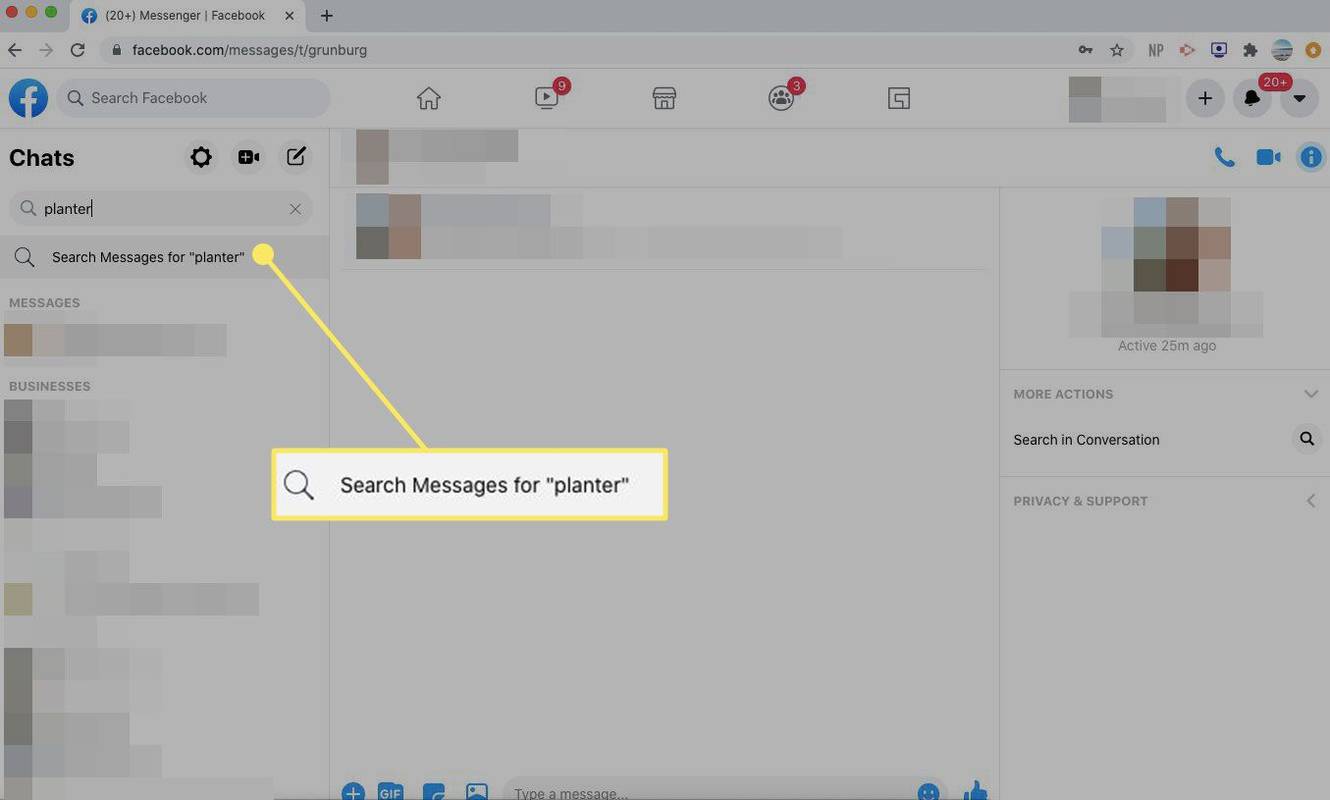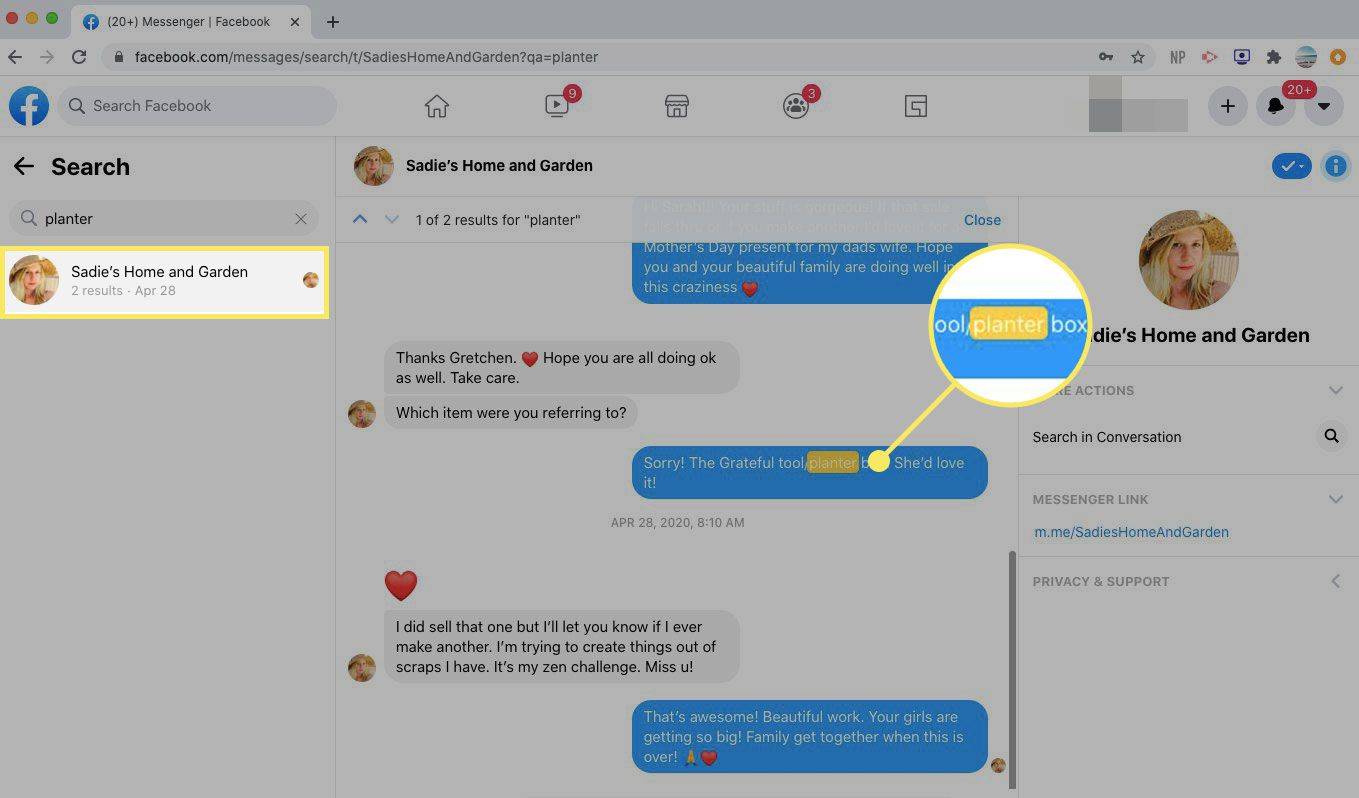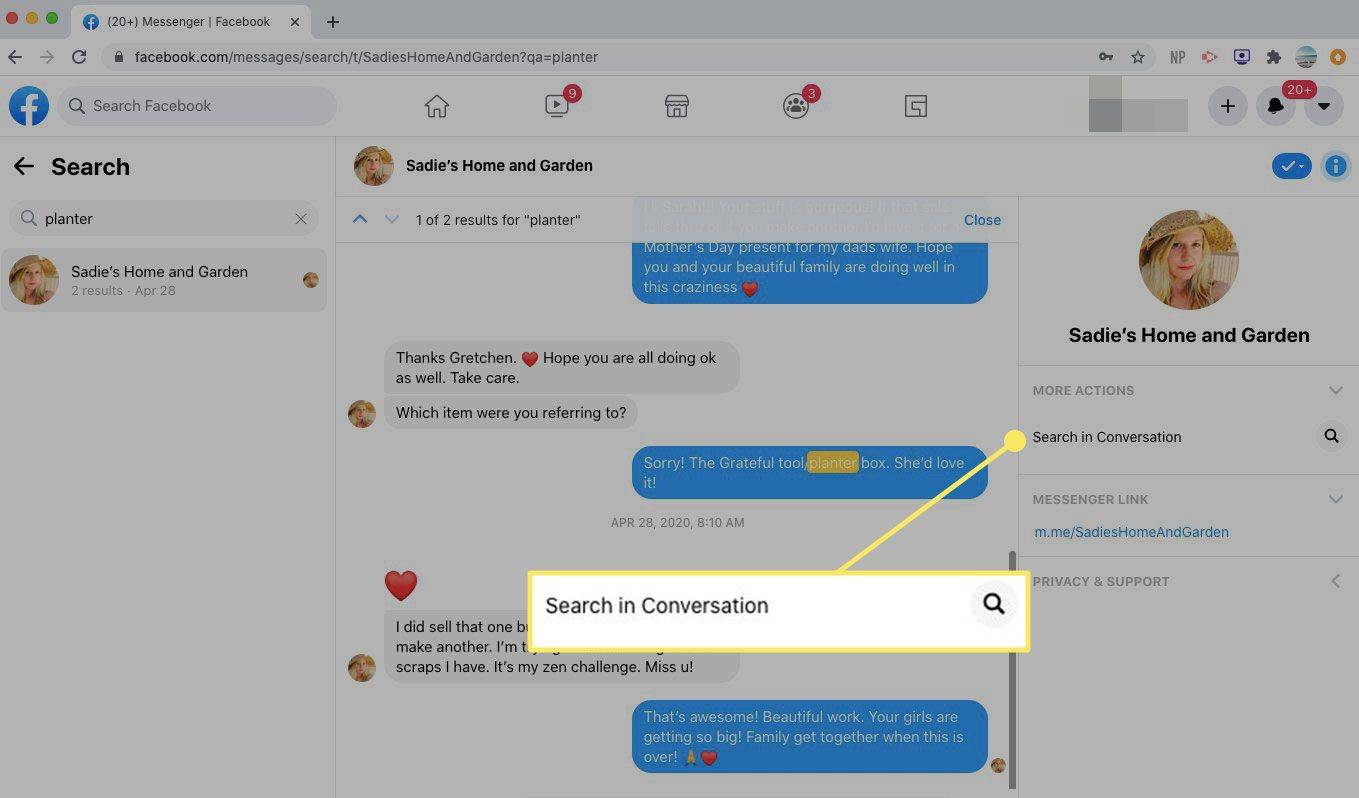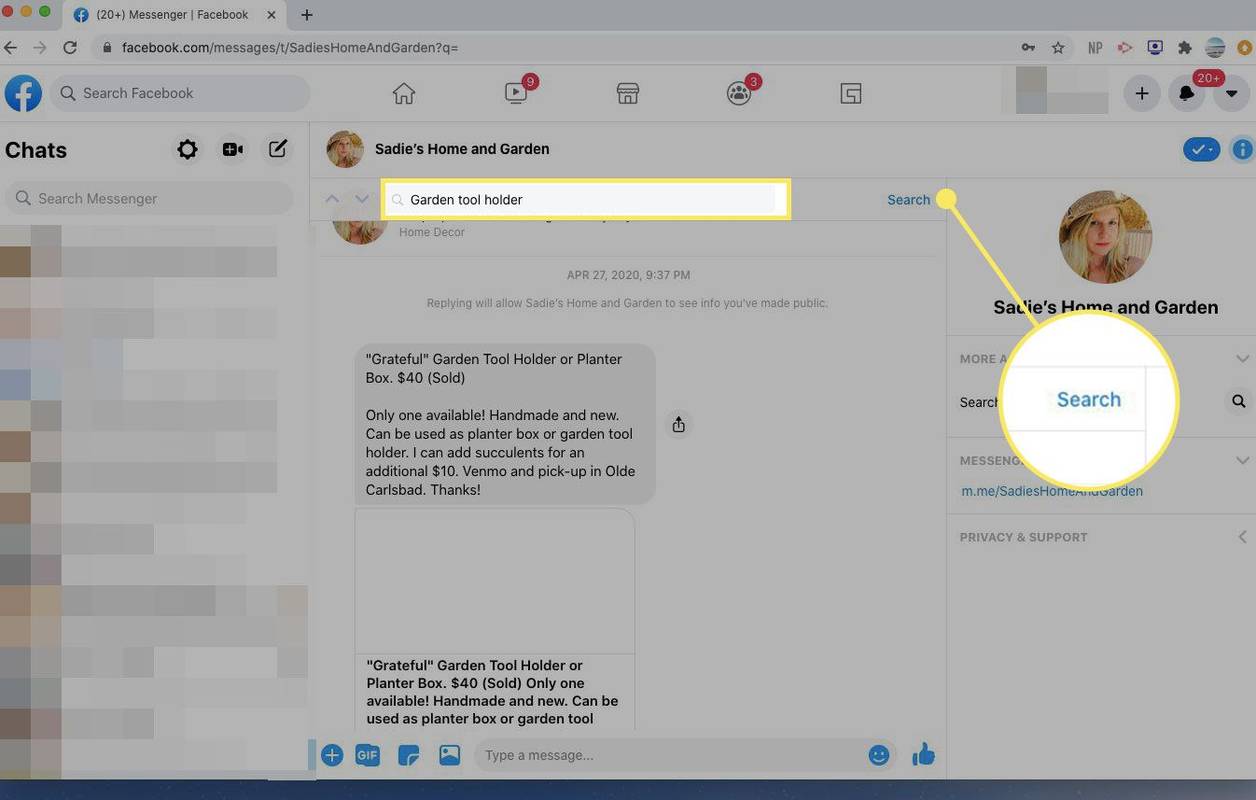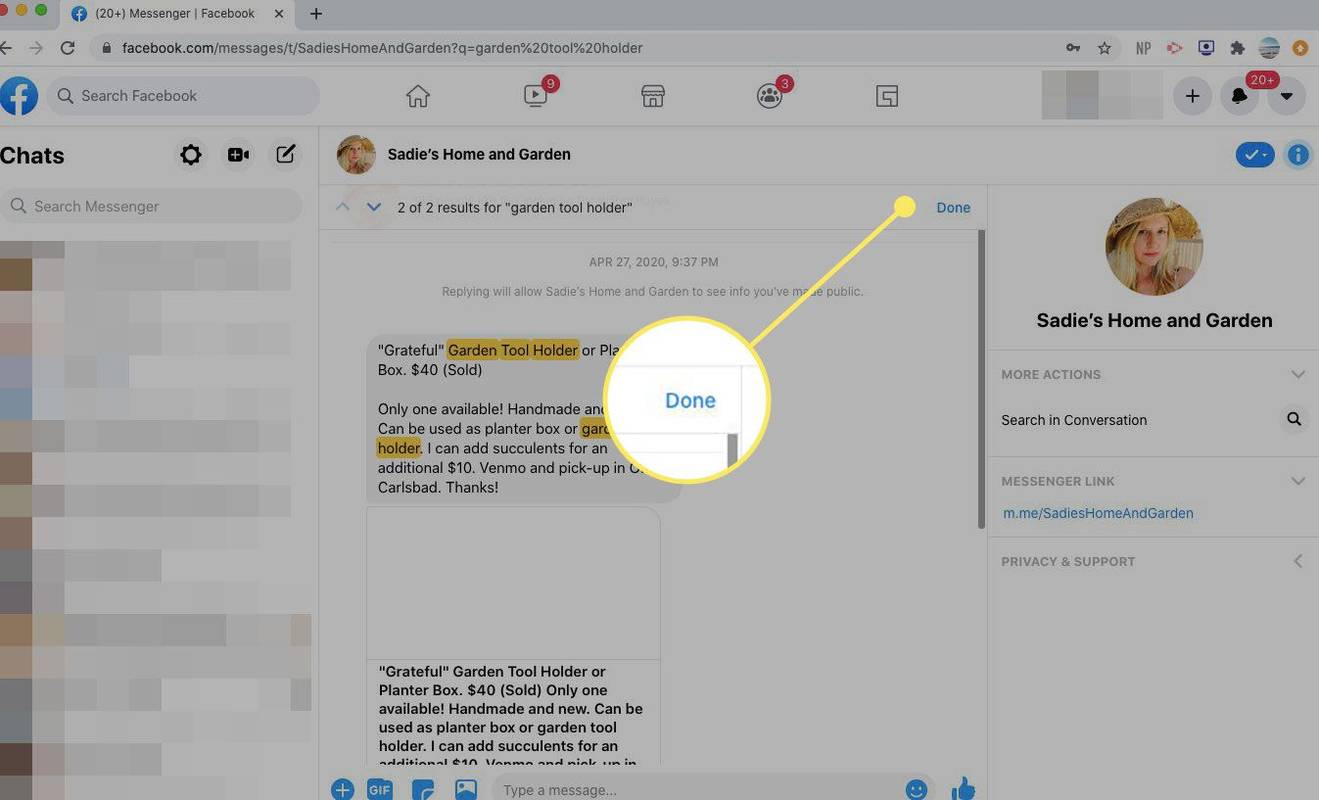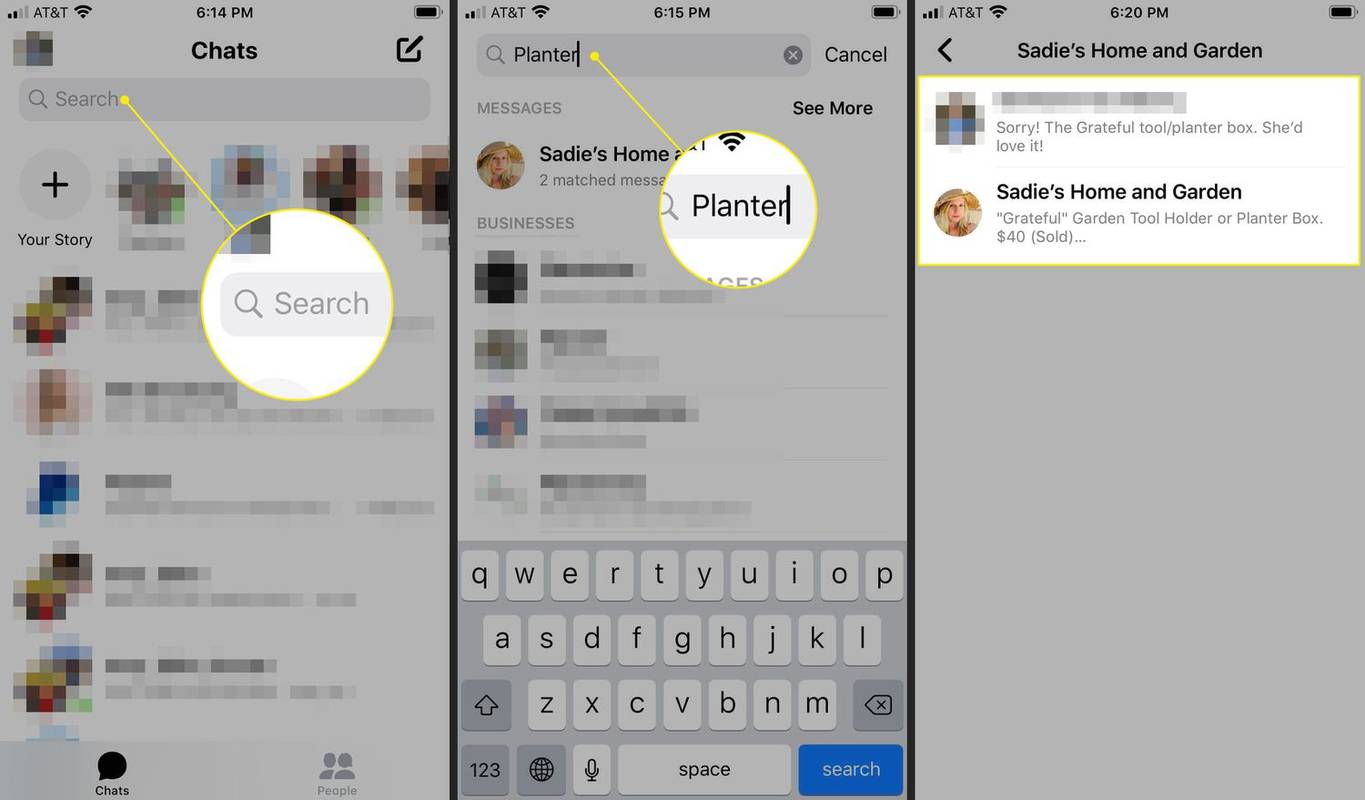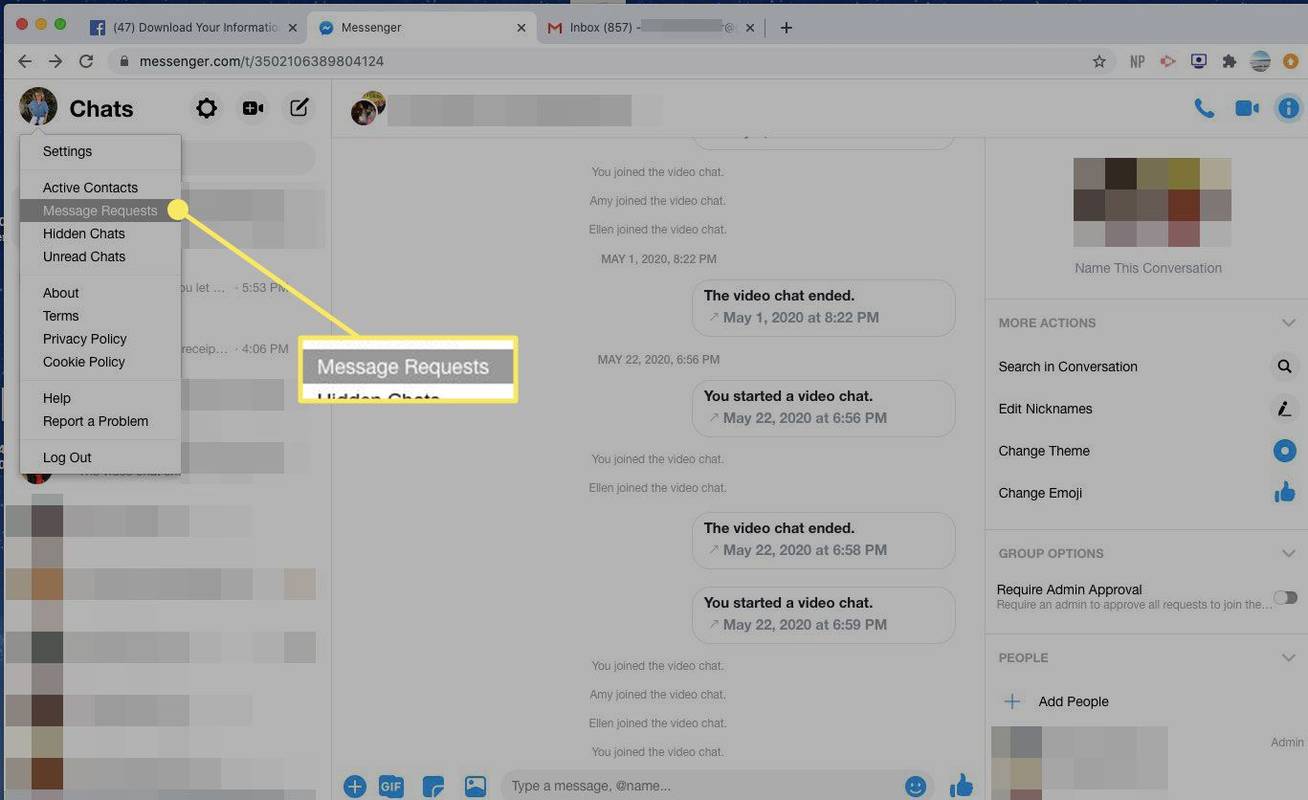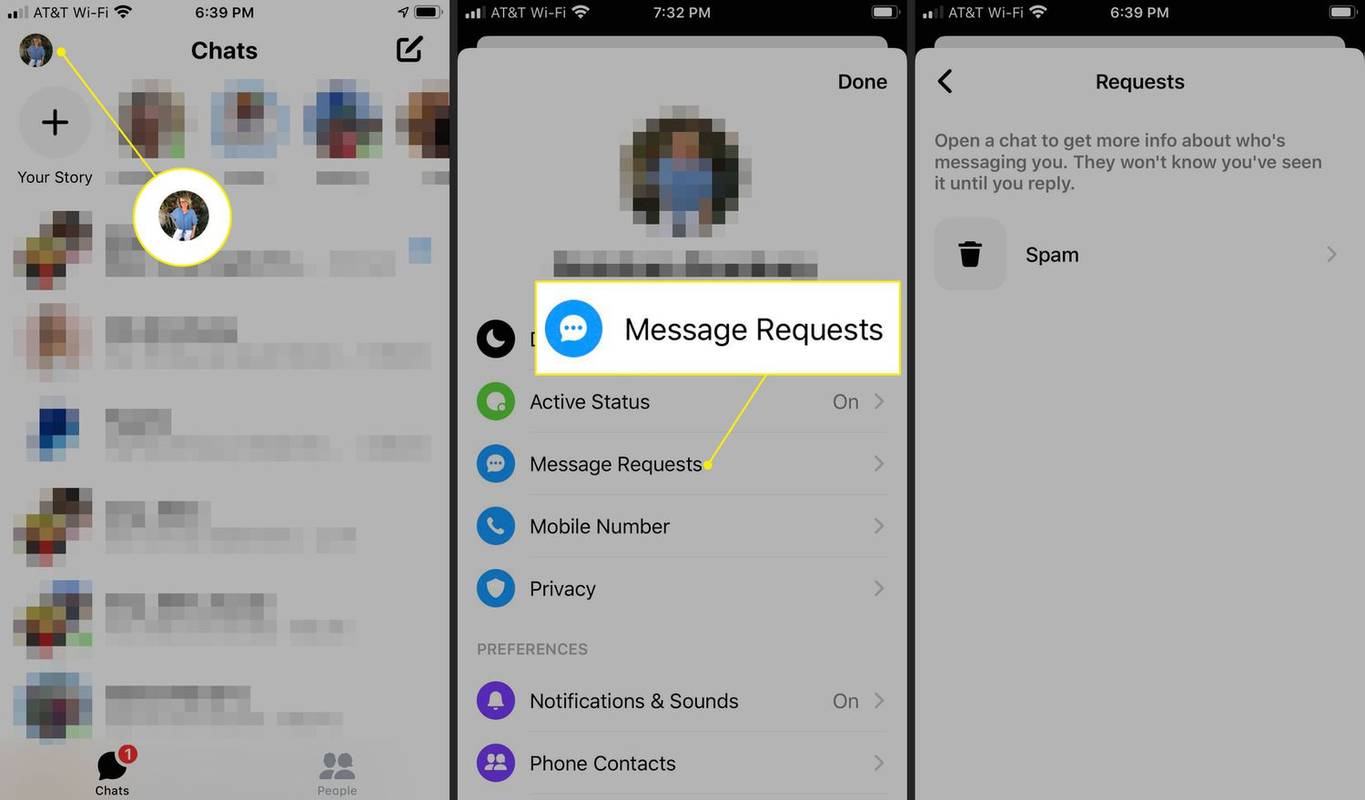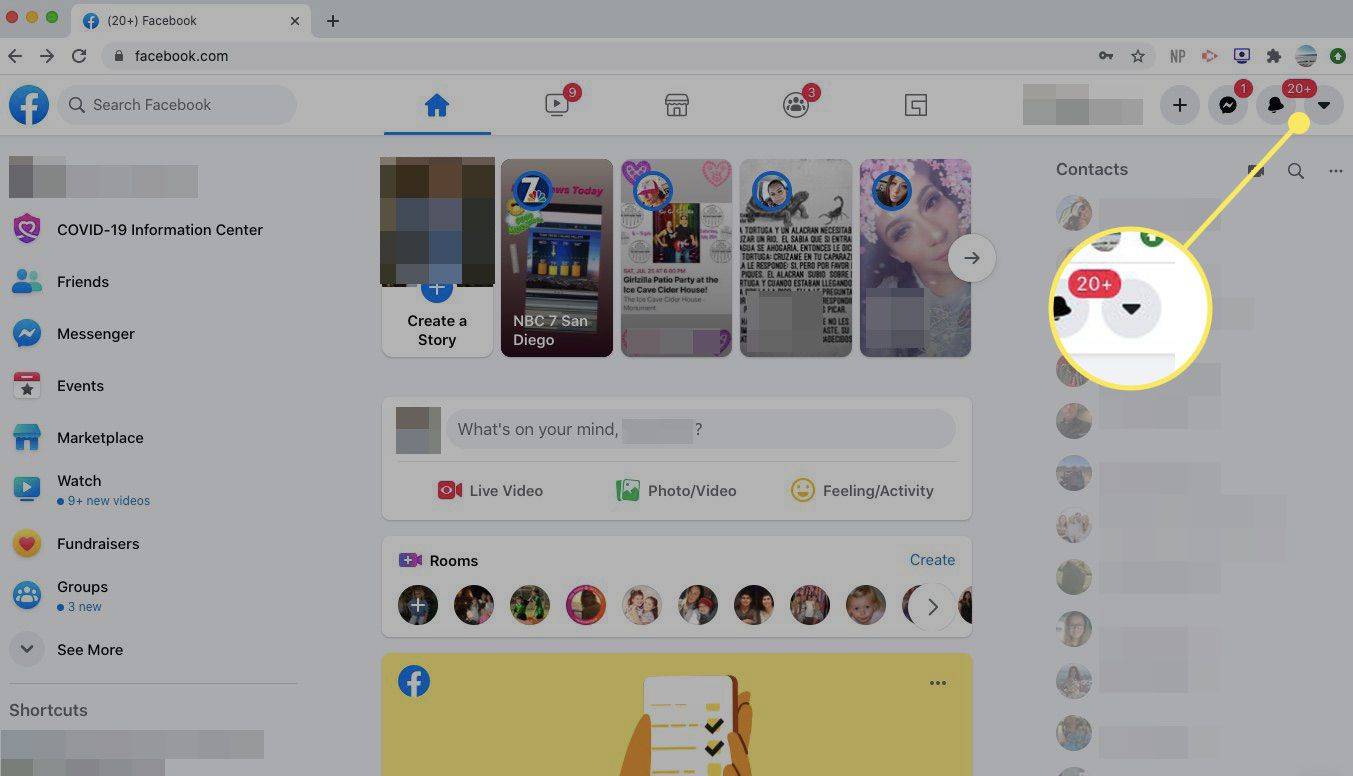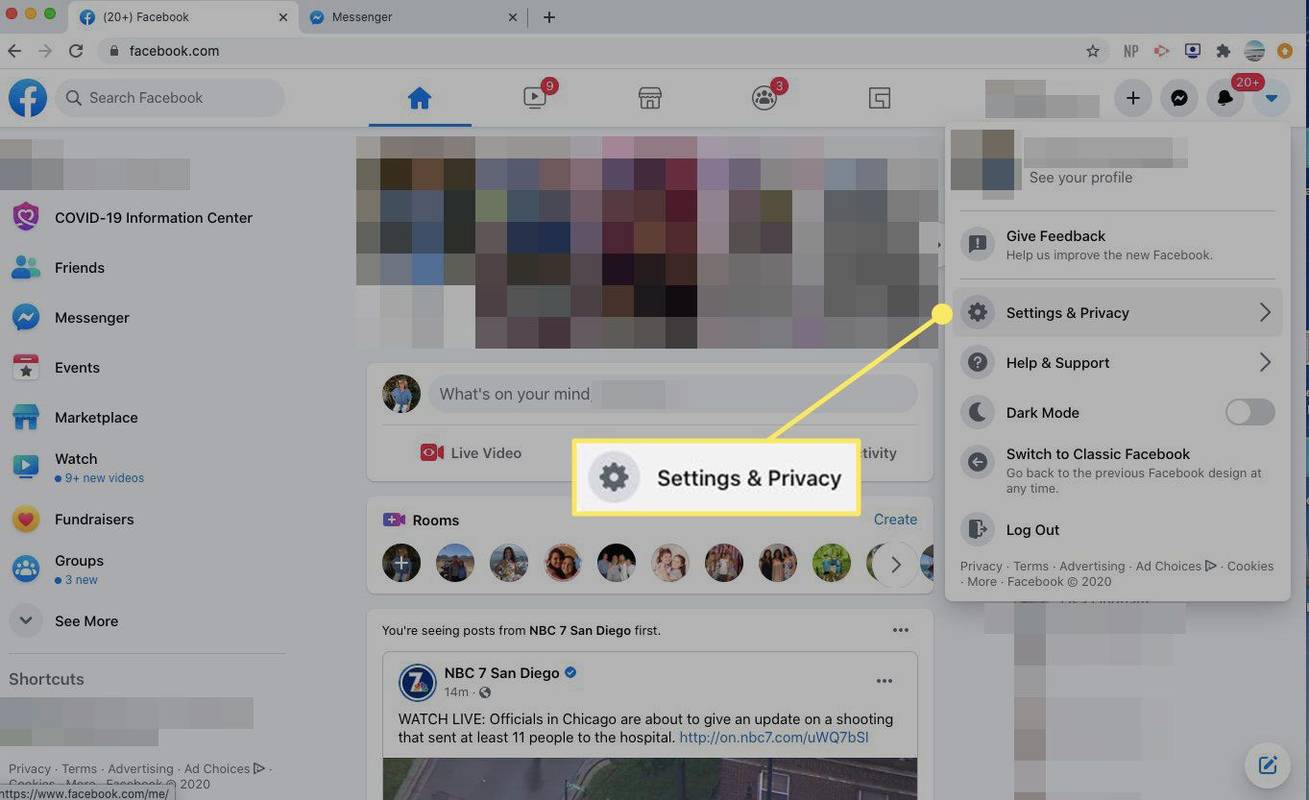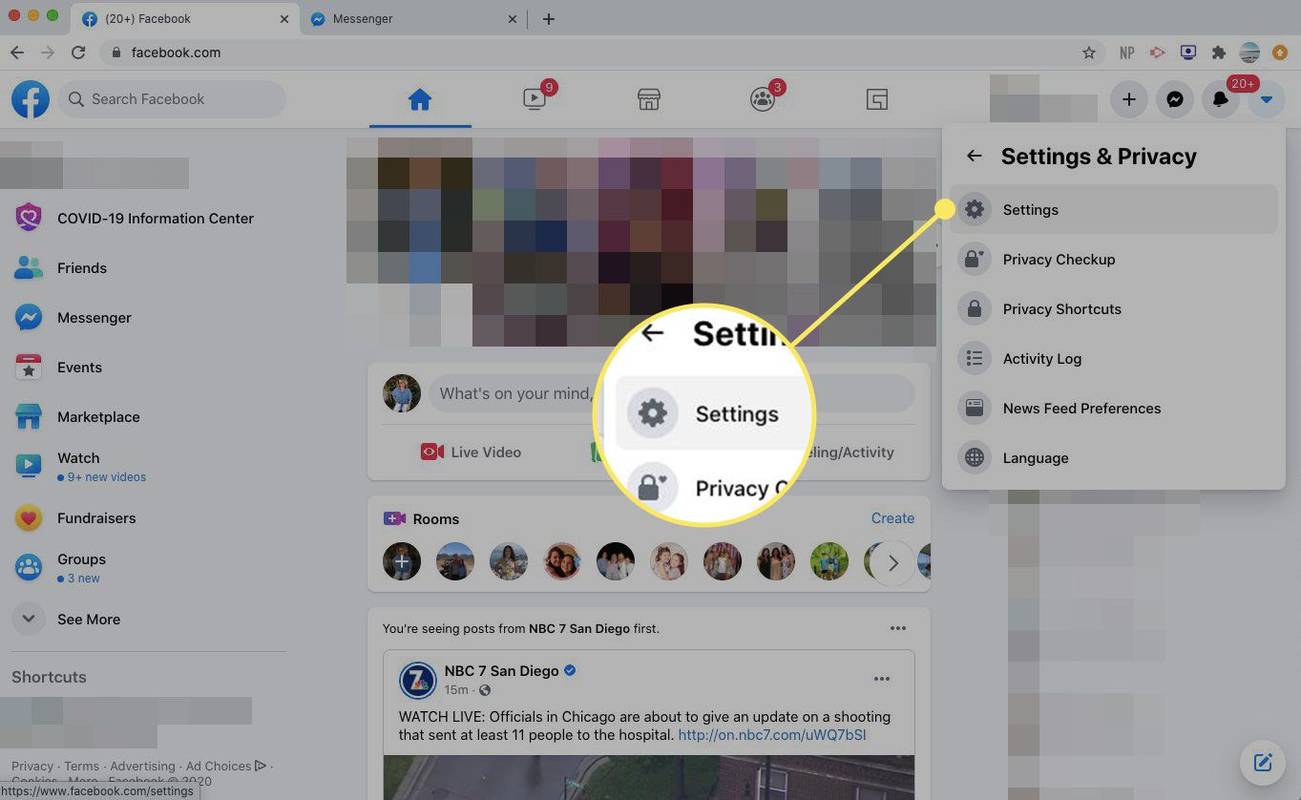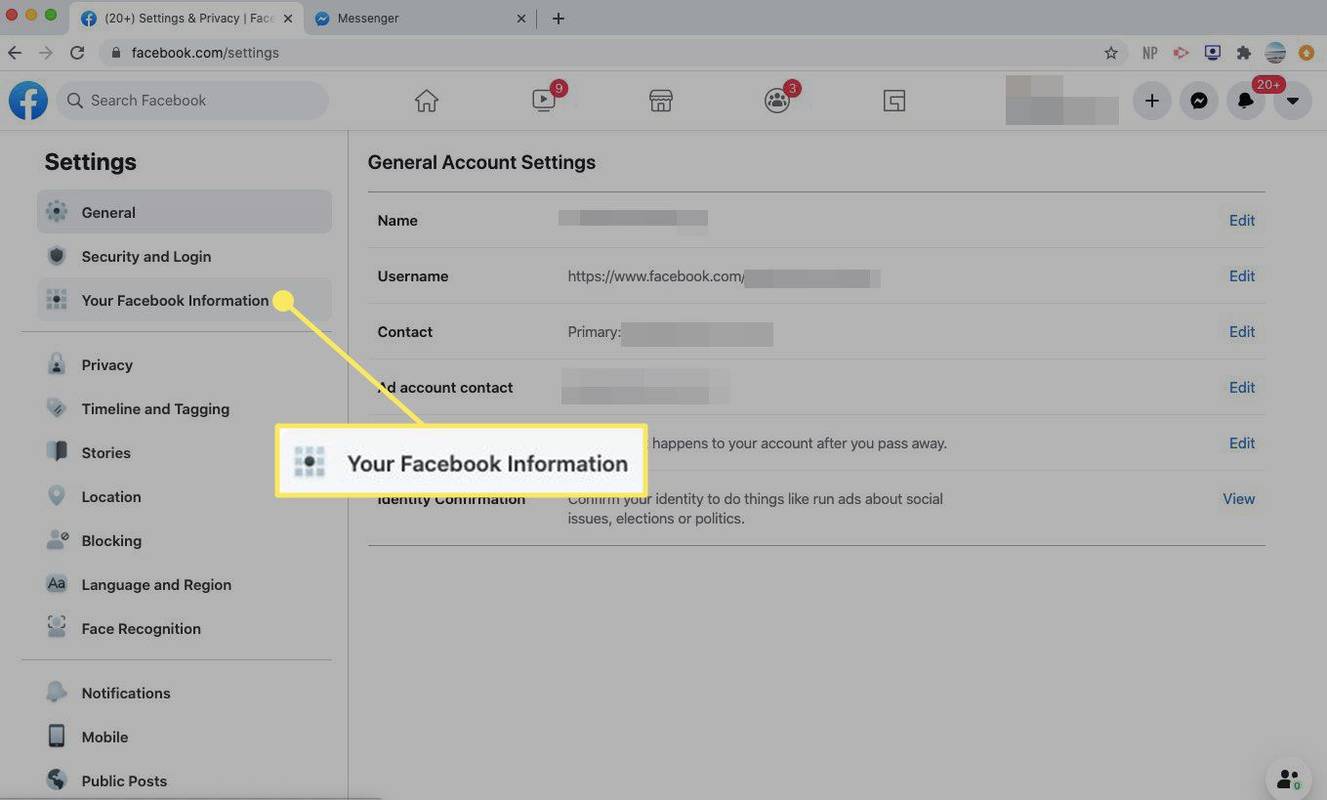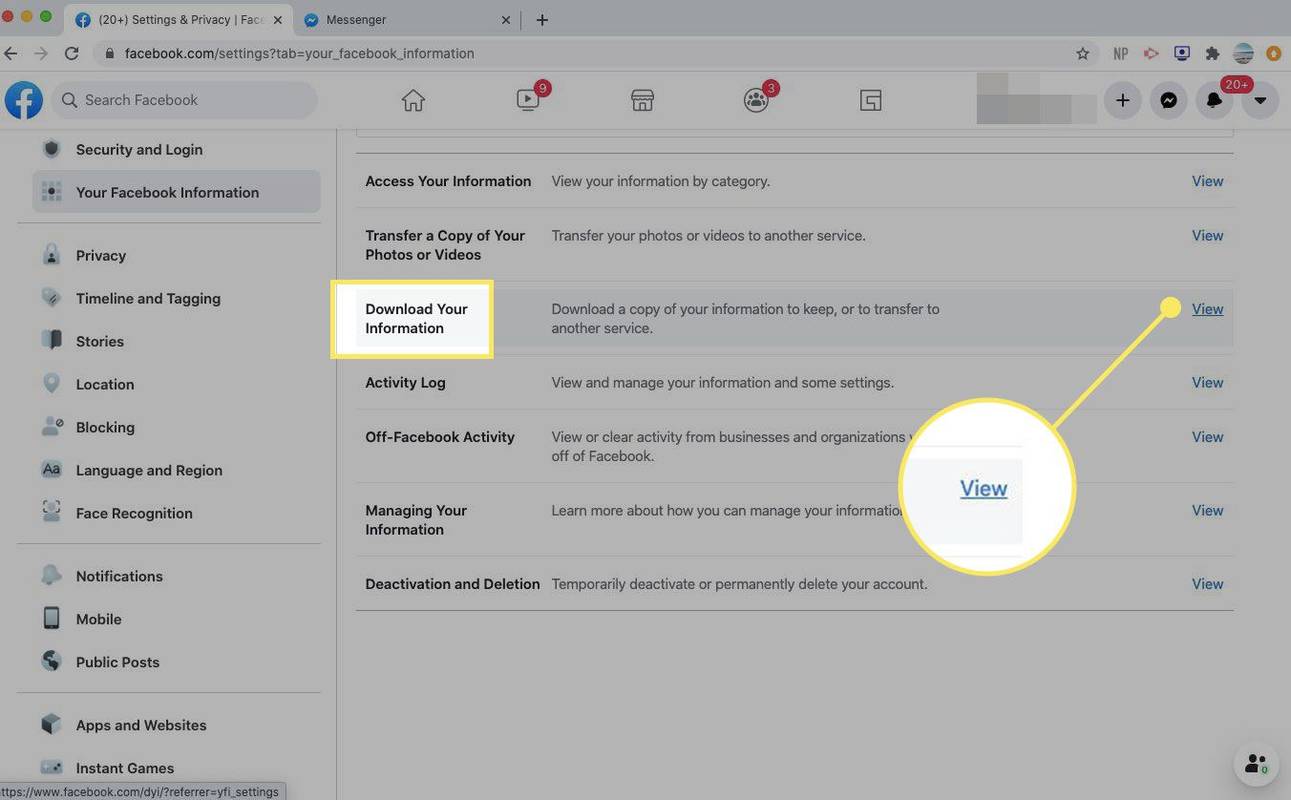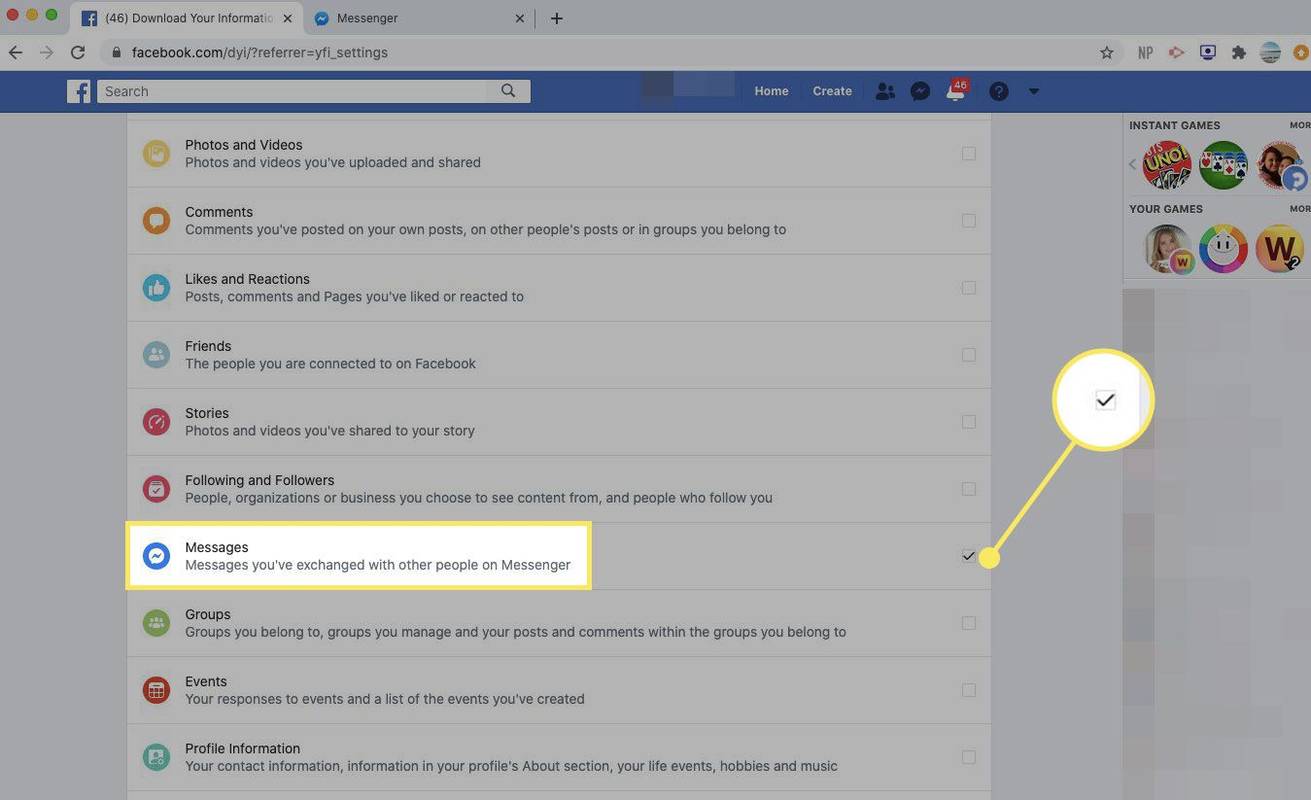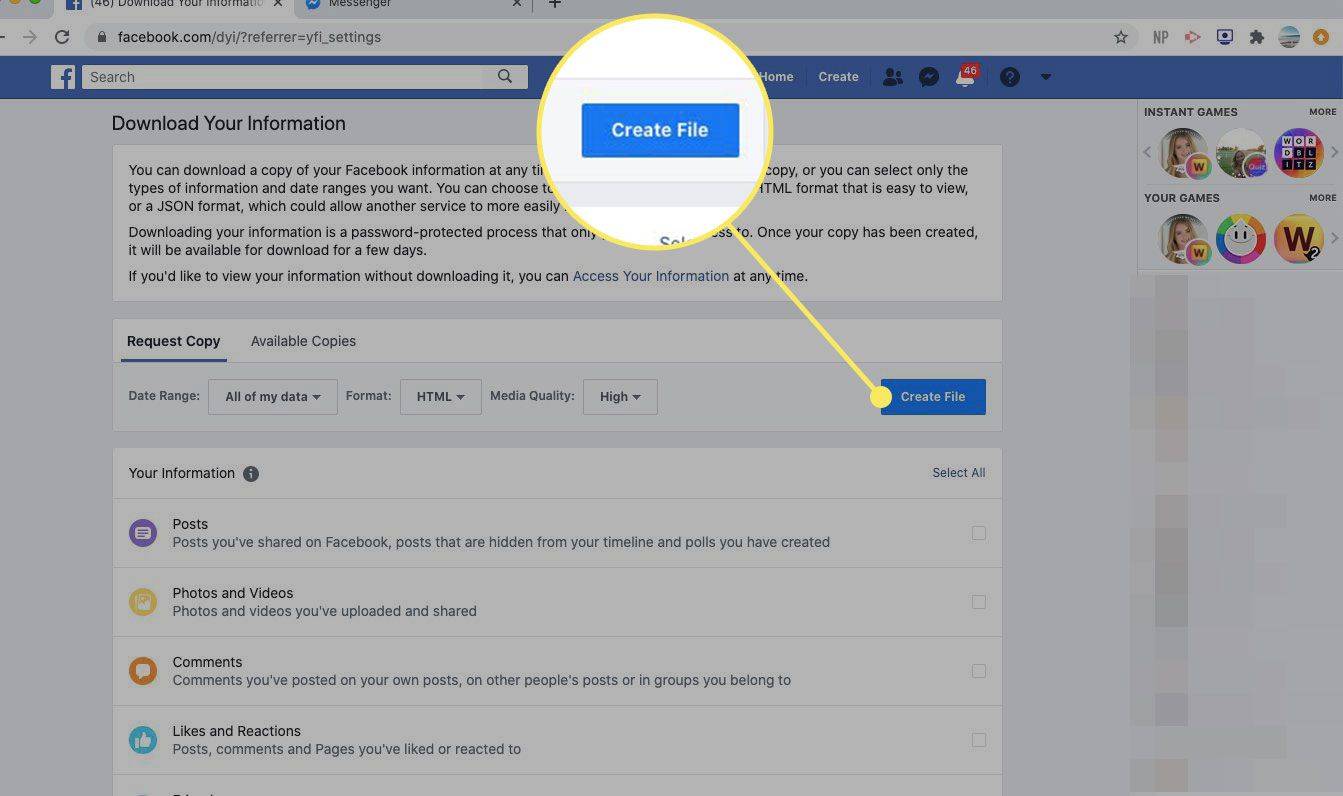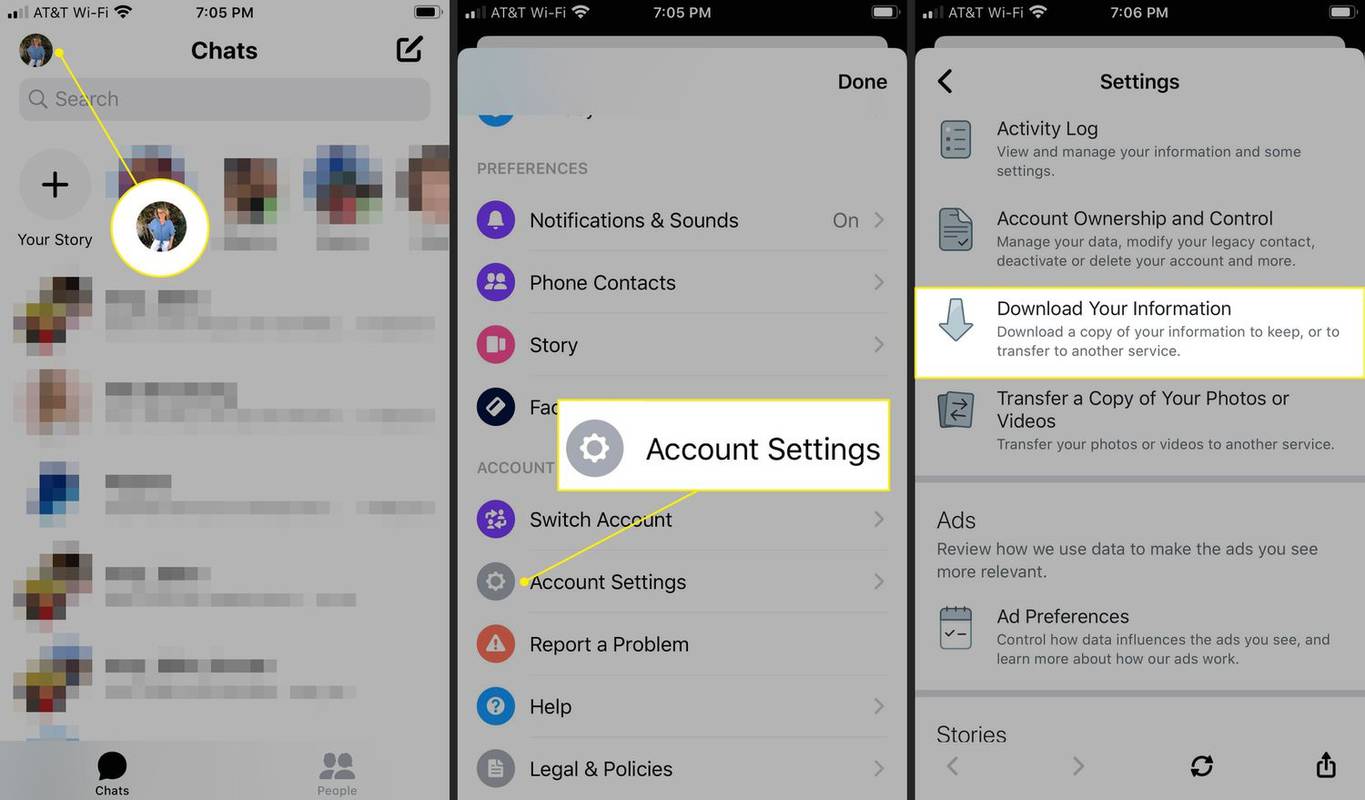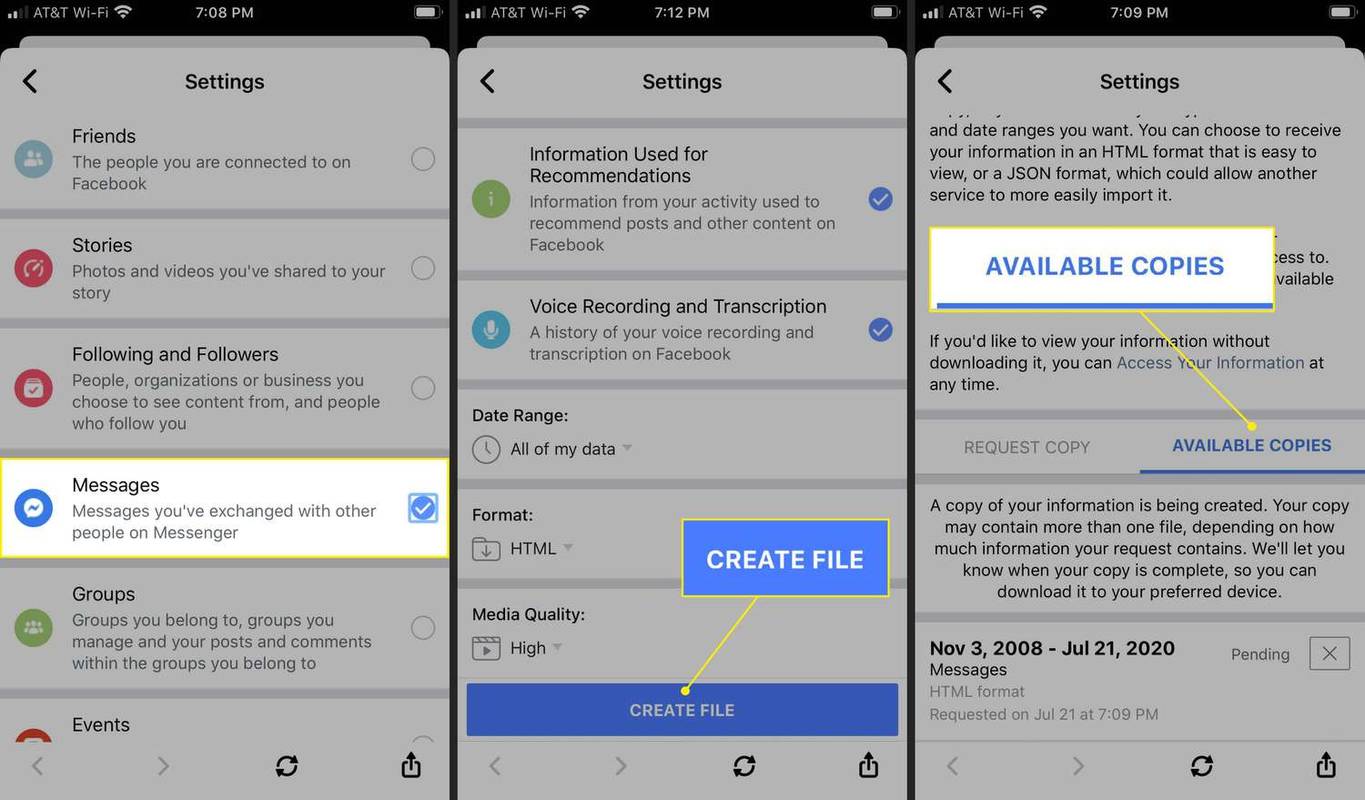สิ่งที่ต้องรู้
- ในเบราว์เซอร์ > ค้นหาเมสเซนเจอร์ กล่องใน แชท . จากภายในการสนทนา > การดำเนินการมากขึ้น > ค้นหาในการสนทนา .
- ในแอป iOS หรือ Android ให้แตะ ค้นหา .
- หากต้องการดาวน์โหลดประวัติข้อความของคุณ ให้ใช้ Facebook ดาวน์โหลดข้อมูลของคุณ เครื่องมือด้านล่าง การตั้งค่า .
บทความนี้จะอธิบายวิธีการค้นหาและเรียกข้อมูลประวัติการแชท Messenger ของคุณในแอพ iOS และ Android และ Facebook บนเว็บ
เข้าถึงประวัติ Messenger จาก Facebook หรือ Messenger บนเดสก์ท็อป
ต่อไปนี้เป็นวิธีค้นหาประวัติข้อความ Facebook ของคุณด้วยคำสำคัญหรือค้นหาภายในการสนทนาจากเบราว์เซอร์
ค้นหาประวัติข้อความด้วยคำสำคัญ
ต่อไปนี้คือวิธีค้นหาประวัติข้อความของ Messenger โดยใช้คำหลักเฉพาะ:
-
เปิด Facebook ในเว็บเบราว์เซอร์แล้วไปที่หน้าแรกของคุณ
-
เลือก ผู้สื่อสาร ไอคอนที่มุมขวาบนของหน้า

-
เลือก ดูทั้งหมดใน Messenger .
หากต้องการข้าม Facebook ให้ไปที่ Messenger.com โดยตรงแล้วทำตามคำแนะนำที่เหลือ

-
เลือก ค้นหาเมสเซนเจอร์ กล่อง.
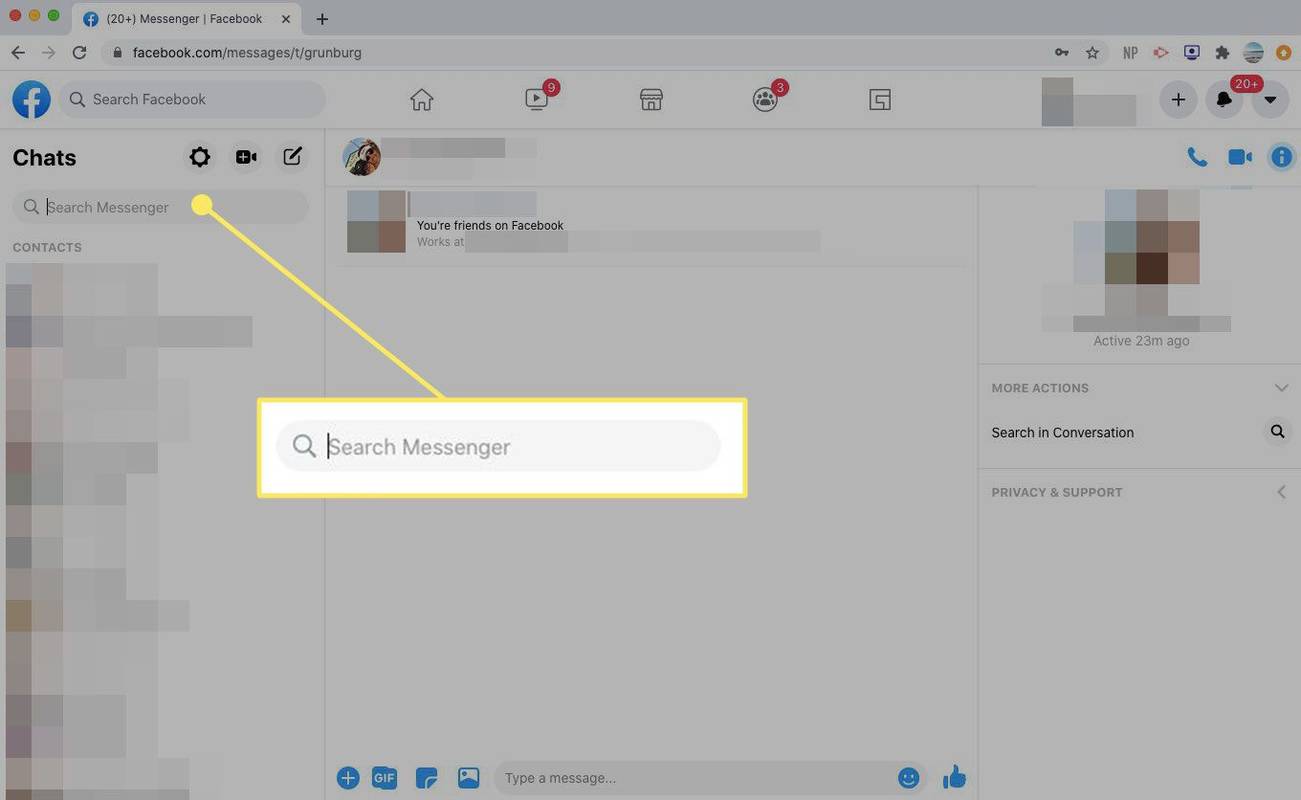
-
ป้อนคำค้นหาลงใน ค้นหาเมสเซนเจอร์ กล่อง.
-
หากคุณใช้คำสำคัญ ให้เลือก ค้นหาข้อความสำหรับ ใต้ช่องค้นหา
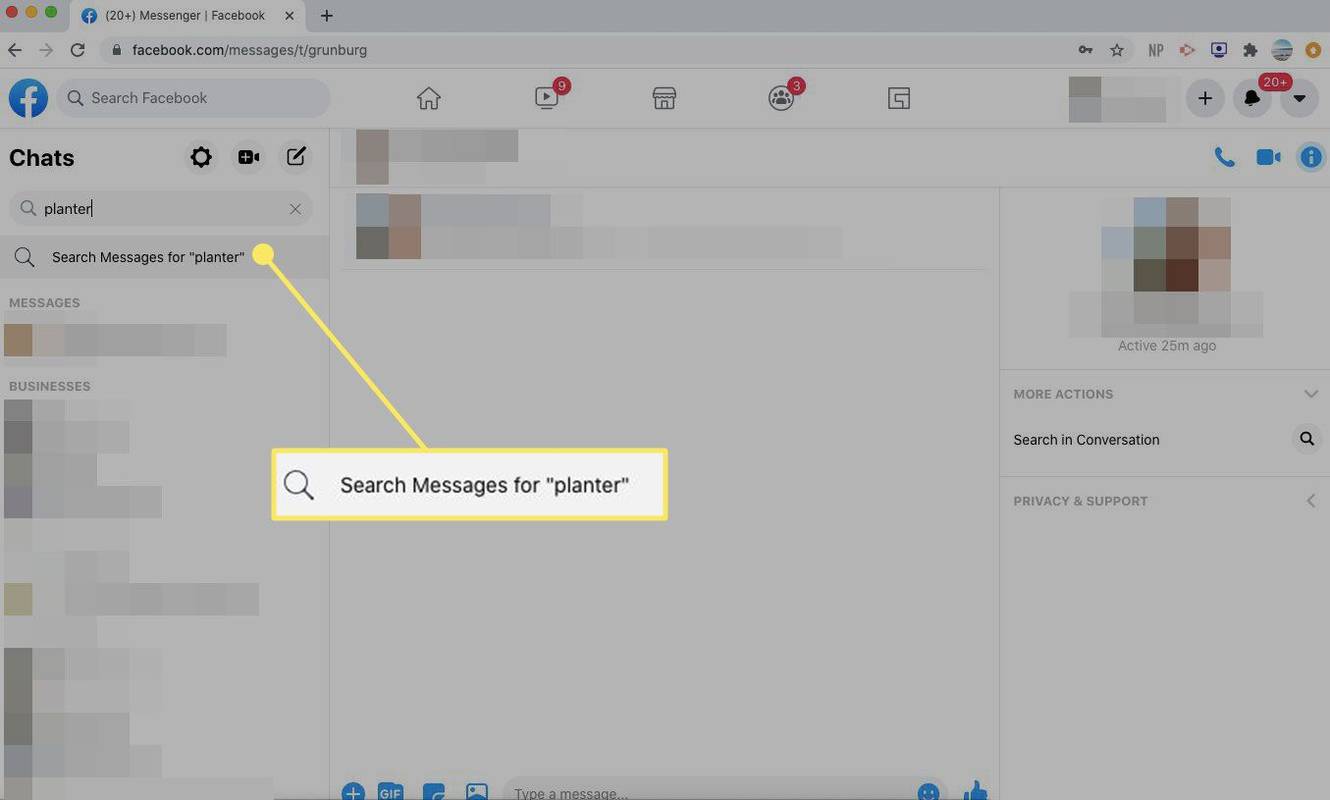
-
ภายใต้ ข้อความ คุณจะเห็นการสนทนาที่กล่าวถึงคำหลักนั้น เลือกการสนทนาเพื่อดู
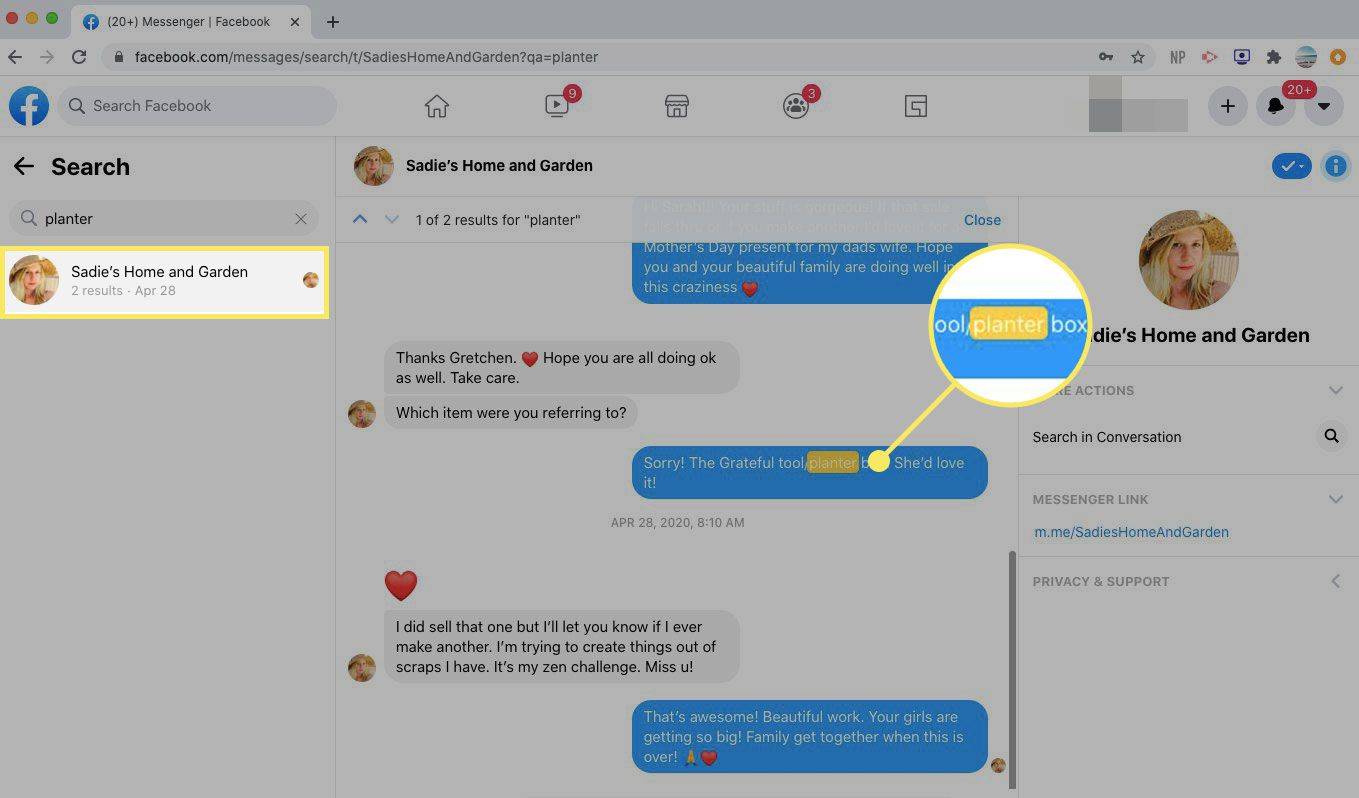
ค้นหาภายในการสนทนาของ Messenger
ต่อไปนี้เป็นวิธีค้นหาภายในการสนทนาของ Messenger:
-
เปิด Facebook ในเว็บเบราว์เซอร์แล้วเลือก ผู้สื่อสาร ไอคอนที่มุมขวาบนของหน้า

-
เลือก ดูทั้งหมดใน Messenger .
วิธีลบ kodi และติดตั้งใหม่
หากต้องการข้าม Facebook ให้ไปที่ Messenger.com โดยตรงแล้วทำตามคำแนะนำที่เหลือ

-
เปิดการสนทนาที่คุณต้องการค้นหา ใต้เมนูปรับแต่งแชททางด้านขวาของหน้าจอ ให้เลือก ค้นหาในการสนทนา .
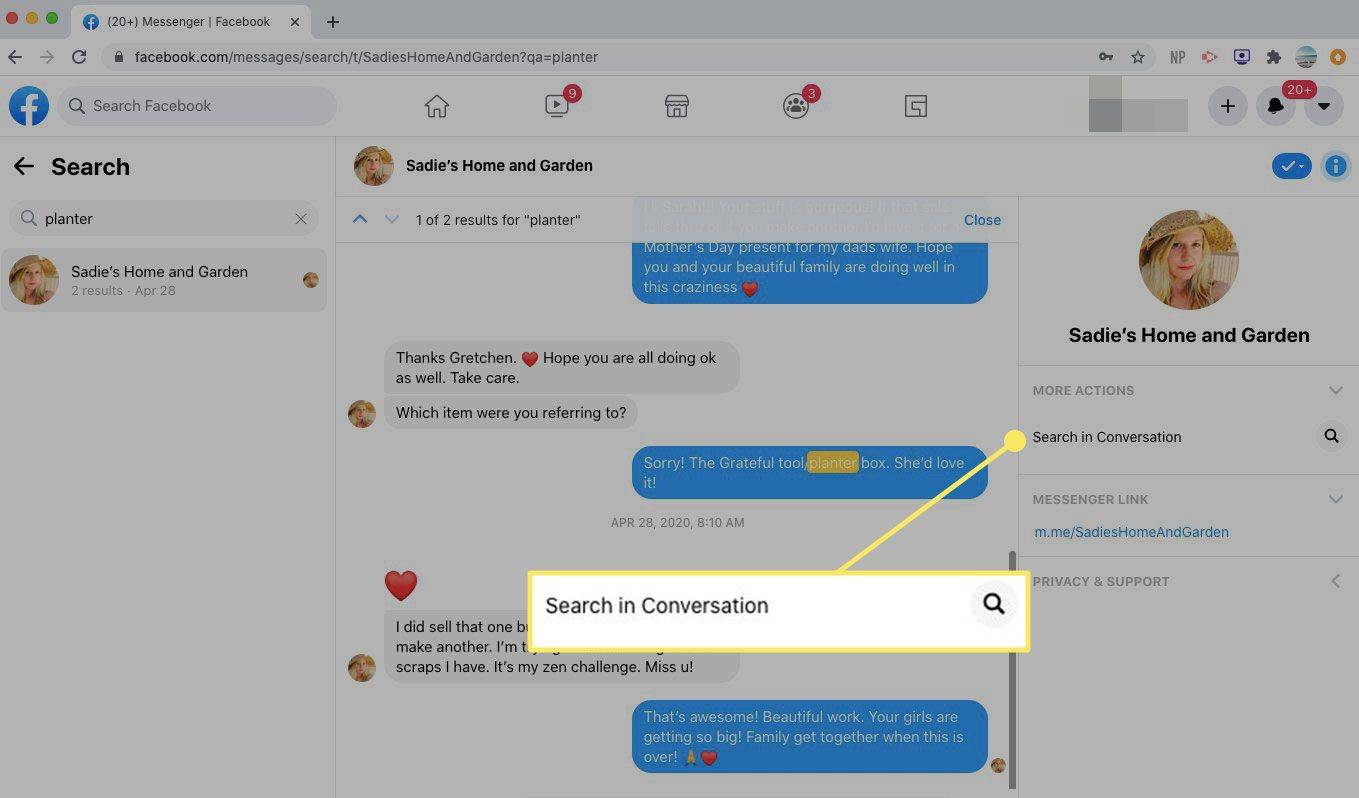
-
ก ค้นหาในการสนทนา กล่องจะปรากฏที่ด้านบนของการสนทนา ป้อนคำค้นหา จากนั้นเลือก ค้นหา .
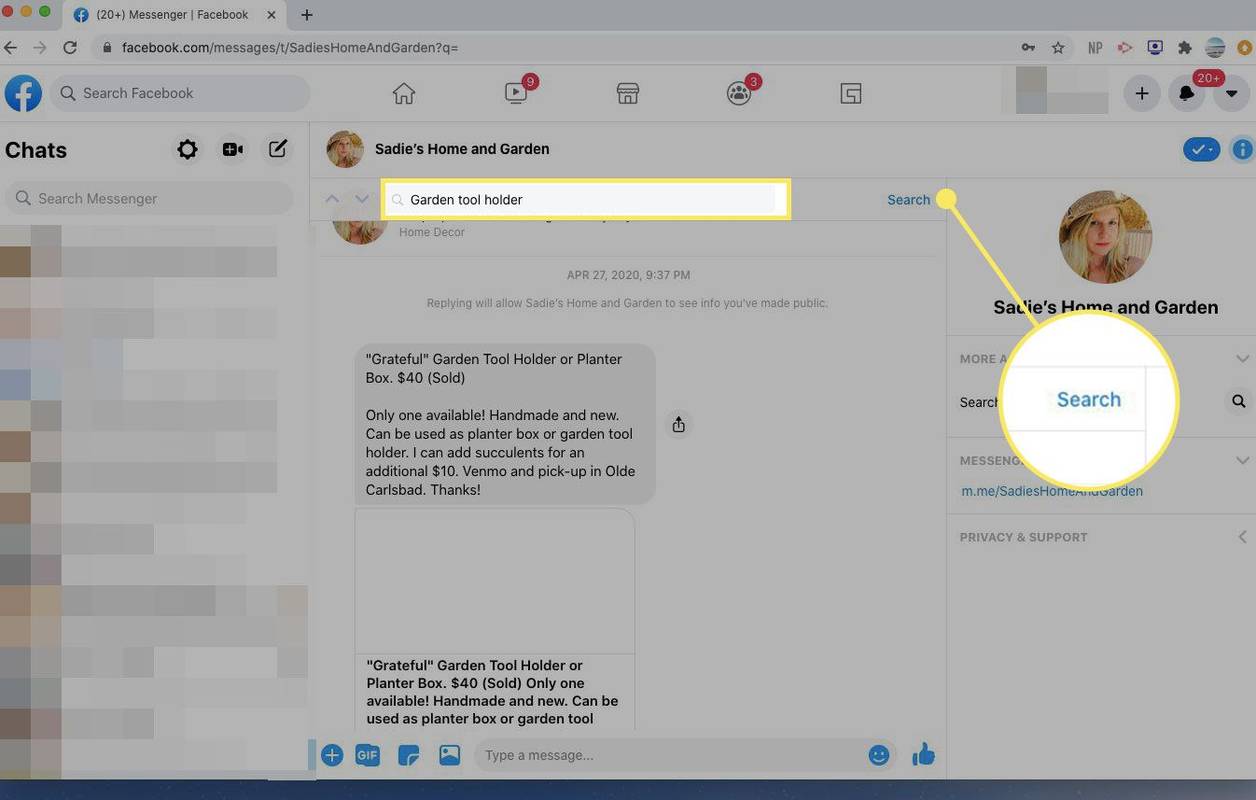
-
Messenger เน้นผลการค้นหาภายในการสนทนา เลือก เสร็จแล้ว เมื่อคุณทำเสร็จแล้ว
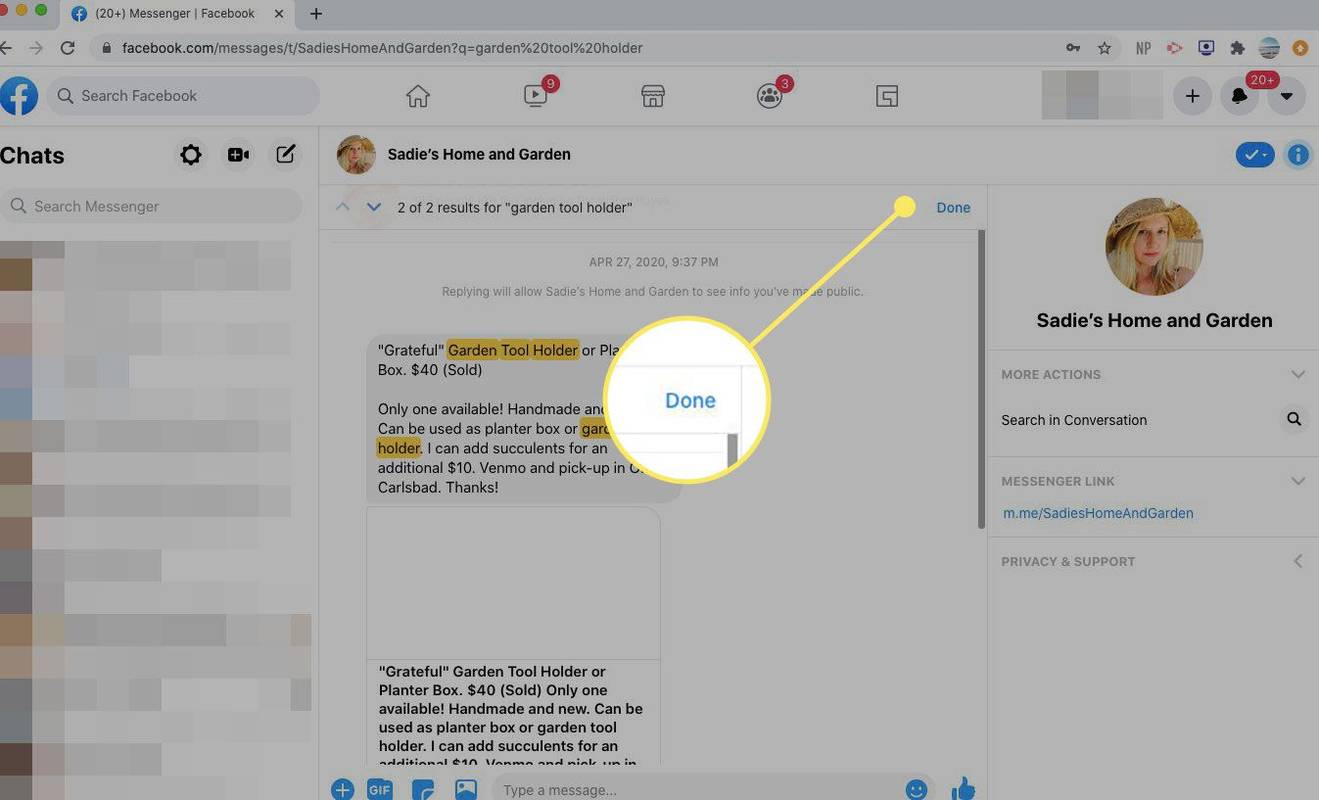
เข้าถึงประวัติ Messenger จากแอพ Messenger
ในแอป iOS หรือ Android Messenger บนอุปกรณ์เคลื่อนที่ของคุณ ต่อไปนี้เป็นวิธีค้นหาประวัติข้อความของคุณด้วยคำสำคัญหรือค้นหาภายในการสนทนา
-
เปิดแอพ Messenger แล้วแตะ ค้นหา ที่ด้านบน.
-
ป้อนคำค้นหา
-
ภายใต้ ข้อความ คุณจะเห็นการสนทนาที่มีข้อความค้นหา
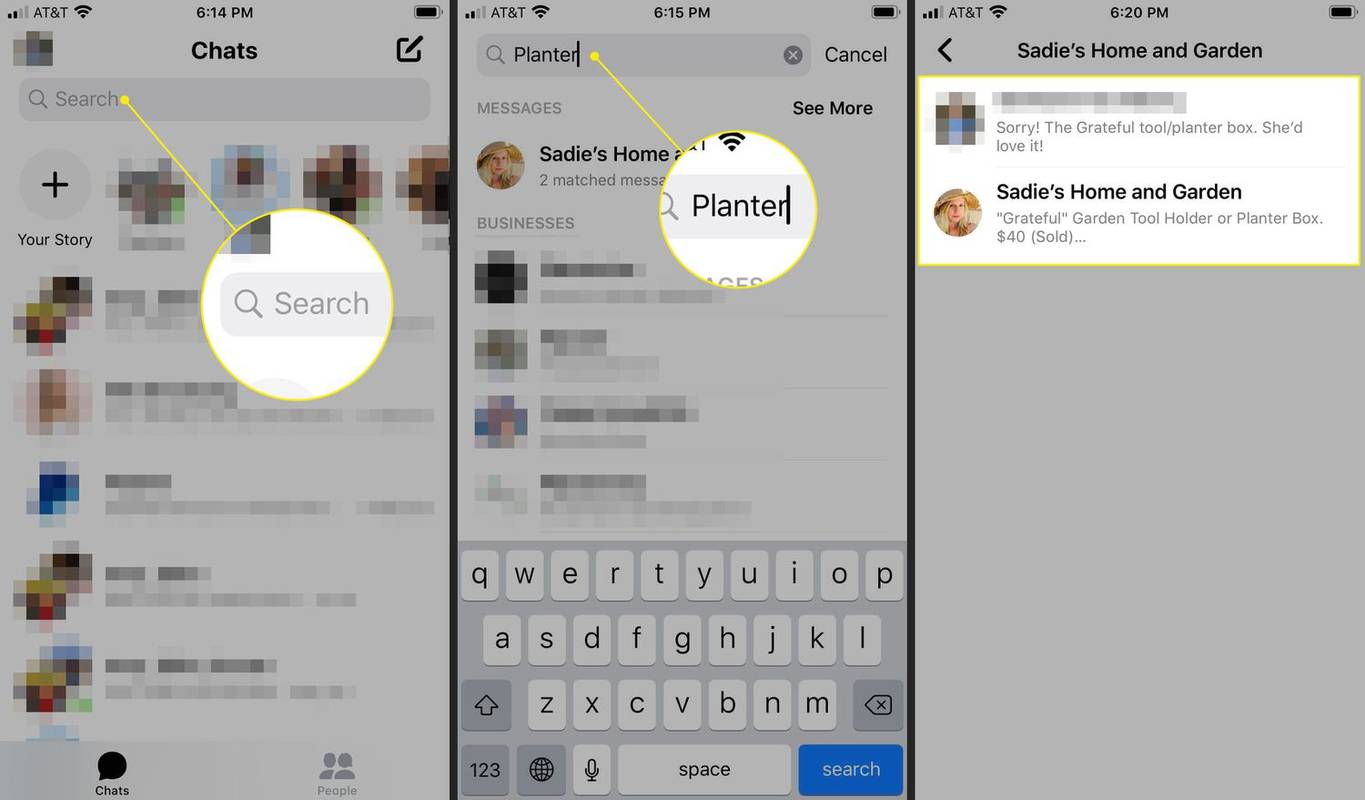
-
แตะการสนทนาเพื่อเปิด
วิธีเข้าถึงคำขอข้อความบน Facebook
หากคุณไม่พบสิ่งที่คุณกำลังมองหา อาจอยู่ในคำขอข้อความของคุณ ต่อไปนี้คือวิธีเข้าถึงหน้าจอคำขอข้อความจาก Facebook หรือ Messenger บนเว็บเบราว์เซอร์รวมถึงแอป Messenger บนมือถือ
เข้าถึงคำขอข้อความบน Facebook หรือ Messenger บนเดสก์ท็อป
ทำตามขั้นตอนเหล่านี้เพื่อเข้าถึงคำขอข้อความโดยใช้ Messenger เวอร์ชันเดสก์ท็อป:
-
เปิด Facebook ในเว็บเบราว์เซอร์แล้วเลือก ผู้สื่อสาร ไอคอนที่มุมขวาบนของหน้า

-
เลือก ดูทั้งหมดใน Messenger .
หากต้องการข้าม Facebook ให้ไปที่ Messenger.com โดยตรงแล้วทำตามคำแนะนำที่เหลือ

-
เลือกรูปโปรไฟล์ของคุณ จากนั้นเลือก คำขอข้อความ .
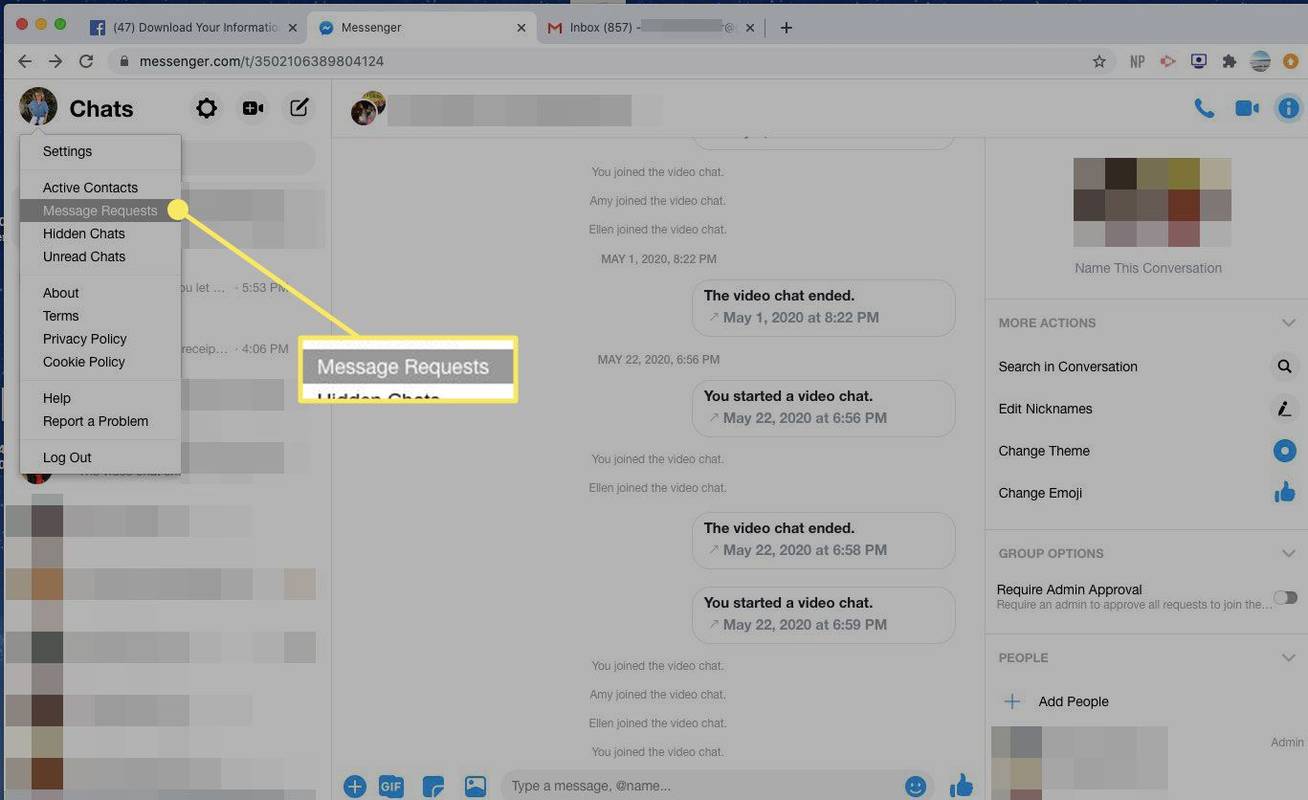
-
เปิดคำขอข้อมูลเกี่ยวกับผู้ที่ส่งข้อความถึงคุณ
เข้าถึงคำขอข้อความในแอพ Messenger บนมือถือ
ทำตามขั้นตอนเหล่านี้เพื่อเข้าถึงคำขอข้อความของคุณโดยใช้แอพมือถือ Messenger:
-
เปิด Messenger แล้วแตะรูปโปรไฟล์ของคุณ
-
แตะ คำขอข้อความ .
-
เปิดแชทเพื่อดูข้อมูลเพิ่มเติมว่าใครกำลังส่งข้อความถึงคุณ
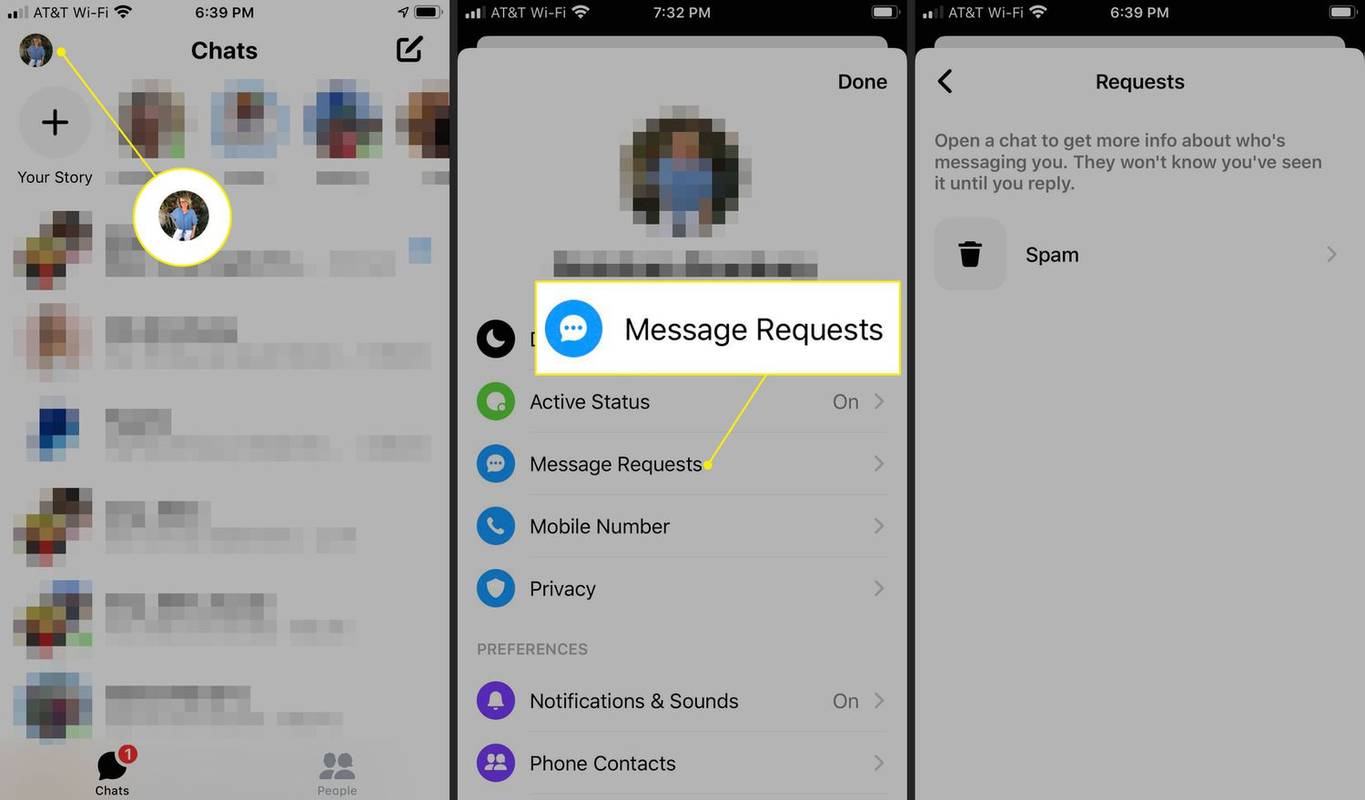
วิธีดาวน์โหลดประวัติ Facebook Messenger ของคุณ
หากคุณต้องการดาวน์โหลดประวัติการสนทนาใน Messenger ของคุณทั้งหมด ให้ใช้ Facebook ดาวน์โหลดข้อมูลของคุณ เครื่องมือจาก Facebook บนเว็บหรือแอพ Messenger บนมือถือ
ดาวน์โหลดประวัติ Messenger จากเว็บเบราว์เซอร์
ทำตามขั้นตอนเหล่านี้เพื่อดาวน์โหลดประวัติ Messenger ของคุณโดยใช้เว็บเบราว์เซอร์:
-
เปิด Facebook และไปที่หน้าแรกของคุณ
-
เลือก บัญชี ไอคอนที่แสดงด้วยลูกศรลงที่มุมขวาบนของหน้าจอ
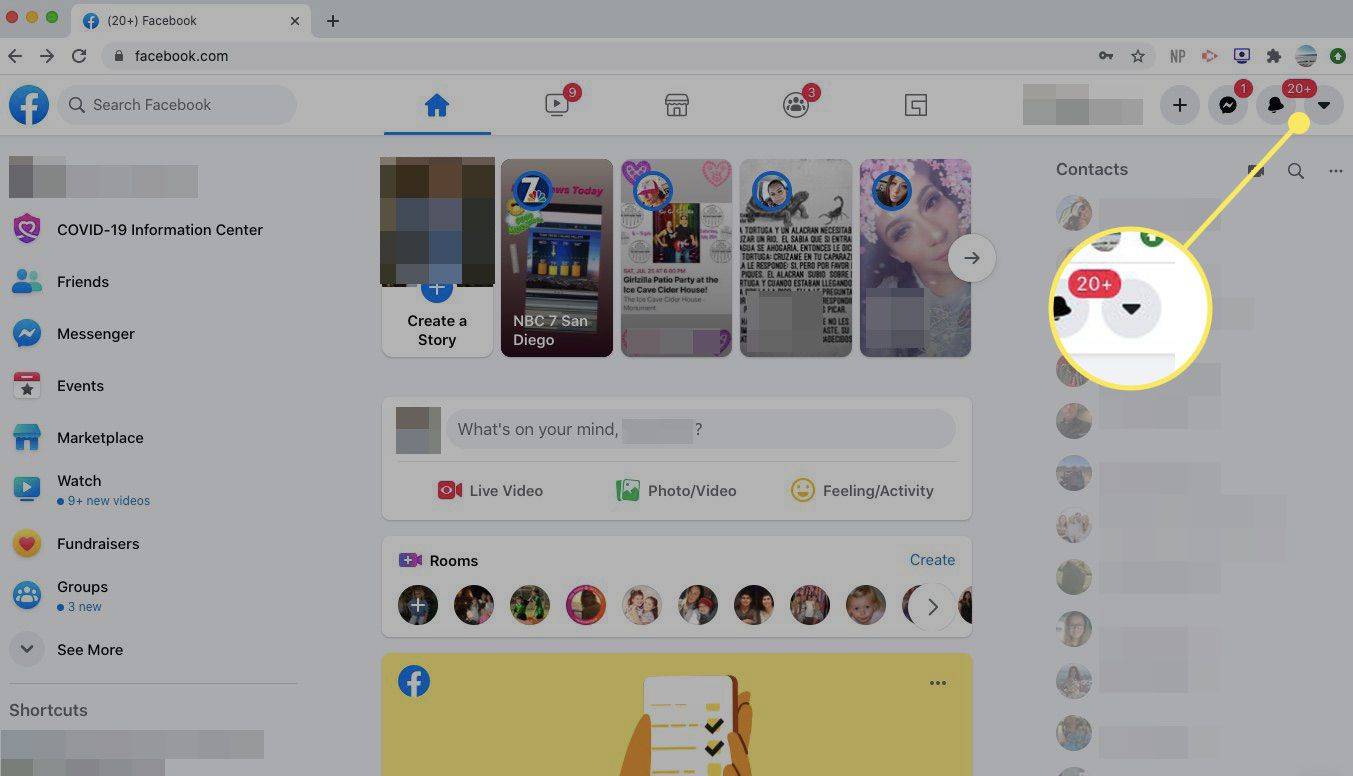
-
เลือก การตั้งค่าและความเป็นส่วนตัว .
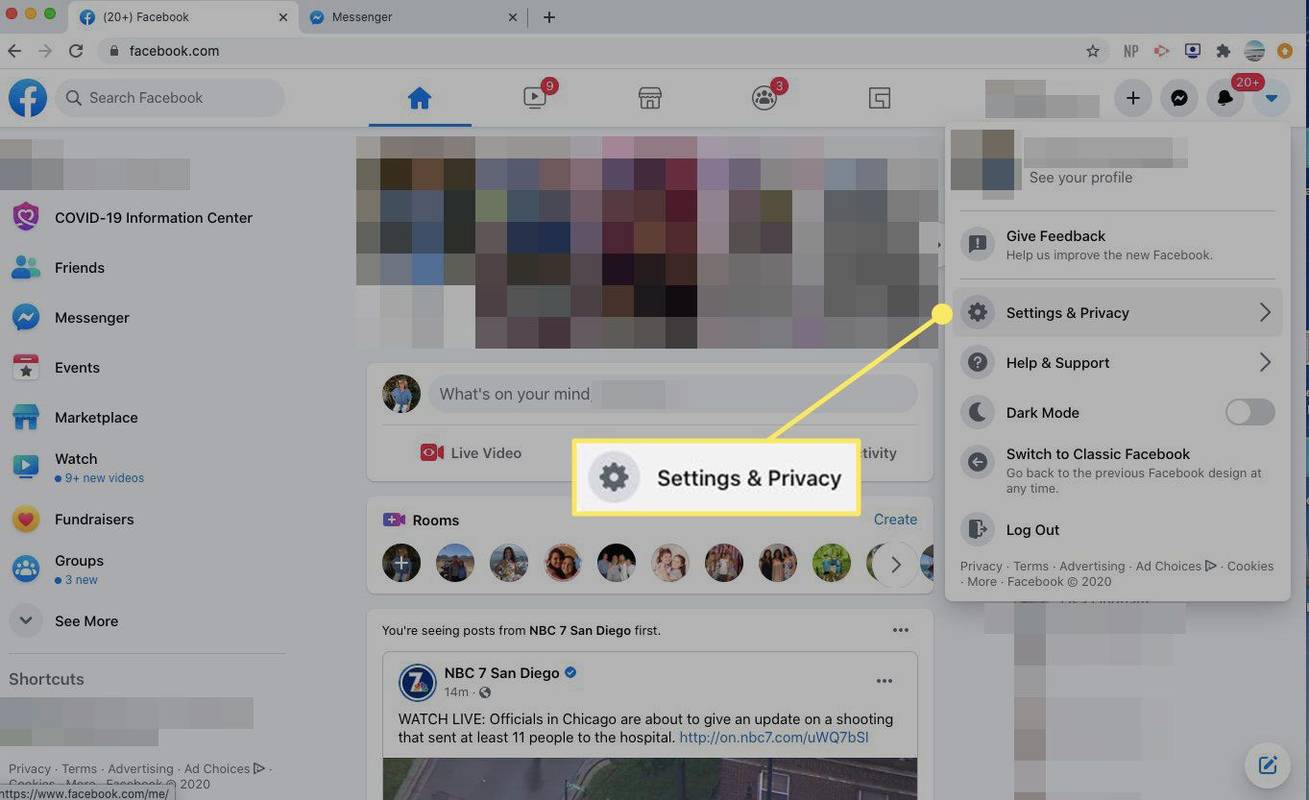
-
เลือก การตั้งค่า .
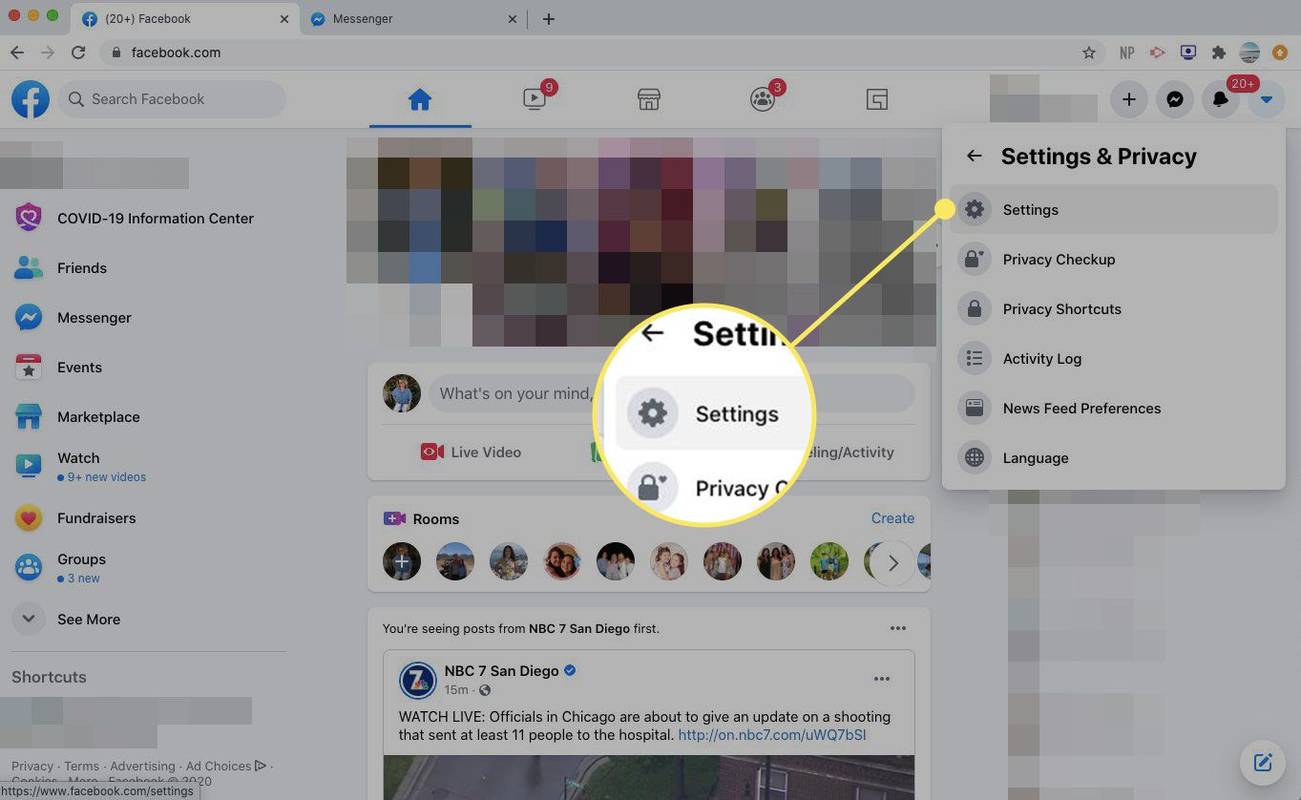
-
ในแผงด้านซ้าย ให้เลือก ข้อมูล Facebook ของคุณ .
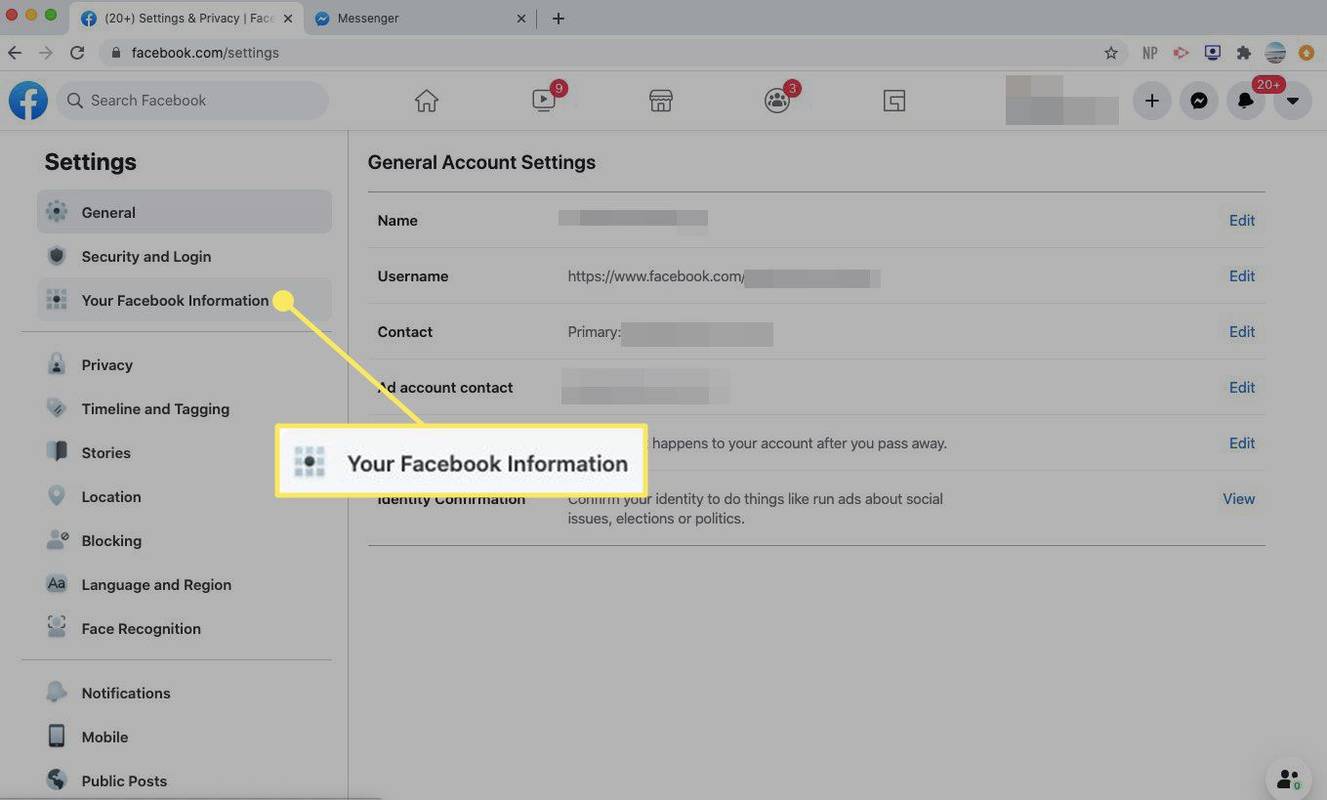
-
ใน ดาวน์โหลดข้อมูลของคุณ ส่วน ให้เลือก ดู .
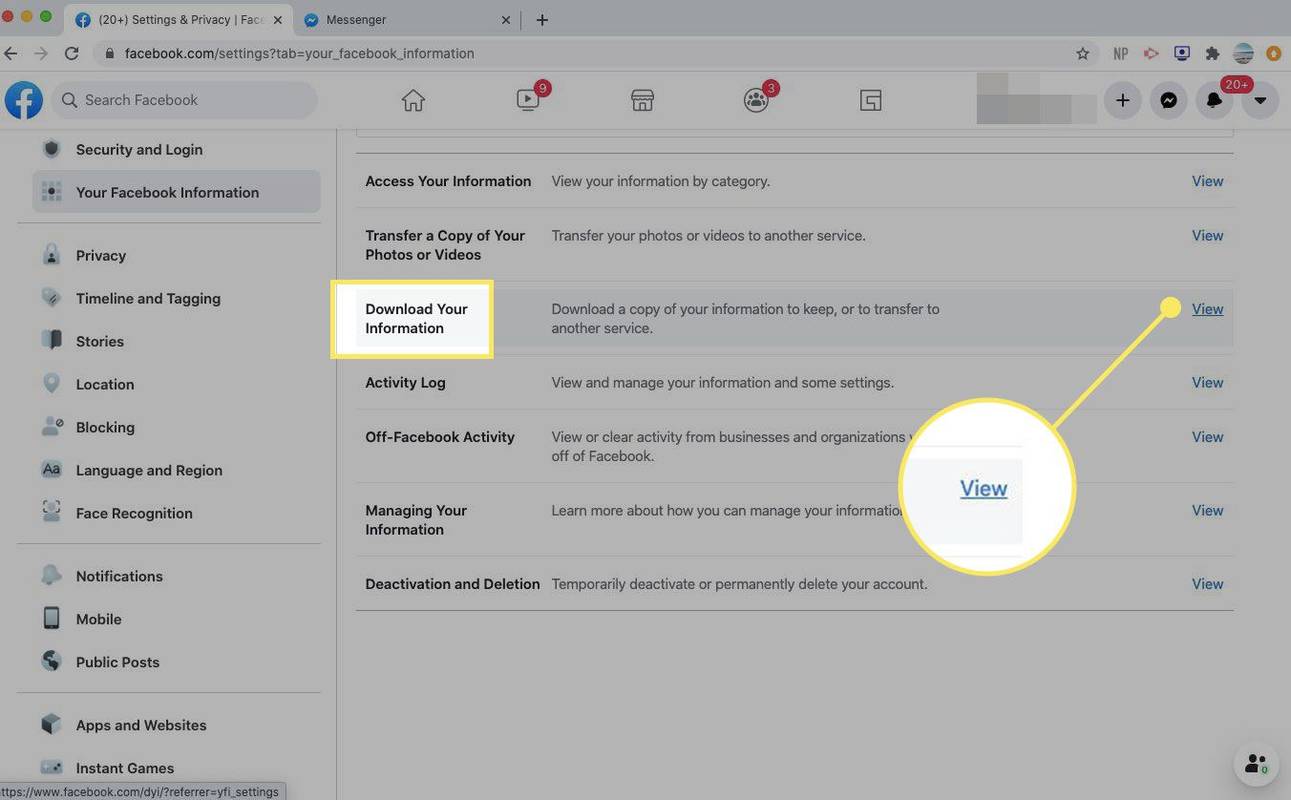
-
หากต้องการดาวน์โหลดเฉพาะประวัติ Messenger ของคุณ ให้เลือก ข้อความ กล่องกาเครื่องหมาย
ปล่อยทุกอย่างที่เลือกไว้เพื่อดาวน์โหลดข้อมูล Facebook ทั้งหมดของคุณ หรือเลือกรายการอื่นๆ ที่จะดาวน์โหลด
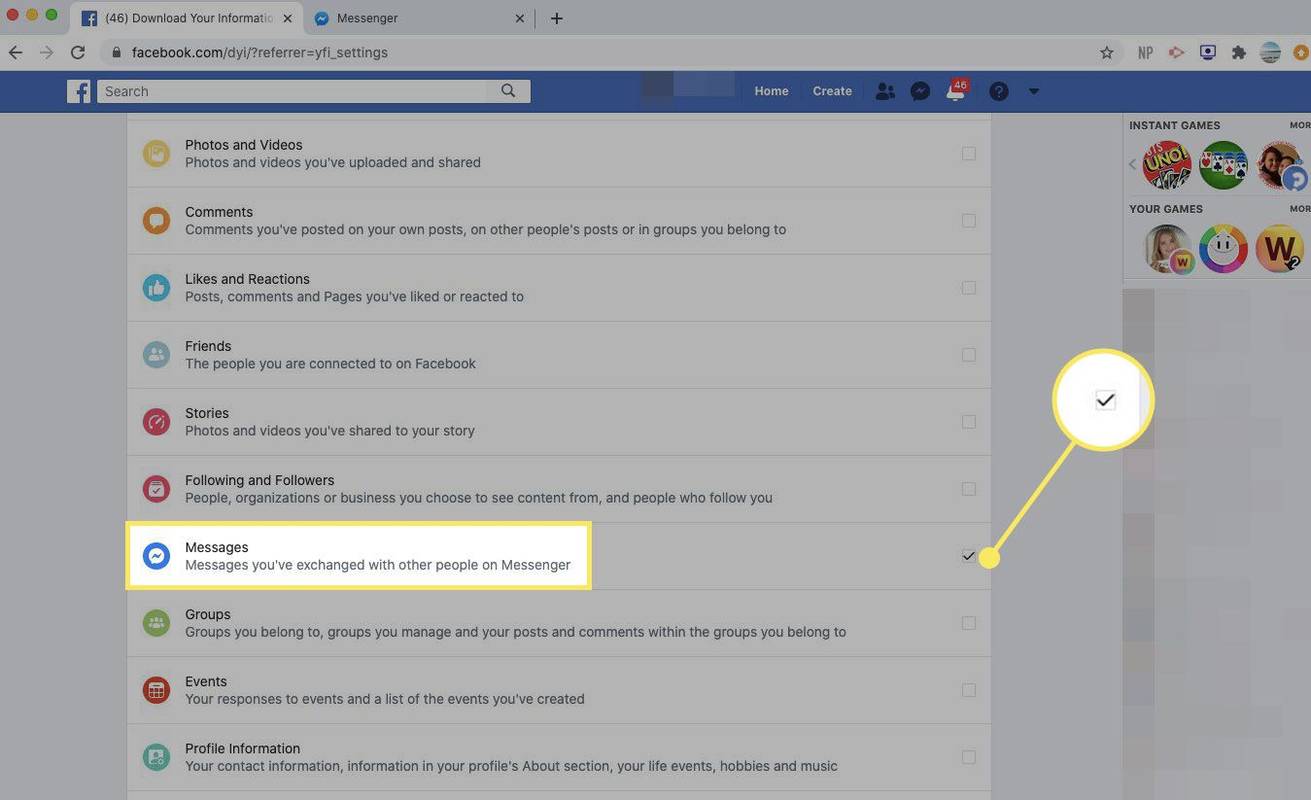
-
เลื่อนไปด้านบนแล้วเลือก สร้างไฟล์ .
หากต้องการดาวน์โหลดให้เจาะจงยิ่งขึ้น ให้ป้อนช่วงวันที่ รูปแบบ และคุณภาพสื่อ
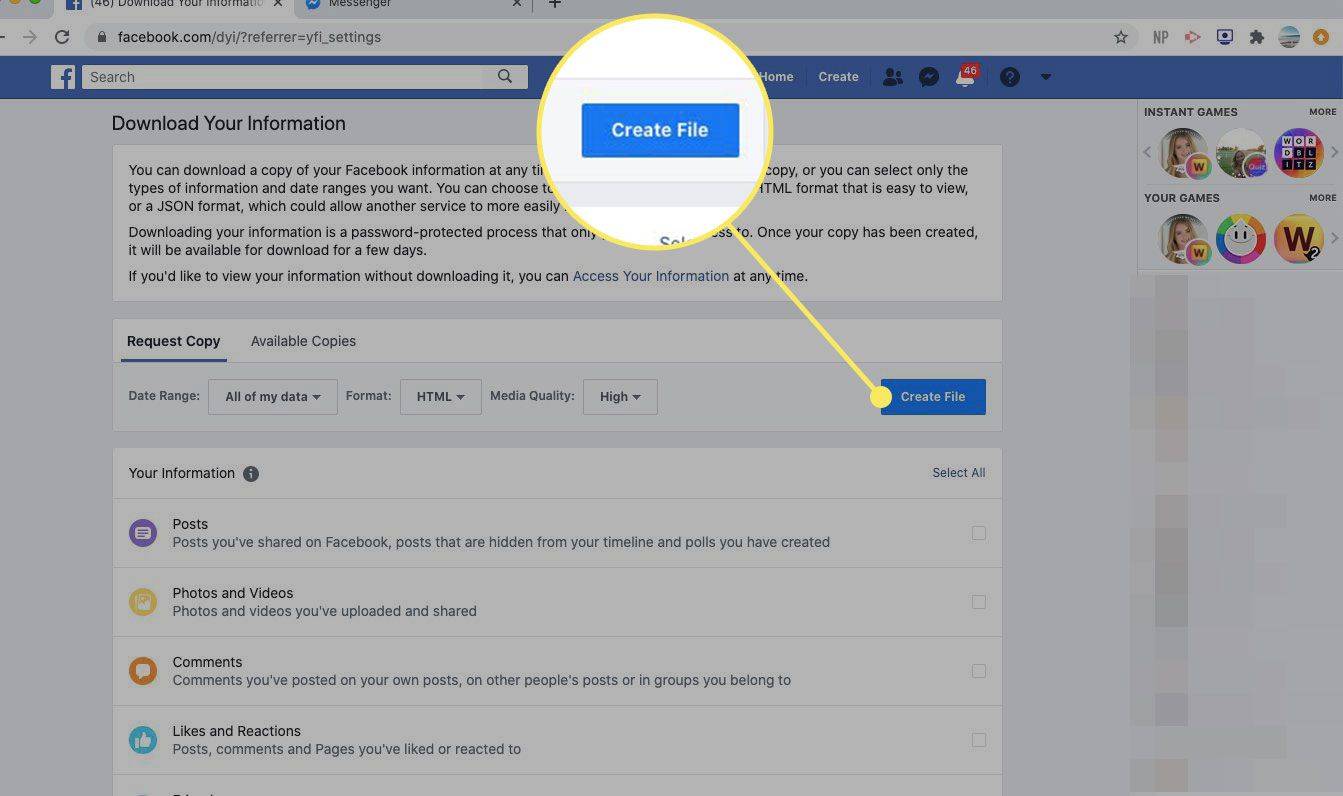
-
Facebook จะแจ้งให้คุณทราบเมื่อไฟล์ดาวน์โหลดของคุณพร้อมใช้งาน เมื่อพร้อมแล้วให้ไปที่ ดาวน์โหลดข้อมูลของคุณ หน้าและเลือก สำเนาที่มีอยู่ . จากนั้นดาวน์โหลดประวัติ Messenger ของคุณ
กระบวนการดาวน์โหลดอาจใช้เวลาหลายวัน ทั้งนี้ขึ้นอยู่กับปริมาณข้อมูลที่คุณร้องขอ
ดาวน์โหลดประวัติ Messenger จากแอพ Messenger บนมือถือ
ทำตามขั้นตอนเหล่านี้เพื่อดาวน์โหลดประวัติ Messenger ของคุณโดยใช้ แอพ Messenger บนมือถือสำหรับ iOS หรือ ผู้ส่งสารสำหรับ Android : :
-
เปิด Messenger แล้วแตะรูปโปรไฟล์ของคุณ
-
เลื่อนลงแล้วแตะ การตั้งค่าบัญชี .
-
เลื่อนลงและเลือก ดาวน์โหลดข้อมูลของคุณ .
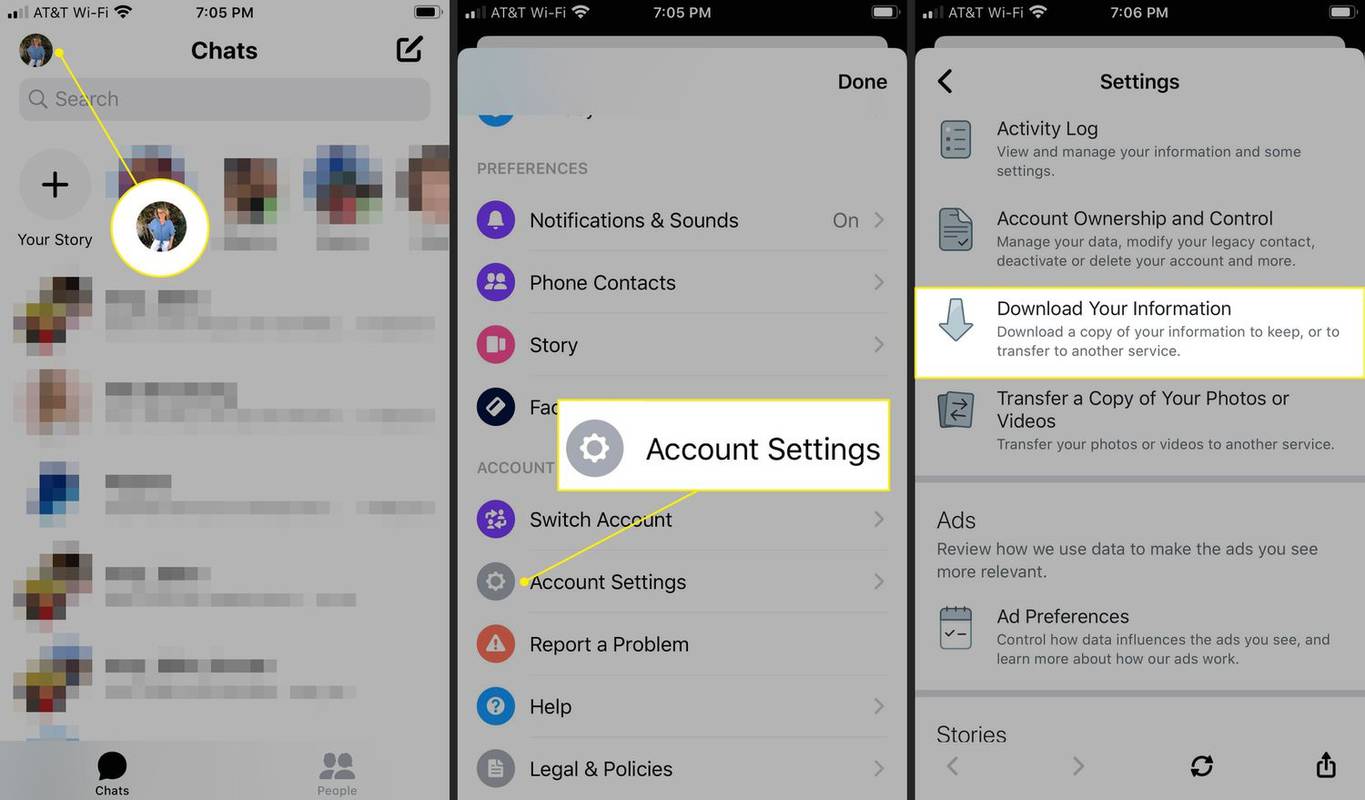
-
เลือก ข้อความ ช่องทำเครื่องหมายเพื่อดาวน์โหลดประวัติ Messenger ของคุณ
-
เลื่อนลงและเลือก สร้างไฟล์ .
วิธีเพิ่มเพลงที่ดาวน์โหลดไปยัง spotify
หากต้องการดาวน์โหลดให้เจาะจงยิ่งขึ้น ให้ป้อนช่วงวันที่ รูปแบบ และคุณภาพสื่อ
-
Messenger จะแจ้งให้คุณทราบเมื่อไฟล์ดาวน์โหลดของคุณพร้อมใช้งาน เมื่อพร้อมแล้วให้ไปที่ ดาวน์โหลดข้อมูลของคุณ หน้าและเลือก สำเนาที่มีอยู่ . จากนั้นดาวน์โหลดประวัติ Messenger ของคุณ
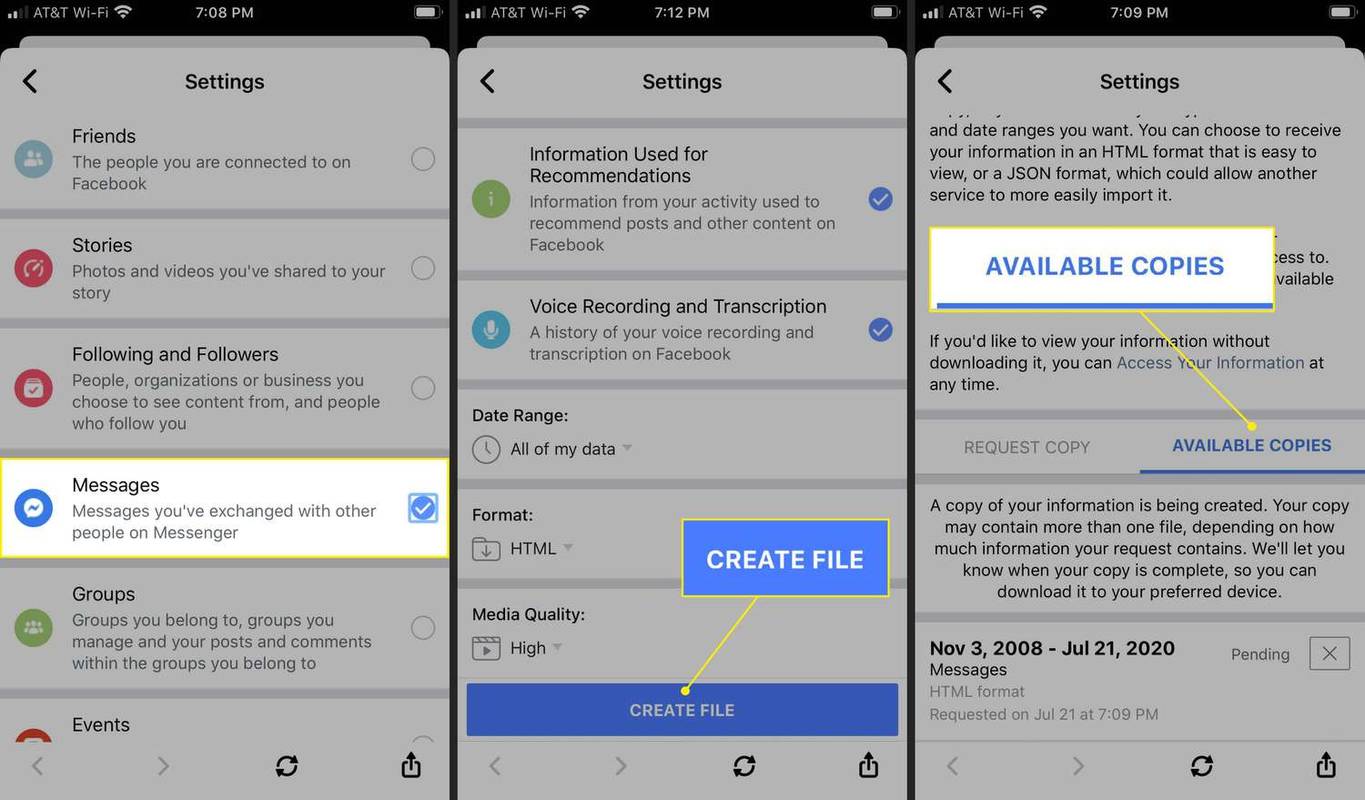
- ฉันจะออกจากระบบ Facebook Messenger ได้อย่างไร
คุณไม่สามารถออกจากระบบ Facebook Messenger ได้โดยตรง แต่คุณสามารถแก้ไขได้โดยแก้ไขข้อจำกัดดังกล่าว ยกเลิกการเชื่อมต่อบัญชีของคุณ แทน. ในเว็บเบราว์เซอร์ของคุณ ให้ไปที่ Facebook การตั้งค่าและความเป็นส่วนตัว > การตั้งค่า > ความปลอดภัยและการเข้าสู่ระบบ จากนั้นออกจากระบบคอมพิวเตอร์ของคุณ กระบวนการนี้คล้ายกัน แต่แต่ละขั้นตอนจะแตกต่างกันเล็กน้อยบนมือถือ
- ฉันจะลบประวัติการค้นหาใน Messenger ได้อย่างไร
คุณไม่สามารถล้างประวัติการค้นหา Messenger จากคอมพิวเตอร์ได้ แต่คุณสามารถทำได้จากอุปกรณ์ Android หรือ iOS เลือก แถบค้นหา หรือ ค้นหา ตัวเลือกในการแชท ตามด้วย แก้ไข จากนั้นเลือก ลบทั้งหมด ตัวเลือกถัดจากการค้นหาล่าสุด
- ฉันจะลบประวัติการแชทออกจาก Messenger ได้อย่างไร
คุณไม่สามารถลบประวัติการแชททั้งหมดพร้อมกันได้ แต่คุณสามารถล้างการสนทนาได้ทีละรายการ บน iOS และ Android ให้ปัดไปทางซ้ายบนการสนทนาแล้วเลือก ถังขยะ ไอคอน. ในเบราว์เซอร์เดสก์ท็อป ให้เลือก เมนู (สามจุด) จากนั้น ลบ . บนแอปเดสก์ท็อป คลิกขวาและเลือก ลบบทสนทนา .