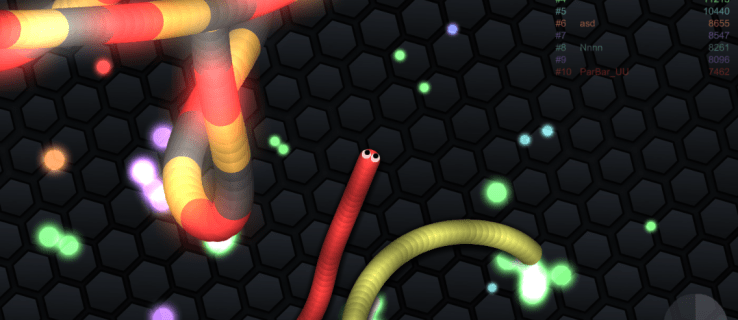มีปัญหาในการติดตามเคอร์เซอร์นั้นใน Windows 10 หรือไม่? เรามีวิธีแก้ไขที่คุณต้องการ
สาเหตุที่เคอร์เซอร์ของคุณหายไป
เคอร์เซอร์ที่หายไปอย่างต่อเนื่องอาจเกิดจากสาเหตุหลายประการ ทำให้มีวิธีแก้ไขปัญหาที่หลากหลาย เคอร์เซอร์อาจไม่ทำงานเลย หรืออาจหายไปในบางสถานการณ์ ปุ่มเมาส์อาจทำงานได้ในขณะที่ซ่อนเคอร์เซอร์อยู่
นี่เป็นเพียงบางสถานการณ์ที่ผู้ใช้สังเกตเห็นว่าเคอร์เซอร์ของเมาส์หายไป:
- หลังจากอัพเดต Windows
- ในโปรแกรมเดียวเท่านั้นอย่าง Chrome
- เมื่อพิมพ์เท่านั้น
- กำลังจะออกจากโหมดสลีป
- เลื่อนนิ้วของคุณบนทัชแพดของแล็ปท็อป
วิธีแก้ไขเคอร์เซอร์ไม่แสดง
ทำตามขั้นตอนการแก้ไขเหล่านี้เพื่อวินิจฉัยปัญหาสำหรับคุณและเรียนรู้วิธีแก้ไข โดยเรียงลำดับจากวิธีที่ง่ายที่สุด/เร็วที่สุดในการลอง: เริ่มจากด้านบนและไล่ลงมาจนกระทั่งวิธีแก้ปัญหาเหมาะกับคุณ
ที่ แท็บ คีย์คือเพื่อนของคุณเมื่อไม่มีเคอร์เซอร์ มันให้คุณเลื่อนดูส่วนต่าง ๆ ของโปรแกรมได้โดยใช้แค่คีย์บอร์ดของคุณ เมื่อคุณไปถึงสิ่งที่คุณต้องการเปิดหรือปิดใช้งาน ให้ใช้ สเปซบาร์ หรือ เข้า . ปุ่มลูกศรยังสามารถย้ายคุณไปมาระหว่างแท็บต่างๆ ได้
-
หากคุณมีเมาส์แบบมีสาย ให้ถอดปลั๊กออกจากคอมพิวเตอร์แล้วเสียบกลับเข้าไปใหม่ แม้จะอยู่ในพอร์ต USB อื่นก็ตาม สำหรับเมาส์ไร้สาย ให้ถอดสิ่งที่แนบมาในพอร์ต USB ออกแล้วปิดเมาส์ จากนั้นเสียบกลับเข้าไปใหม่ รอสักครู่ แล้วเปิดอีกครั้ง
การทำเช่นนี้อาจเพียงพอที่จะสร้างการเชื่อมต่อใหม่กับ Windows และทำให้เคอร์เซอร์ทำงานอีกครั้ง
หากวิธีนี้ใช้ไม่ได้กับเมาส์ไร้สาย คุณสามารถลองดำเนินการได้ ตั้งค่าเมาส์ไร้สายเป็นอุปกรณ์ใหม่ .
-
รีสตาร์ทคอมพิวเตอร์ของคุณ . เป็นวิธีที่ง่ายที่สุดถัดไปในการพยายามแก้ไขเคอร์เซอร์ที่หายไป
วิธีหนึ่งที่รวดเร็วในการดำเนินการนี้เมื่อคุณไม่มีเคอร์เซอร์ที่ใช้งานอยู่คือการเข้าถึงเดสก์ท็อปด้วย วิน+ดี และใช้ Alt+F4 เพื่อค้นหาตัวเลือกการปิดเครื่อง
ลองทำเช่นนี้แม้ว่าคุณจะไม่คิดว่ามันจะได้ผลก็ตาม การรีสตาร์ทจะช่วยแก้ไขปัญหาต่างๆ ได้มากมาย และอาจเป็นวิธีแก้ปัญหาได้ไม่ว่าเหตุใดเคอร์เซอร์จึงไม่แสดง ไม่ว่าจะหายไปจากหน้าจอโดยสิ้นเชิง หรือหายไปเป็นระยะๆ เมื่อเคอร์เซอร์ทำงานบนโปรแกรมใดโปรแกรมหนึ่งเท่านั้น
-
ตรวจสอบการอัปเดตผ่าน Windows Update นี่เป็นหนึ่งในสิ่งแรกที่คุณควรลองก่อนที่จะดำเนินการตามขั้นตอนการแก้ไขปัญหาเฉพาะด้านล่าง การอัปเดตจาก Microsoft อาจแก้ไขปัญหาเคอร์เซอร์ของเมาส์ที่หายไปหรือแก้ไขปัญหาที่เมาส์ของคุณมีอยู่
การใช้แถบค้นหาเพื่อค้นหา ตรวจสอบสำหรับการอัพเดต เป็นวิธีที่ง่ายที่สุดในการไปที่นั่น

-
เรียกใช้ตัวแก้ไขปัญหาอุปกรณ์ในตัว การเดินทางโดยไม่ต้องใช้เมาส์เป็นเรื่องง่าย เปิดกล่อง Run ด้วย วิน+อาร์ และดำเนินการคำสั่งนี้:
|_+_|ทำตามคำแนะนำบนหน้าจอเพื่อตรวจสอบปัญหาฮาร์ดแวร์
-
ตัวชี้หรือเมาส์อาจถูกปิดการใช้งานโดย Windows โปรแกรมอื่น หรือแม้กระทั่งโดยบังเอิญหากแล็ปท็อปของคุณมีสวิตช์ทางกายภาพเพื่อปิด
เรามีคำแนะนำเล็กๆ น้อยๆ ขึ้นอยู่กับสาเหตุที่ทำให้มองไม่เห็น:
หากคุณใช้แล็ปท็อป ให้มองหาสวิตช์ใกล้กับทัชแพด หรือลองใช้ปุ่มฟังก์ชันอย่างใดอย่างหนึ่ง เช่น F6 หรือ F9 (คุณอาจต้องกดค้างไว้ ฟน เมื่อเลือกกุญแจ) มองดูแป้นพิมพ์อย่างใกล้ชิดเพื่อดูว่าปุ่มใดควบคุมทัชแพดสำหรับแล็ปท็อปเฉพาะของคุณ
ตรวจสอบการตั้งค่าเมาส์ในตัวแล็ปท็อปของคุณ ค้นหา การตั้งค่าทัชแพด ผ่านแถบค้นหาใกล้กับปุ่มเริ่ม เปิดแล้วกด. แท็บ เวลาที่สำคัญพอที่จะเน้นปุ่มที่ด้านบน ใช้ สเปซบาร์ เพื่อสลับเป็นปิดแล้วเปิดใหม่อีกครั้งเพื่อรีเฟรชการเชื่อมต่อของ Windows

เปิดรัน ( วิน+อาร์ ), เข้า เมาส์ควบคุม กระโดดข้ามไปที่ การตั้งค่าอุปกรณ์ แท็บ (ถ้าคุณเห็น มันอาจจะเรียกว่าบางอย่างที่แตกต่างสำหรับคุณ) โดยใช้ปุ่มลูกศรขวา และเลือก เปิดใช้งาน .
-
ถอนการติดตั้งไดรเวอร์เมาส์หรือทัชแพด จากนั้นให้ Windows ติดตั้งใหม่โดยอัตโนมัติ การทำเช่นนี้จะแก้ไขเคอร์เซอร์ที่หายไปหากปัญหาคือไดรเวอร์อุปกรณ์ที่เข้ากันไม่ได้หรือไม่ถูกต้อง
มีวิธีดังนี้:
- เปิดตัวจัดการอุปกรณ์ . คำสั่ง Run ดีที่สุดที่นี่: devmgmt.msc .
- ใช้ แท็บ เพื่อข้ามไปยังหมวดหมู่ต่างๆ จากนั้นให้ลูกศรลงเพื่อไปที่ เมาส์และอุปกรณ์ชี้ตำแหน่งอื่นๆ .
- ขยาย/เปิดเมนูด้วยปุ่มลูกศรขวา
- ใช้ลูกศรลงเพื่อเน้นเมาส์ที่คุณต้องการใช้
- กด ทุกอย่าง และจากนั้น ก และจากนั้น ใน เพื่อทริกเกอร์ตัวเลือกการถอนการติดตั้ง
- ยืนยันโดยการกด สเปซบาร์ กับ ถอนการติดตั้ง เน้น
- รีสตาร์ทคอมพิวเตอร์ของคุณ ดูขั้นตอนที่ 2 ด้านบนเพื่อขอความช่วยเหลือ

-
ตรวจสอบไดรเวอร์ที่ล้าสมัยหรือหายไป . อาจดูเหมือนเป็นการทำซ้ำขั้นตอนก่อนหน้า แต่ Windows ไม่จำเป็นต้องติดตั้งไดรเวอร์ที่ดีที่สุดสำหรับอุปกรณ์ของคุณ
หากคุณมีทัชแพดหรือเมาส์พื้นฐาน คุณสามารถข้ามขั้นตอนนี้ได้ แต่ถ้าเป็นเคอร์เซอร์ขั้นสูงหรือเคอร์เซอร์เมาส์สำหรับเล่นเกมไม่แสดง การได้รับไดรเวอร์ใหม่ล่าสุดจากผู้ผลิตก็ถือว่าฉลาด
แม้ว่าจะเป็นเรื่องยากหากไม่มีเคอร์เซอร์ แต่วิธีที่ดีที่สุดคือเข้าไปที่เว็บไซต์ของบริษัทและดาวน์โหลดไดรเวอร์ล่าสุด เครื่องมืออัพเดตไดรเวอร์ ก็มีประโยชน์เช่นกัน เสียบปลั๊กเมาส์ไว้และใช้หนึ่งในโปรแกรมเหล่านั้นเพื่อสแกนหาการอัปเดต
-
ปิดใช้งานโหมดแท็บเล็ตหากคุณมีพีซีหน้าจอสัมผัส เมื่อเปิดใช้งาน คุณอาจไม่เห็นเคอร์เซอร์เลย
ใช้ปุ่มพื้นที่แจ้งเตือนที่ด้านล่างขวาของแถบงานเพื่อแตะ โหมดแท็บเล็ต . สีน้ำเงินเปิดอยู่ สีเทาปิดอยู่

-
ปิดใช้งานหรือเปิดใช้งานการเร่งด้วยฮาร์ดแวร์ใน Chrome . การตั้งค่านี้เป็นการตั้งค่าที่คุณอาจไม่เปลี่ยนแปลงตั้งแต่คุณติดตั้ง Chrome ครั้งแรก แต่ผู้ใช้บางรายพบว่าการเปิดหรือปิดการตั้งค่านี้จะทำให้เคอร์เซอร์หายไป
หากการปิดหรือเปิดไม่ได้ผล ให้ลองพลิกสวิตช์ไปที่การตั้งค่าตรงกันข้าม รีสตาร์ท Chrome จากนั้นจึงใส่กลับที่เดิม
-
หยุดเคอร์เซอร์ไม่ให้หายไปเมื่อคุณพิมพ์ หากนี่เป็นครั้งเดียวที่คุณสังเกตเห็นว่าเคอร์เซอร์หายไปแบบสุ่ม เหตุผลง่ายๆ ก็คือ คุณได้เปิดใช้งานแล้ว ซ่อนตัวชี้ขณะพิมพ์ ในการตั้งค่าของเมาส์
ปิดใช้งานตัวเลือกนี้ในคุณสมบัติเมาส์ ไปที่นั่นอย่างรวดเร็วจากกล่อง Run ด้วยคำสั่งนี้:
|_+_|ทำเสร็จแล้วก็ใช้. Shift+แท็บ หากต้องการเลื่อนขึ้นไปที่เมนูแท็บ ให้กดปุ่มลูกศรขวาสองครั้งเพื่อเข้าสู่ ตัวเลือกตัวชี้ แท็บลงไปที่ ซ่อนตัวชี้ขณะพิมพ์ สลับแล้วกด สเปซบาร์ เพื่อปิดเครื่องแล้ว เข้า เพื่อบันทึกและออก
google docs ใส่รูปภาพไว้ข้างหลังข้อความ
-
ตั้งค่ารูปแบบตัวชี้เป็น ไม่มี และปิดการใช้งานเงาของตัวชี้ ไม่ว่าด้วยเหตุผลใดก็ตาม ผู้ใช้บางรายประสบความสำเร็จในการเห็นเคอร์เซอร์อีกครั้งเมื่อทำเช่นนี้ มันอาจจะใช้ไม่ได้กับสถานการณ์ของคุณด้วยซ้ำแต่การตรวจสอบก็ไม่เสียหาย
การตั้งค่าทั้งสองนี้อยู่ในหน้าต่างคุณสมบัติเมาส์เดียวกันที่กล่าวถึงในขั้นตอนที่ 10 กลับมาที่นั่น ไปที่ พอยน์เตอร์ หน้าจอ และ แท็บ ลงไปเลือก ไม่มี ในเมนูแบบเลื่อนลง และนำช่องทำเครื่องหมายออก เปิดใช้งานเงาของตัวชี้ .

-
หากใช้แท็บเล็ตกราฟิก Wacom ให้ปิดใช้งาน Windows Ink เพื่อหยุดเคอร์เซอร์ไม่ให้หายไปเมื่อคุณใช้ปากกา: เมนูเริ่ม > แท็บเล็ตวาคอม > คุณสมบัติแท็บเล็ต Wacom > การทำแผนที่ และนำเช็คออกจาก ใช้ Windows Ink .
หากคุณไม่ต้องการไปเส้นทางนี้ คุณสามารถบังคับให้ Windows แสดงตัวชี้รูปเพชรได้: เปิดการตั้งค่าผ่าน วิน+ไอ , ไปที่ อุปกรณ์ แล้ว ปากกาและหมึก Windows และเปิดใช้งาน แสดงเคอร์เซอร์ .
-
คุณใช้จอภาพหลายจอหรือไม่? อาจจะเป็นโปรเจ็กเตอร์? ปัญหานี้ไม่น่าเป็นไปได้สำหรับคนส่วนใหญ่: เคอร์เซอร์ของเมาส์อาจมีอยู่บนหน้าจอใดหน้าจอหนึ่งเหล่านั้น
หากเป็นเช่นนั้น การขยับไปสักสองสามนิ้วอาจไม่เพียงพอที่จะทำให้มันปรากฏขึ้นอีกครั้ง หากต้องการค้นหาเคอร์เซอร์ ให้ลากเมาส์ไปทางซ้ายหรือขวาหลายๆ ครั้งจนกระทั่งปรากฏบนหน้าจอหลัก
หากคุณไม่ต้องการเชื่อมต่อจอแสดงผลพิเศษอีกต่อไป โปรดดูข้อมูลเพิ่มเติม โดยใช้จอภาพเพิ่มเติม เพื่อยกเลิกสิ่งนี้
-
ใช้ Ctrl+Alt+เดล เพื่อเรียกหน้าจอนั้น ผู้ใช้ได้รายงานการบรรเทาชั่วคราวจากเคอร์เซอร์ที่หายไปเพียงแค่เปิดหน้าจอนั้นแล้วออกจากหน้าจอ ไม่ใช่วิธีแก้ปัญหาแบบถาวร แต่อาจเป็นสิ่งเดียวที่คุณทำได้ หากไม่มีวิธีแก้ไขปัญหาอื่นใดที่ได้ผล และคุณไม่สนใจที่จะติดตั้ง Windows ใหม่
-
ต่อไปนี้เป็นวิธีแก้ปัญหาอื่นๆ ที่มีโอกาสน้อยกว่าที่คุณสามารถลองใช้ได้ในกรณีที่เคอร์เซอร์ไม่แสดงใน Windows 10:
- ตรวจสอบและลบมัลแวร์ที่พบ
- ถอดปลั๊กอุปกรณ์ USB ทั้งหมดแล้วรีสตาร์ทคอมพิวเตอร์
- ปิดเครื่องคอมพิวเตอร์สักครู่แล้วแล้วเริ่มสำรองข้อมูล
- ใช้ เครื่องมือทำความสะอาดรีจิสทรี เพื่อล้างปัญหารีจิสทรี
- เรียกใช้ System Restore เพื่อเลิกทำการเปลี่ยนแปลงระบบล่าสุด
- คุณจะเปลี่ยนเคอร์เซอร์เมาส์ใน Windows 10 ได้อย่างไร?
หากต้องการเปลี่ยนรูปแบบเคอร์เซอร์ของเมาส์ ให้ค้นหา การตั้งค่าเมาส์ > ตัวเลือกเมาส์เพิ่มเติม > คุณสมบัติของเมาส์ > พอยน์เตอร์ แท็บ คุณสามารถปรับขนาดและสีได้
- คุณจะเปลี่ยนความไวของเมาส์ใน Windows 10 ได้อย่างไร?
หากต้องการเปลี่ยนความไวของเมาส์ ให้เปิด การตั้งค่า > อุปกรณ์ . เลือก หนู > ตัวเลือกเมาส์เพิ่มเติม . ใน แผงควบคุม แอปเพล็ตสำหรับคุณสมบัติเมาส์ เปลี่ยนความไวด้วยแถบเลื่อน และทดสอบโดยดับเบิลคลิกที่ โฟลเดอร์ทดสอบ ไอคอน.
- คุณจะจับภาพหน้าจอใน Windows 10 ได้อย่างไร?
วิธีที่ง่ายที่สุดในการ จับภาพหน้าจอ ใน Windows 10 คือการใช้ หน้าต่าง + พรตส แป้นพิมพ์ลัด ภาพหน้าจอจะถูกเก็บไว้ใน รูปภาพ > ภาพหน้าจอ โดยค่าเริ่มต้น.