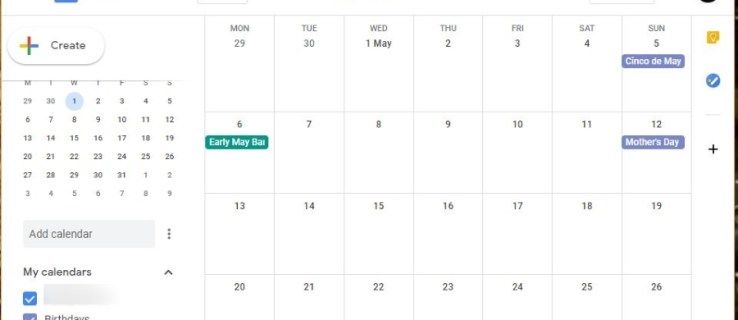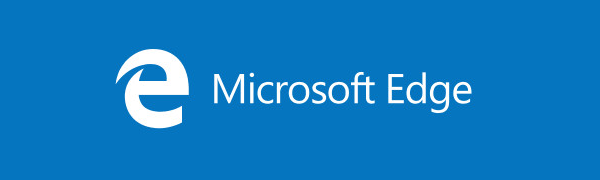บทความนี้อธิบายวิธีการแก้ไขปัญหาจอภาพที่สองทั่วไป เช่น ไม่มีเนื้อหาหรือหน้าจอสีดำ ความละเอียดที่ไม่ถูกต้อง ไม่เห็นสิ่งผิดปกติบนจอภาพหลัก หรือจอแสดงผลเสียหาย ขั้นตอนการแก้ไขปัญหาสำหรับปัญหาเหล่านี้ส่วนใหญ่จะเหมือนกันโดยพื้นฐานแล้ว
วิธีหยุด spotify ไม่ให้เปิดเมื่อเริ่มต้น windows 10
สาเหตุของปัญหาจอภาพที่สอง
ปัญหาการแสดงผลรองมักเกิดจากสาเหตุพื้นฐานบางประการ:
- คอมพิวเตอร์ไม่สามารถรองรับการแสดงผลด้วยความลึกของสี จำนวนพิกเซล หรือตัวเลือกอินเทอร์เฟซ
- สายเคเบิลของจอภาพเสียหายหรือทำงานผิดปกติ
- ไดรเวอร์จอแสดงผลของคอมพิวเตอร์ไม่จัดการกับจอแสดงผลรองอย่างถูกต้อง
วิธีแก้ไขปัญหาจอภาพที่สองบน Windows และ macOS
ทำตามขั้นตอนด้านล่างเพื่อวินิจฉัยและแก้ไขสาเหตุของการทำงานผิดพลาดเหล่านี้
-
รีสตาร์ทคอมพิวเตอร์ นี่เป็นขั้นตอนการแก้ไขปัญหาแบบคลาสสิกเนื่องจากมักจะได้ผล มันปิดกระบวนการอื่นๆ ที่อาจรบกวนประสิทธิภาพของจอภาพของคุณ และช่วยให้คุณมีขั้นตอนที่ชัดเจนในการดำเนินการต่อไป
-
เปลี่ยนความละเอียดหน้าจอ หากจอภาพที่สองเบลอ มีพิกเซล บิดเบี้ยวหรือเปลี่ยนสี —หรือหากเป็นการทำซ้ำจอแสดงผลหลัก ให้ตรวจสอบการตั้งค่าการแสดงผลของคอมพิวเตอร์ หากอัตราเฟรมหรือความละเอียดไม่ถูกต้อง ให้ปรับตรงนั้น
-
ปรับการตั้งค่าการปรับขนาด หากหน้าต่างแสดงในขนาดที่แตกต่างกันบนจอภาพที่แตกต่างกันใน Windows 10 ให้ปรับการตั้งค่ามาตราส่วน การตั้งค่าที่แนะนำจะตรงกับขนาดหน้าต่างที่ปรากฏบนจอภาพให้ใกล้เคียงที่สุด
ใน macOS ให้ไปที่การตั้งค่าระบบ > จอแสดงผล เลือก ค่าเริ่มต้นสำหรับการแสดงผล หรือกด ปรับขนาดแล้ว และเลือกความละเอียดที่ถูกต้อง
-
แก้ไขการเปลี่ยนสีและความแม่นยำของสี (บน macOS ให้ใช้การปรับเทียบจอแสดงผล) หากการตั้งค่าของคอมพิวเตอร์ไม่สามารถแก้ปัญหาได้ ให้ใช้อุปกรณ์ปรับเทียบฮาร์ดแวร์ หรือปรับการตั้งค่าสี แกมมา และความสว่างของจอภาพในเมนูบนหน้าจอของจอภาพ จอภาพแต่ละจอมีความแตกต่างกัน แต่ สี หรือ ความลึกของการแสดงผล เป็นเงื่อนไขทั่วไป
สาเหตุอื่นๆ ของปัญหาสี ได้แก่ แผงจอแสดงผลที่แตกต่างกัน แสงด้านหลัง เทคโนโลยี และอายุ หากคุณต้องการภาพที่ตรงกันทุกประการ ลองใช้จอภาพแก้ไขภาพระดับมืออาชีพ
-
ปรับอัตราการรีเฟรชของจอภาพ จอภาพถูกสร้างขึ้นมาเพื่อให้ทำงานในอัตรารีเฟรชโดยเฉพาะ หากคอมพิวเตอร์ของคุณไม่ส่งสัญญาณในอัตราที่รองรับ ก็มีโอกาสที่จอภาพจะไม่แสดงสัญญาณ
ใน macOS ให้นำทางไปที่ การตั้งค่าระบบ > จอแสดงผล และปรับ อัตราการรีเฟรช เมนูแบบเลื่อนลง
-
สลับสายเคเบิลปัจจุบันออก สายเคเบิลที่ไม่ดีเป็นสาเหตุที่พบบ่อยที่สุดเมื่อจอภาพแสดงสิ่งผิดปกติหรือไม่มีภาพเลย สายเคเบิลที่ยาวมากและมีการหุ้มฉนวนไม่ดีมีแนวโน้มที่จะถูกรบกวนเป็นพิเศษ
สายดีไม่จำเป็นต้องแพง ขั้วต่อเคลือบทองและทองแดงไร้ออกซิเจนไม่ได้ให้คุณภาพของภาพที่แตกต่างกันอย่างเห็นได้ชัด อย่างไรก็ตาม สายเคเบิลที่มีโครงสร้างไม่ดีอาจทำให้เกิดปัญหาได้ ซื้อสายเคเบิลจากผู้ผลิตที่เชื่อถือได้ ราคาเดียว นำเสนอการผสมผสานที่ยอดเยี่ยมระหว่างความสามารถในการจ่ายและคุณภาพที่เชื่อถือได้
-
ลองใช้สายเคเบิลในพอร์ตอื่นบนพีซี จอแสดงผล หรือทั้งสองอย่าง เปลี่ยนทีละรายการเท่านั้น เพื่อให้คุณสามารถระบุได้ว่าพอร์ตใดทำให้เกิดปัญหา หากพีซีของคุณไม่มีพอร์ตที่สองที่เข้ากันได้ ให้เชื่อมต่อจอภาพกับคอมพิวเตอร์เครื่องอื่นเพื่อดูว่าใช้งานได้หรือไม่และช่วยระบุปัญหา
-
ตรวจสอบให้แน่ใจว่าสายเคเบิลรองรับเวอร์ชันที่ถูกต้องของมาตรฐานการแสดงผล สาย HDMI สามารถรองรับอะไรก็ได้ตั้งแต่ HDMI 1.0 ซึ่งให้การสนับสนุนน้อยที่สุด ไปจนถึง HDMI 2.1 ซึ่งสามารถรองรับความละเอียดสูงสุด พื้นที่สี และช่องเสียง
จอภาพ USB-C และ Thunderbolt ยิ่งสร้างความสับสนมากขึ้น เนื่องจากสายเคเบิลสามารถใช้แทนกันได้ทางกายภาพ แต่ไม่สามารถใช้งานร่วมกันได้ ในขณะเดียวกัน DVI ก็มีหลายเวอร์ชัน และคุณสามารถเสียบสาย DVI ที่ไม่รองรับเข้ากับคอมพิวเตอร์หรือจอภาพได้
ตรวจสอบเอกสารประกอบของสายเคเบิลบนเว็บไซต์ของผู้ผลิตเพื่อค้นหาเวอร์ชันการเชื่อมต่อจอแสดงผลล่าสุดที่สายเคเบิลรองรับ หากสายเคเบิลไม่รองรับจอแสดงผลของคุณ ให้เปลี่ยนเป็นสายเคเบิลที่รองรับ นอกจากนี้ ให้ตรวจสอบลักษณะของขั้วต่อบนสายเคเบิล คอมพิวเตอร์ และจอภาพเพื่อให้แน่ใจว่าเข้ากันได้
-
ถอดสวิตช์หรือตัวแปลงออกจากวงจรสัญญาณ หากสายเคเบิลมี HDMI อยู่ที่ปลายด้านหนึ่งและมี DVI อยู่อีกด้านหนึ่ง ให้ลองใช้สายเคเบิลที่มีขั้วต่อเดียวกันที่ปลายทั้งสองข้าง หากเป็นไปได้ ให้ถอดหรือเปลี่ยนดองเกิลและสวิตช์ชั่วคราว หากการเชื่อมต่อที่ง่ายกว่าใช้งานได้ อุปกรณ์ที่ถูกถอดออกจะต้องถูกตำหนิ
อย่าลืมถอดอุปกรณ์ทีละเครื่องเพื่อการแก้ไขปัญหาที่เหมาะสม
-
ลองใช้อินเทอร์เฟซการแสดงผลอื่น ตัวอย่างเช่น หากจอภาพที่สองเชื่อมต่อผ่าน HDMI อยู่ ให้ใช้พอร์ตการแสดงผลแทน สิ่งนี้สามารถบรรลุผลบางอย่างได้ หากอินเทอร์เฟซปัจจุบันไม่สามารถขับเคลื่อนพิกเซลทั้งหมดในจอภาพที่สองได้ การสลับไปใช้อินเทอร์เฟซอื่นสามารถแก้ไขปัญหานั้นได้
ขึ้นอยู่กับความสามารถ ตัวเชื่อมต่อจอแสดงผลทั่วไปสามารถจัดอันดับตามลำดับนี้: DisplayPort, HDMI , DVI, Thunderbolt, USB-C, วีจีเอ . เว้นแต่คุณจะต้องใช้การเชื่อมต่อ VGA เพื่อความเข้ากันได้แบบเดิม ให้หลีกเลี่ยง มันไม่สามารถขับเคลื่อนจอแสดงผลสมัยใหม่ได้อย่างเหมาะสม นอกจากนี้ยังมี HDMI หลายเวอร์ชัน , DVI และ USB-C เพียงเพราะคุณสามารถเสียบสายเคเบิลเข้ากับพอร์ตไม่ได้หมายความว่าคุณจะใช้งานร่วมกันได้อย่างสมบูรณ์
-
อัพเดตไดรเวอร์การแสดงผลของคอมพิวเตอร์ . หากคุณมีการ์ดกราฟิกแยกของบริษัทอื่น อัพเดตไดรเวอร์จากผู้ผลิต . หากคุณเสียบจอภาพเข้ากับขั้วต่อจอแสดงผลของเมนบอร์ด ให้ไปที่เว็บไซต์ของผู้ผลิตเมนบอร์ดหรือคอมพิวเตอร์เพื่อตรวจสอบไดรเวอร์ที่อัพเดตสำหรับคุณสมบัติเหล่านั้น
-
ลดคุณภาพของภาพ หากจอภาพประสบปัญหาจากอัตราเฟรมที่ไม่ดี ความขาดหาย หรือเนื้อหาวิดีโอหรือเกมเสียหาย การลดความซับซ้อนของสัญญาณสามารถช่วยได้ สำหรับเกม ให้ลองใช้การตั้งค่าคุณภาพต่ำสุดก่อน จากนั้นค่อย ๆ ปรับปรุงคุณภาพจนกว่าปัญหาจะปรากฏขึ้นอีกครั้ง สำหรับเนื้อหาวิดีโอ ให้ลองใช้ความละเอียดต่ำลงหรือใช้อัตราเฟรมที่ต้องการน้อยลง
-
ตรวจสอบการเชื่อมต่อสายไฟ ถ้า จอภาพไม่เปิด ให้ลองใช้ขั้วต่อสายไฟหรือเต้ารับติดผนังแบบอื่น ทดสอบเต้ารับที่ผนังกับอุปกรณ์อื่นๆ ก่อนเสียบจอภาพเพื่อให้แน่ใจว่าอุปกรณ์เหล่านั้นทำงานได้อย่างถูกต้อง
-
ตรวจสอบการตั้งค่าอินพุตของจอภาพ หากจอภาพมีอินเทอร์เฟซอินพุตหลายช่อง ตรวจสอบให้แน่ใจว่าคุณได้เลือกอินเทอร์เฟซที่ถูกต้องในเมนูบนหน้าจอของจอภาพ จอภาพส่วนใหญ่มีคุณสมบัติตรวจจับอัตโนมัติที่จะสลับไปยังขั้วต่อที่รับสัญญาณโดยอัตโนมัติ เมื่อไม่ได้ผล ให้ตั้งค่าขั้วต่อจอแสดงผลด้วยตนเอง
-
ตรวจสอบให้แน่ใจว่าจอภาพสามารถแสดงเนื้อหาที่ส่งไป จอภาพมีขอบเขตสี ความละเอียด หรือความลึกของบิตเพียงพอที่จะแสดงเนื้อหาได้อย่างถูกต้องหรือไม่ ศึกษาเอกสารประกอบของจอภาพหรือเว็บไซต์ของผู้ผลิตจอภาพ
-
หากขั้นตอนเหล่านี้ไม่สามารถแก้ไขปัญหาได้ คุณอาจต้องเปลี่ยนจอภาพ หากคุณเห็นเส้นสี จุดสีดำหรือสี หรือรอยแตกในภาพ แผงจอภาพอาจเสียหายและจำเป็นต้องเปลี่ยนใหม่ ปัญหาการแสดงผลเหล่านี้สามารถแก้ไขได้เช่นเดียวกันบน macOS
- ฉันควรทำอย่างไรหากคอมพิวเตอร์ตรวจไม่พบจอภาพที่สอง
ปัญหาน่าจะเกิดจากซอฟต์แวร์ (เช่น แอพที่คุณใช้หรือไดรเวอร์จอแสดงผล) หรือมีปัญหากับการเชื่อมต่อทางกายภาพ ตรวจสอบให้แน่ใจว่าได้เสียบปลั๊กและเปิดจอภาพที่สองแล้ว จากนั้นรีสตาร์ทคอมพิวเตอร์ หากยังคงใช้งานไม่ได้ ตรวจสอบให้แน่ใจว่าได้เลือกอินพุตที่ถูกต้องและใช้เพื่อเชื่อมต่อกับคอมพิวเตอร์ ลองถอดสายเคเบิลที่เชื่อมต่อจอภาพเข้ากับคอมพิวเตอร์ที่ปลายทั้งสองข้าง ปล่อยทิ้งไว้สักครู่ จากนั้นเสียบปลั๊กทุกอย่างกลับเข้าไปใหม่ หากจอภาพ (หรือคอมพิวเตอร์ของคุณ) มีหลายพอร์ต ให้ลองเชื่อมต่อสายเคเบิลเข้ากับพอร์ตอื่น
- ฉันจะป้องกันไม่ให้จอภาพของฉันสะท้อนซึ่งกันและกันได้อย่างไร
หากคุณใช้จอภาพสองจอแต่มองเห็นสิ่งเดียวกันในแต่ละจอ คุณจะต้องปรับการตั้งค่าการแสดงผลของคุณ กด ปุ่ม Windows + P เพื่อดึงเมนูขึ้นมาแล้วตั้งค่าเป็น ขยาย เพื่อให้แต่ละจอภาพคิดเป็นครึ่งหนึ่งของพื้นที่ทำงานที่ใช้ร่วมกัน จากนั้นคุณสามารถเปลี่ยนตำแหน่งแอปที่คุณต้องการใช้ระหว่างจอภาพแต่ละจอได้ตามที่คุณต้องการ
- ทำไมเมาส์ของฉันไม่เลื่อนไปที่จอภาพที่สอง
การวางแนวจอภาพของคุณอาจไม่ได้รับการตั้งค่าอย่างถูกต้อง เปิด การตั้งค่าระบบ และเลือก แสดง > การจัดเตรียม เพื่อให้แน่ใจว่า กระจกเงาแสดง ถูกปิด ก่อนเสร็จสิ้น ให้ลากหน้าจอไปรอบๆ ในเมนูเพื่อให้แน่ใจว่าการตั้งค่าตรงกับการวางแนวในพื้นที่ทำงานของคุณ



![การซิงค์พื้นหลังและเบื้องหน้าของ Android คืออะไร [อธิบาย]](https://www.macspots.com/img/blogs/79/what-is-background-foreground-syncs-android.jpg)