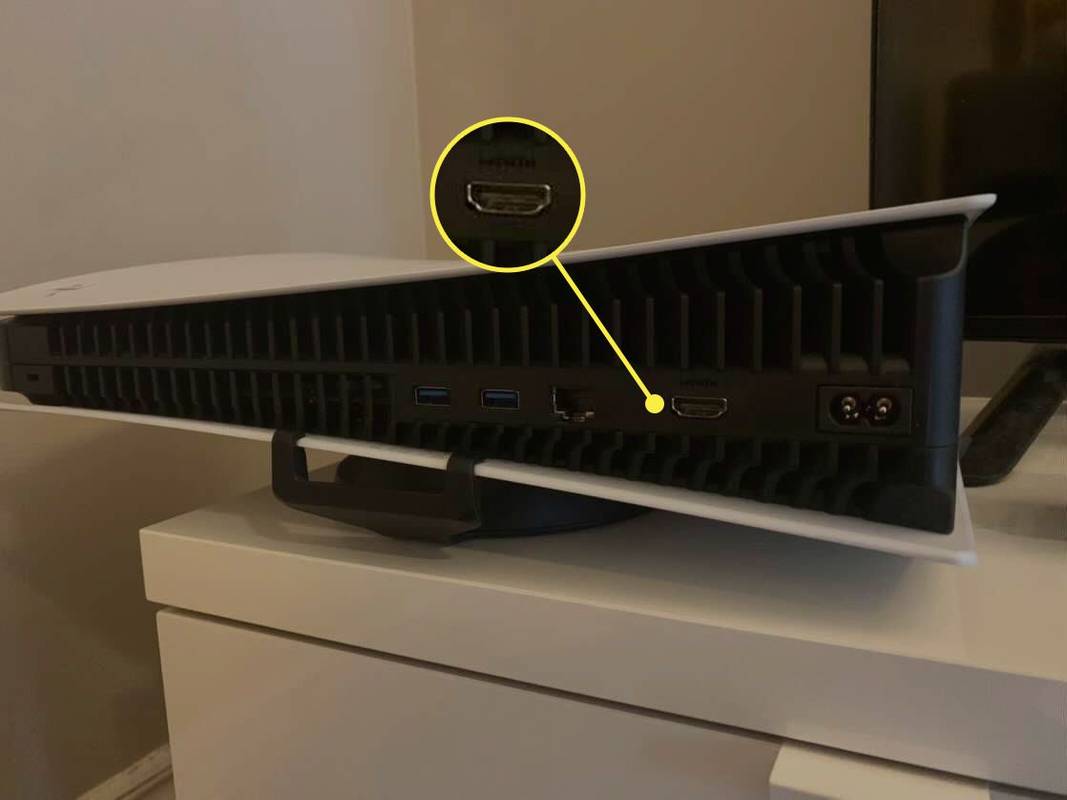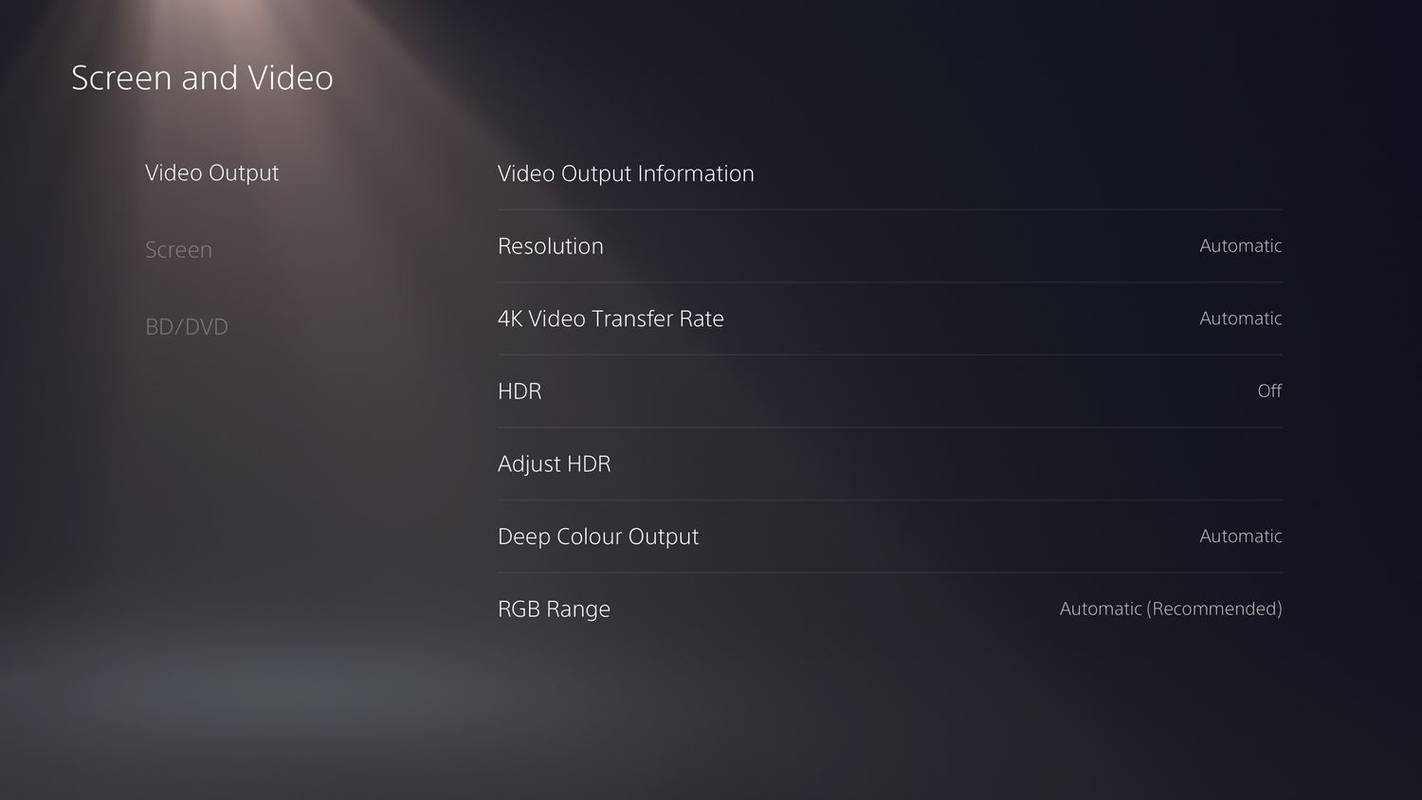หากคุณเชื่อมต่อสาย HDMI เข้ากับ PS5 และไม่มีภาพปรากฏบนทีวี คุณอาจประสบปัญหากับพอร์ต HDMI ของคอนโซล ตัวอย่างเช่น:
- ทีวีของคุณแสดงหน้าจอสีดำหรือข้อความ No Input บนช่อง HDMI ที่คอนโซลเชื่อมต่ออยู่ ซึ่งแสดงว่าไม่ได้รับสัญญาณวิดีโอ
- ภาพไม่ชัดบนหน้าจอหรือคุณภาพเสียงที่ผิดเพี้ยน
- PS5 จะแสดงไฟสีน้ำเงินเป็นระยะเวลานานเมื่อเปิดเครื่องก่อนปิดเครื่อง เป็นที่รู้จักอย่างไม่เป็นทางการในชื่อแสงสีฟ้าแห่งความตาย และมักจะบ่งบอกถึงปัญหาฮาร์ดแวร์ภายใน
โชคดีที่การแก้ไขปัญหาพอร์ต PS5 HDMI นั้นง่ายและตรงไปตรงมาในกรณีส่วนใหญ่ ลองใช้เคล็ดลับการแก้ปัญหาเหล่านี้หากคุณประสบปัญหากับเอาต์พุตวิดีโอของ PS5
สาเหตุของปัญหาพอร์ต PS5 HDMI
มีสาเหตุหลายประการที่ทำให้พอร์ต PS5 HDMI ของคุณใช้งานไม่ได้ ได้แก่:
วิธีทำรายการสินค้าที่ต้องการจากอเมซอน
- การสะสมสิ่งสกปรกและฝุ่นในพอร์ต ซึ่งอาจรบกวนและสร้างความเสียหายให้กับการส่งวิดีโอ/เสียงได้
- ง่ามสาย HDMI งอเนื่องจากแรงมากเกินไป
- พอร์ต HDMI เสียหายจากการเสียบสายแรงเกินไป
- ชิป HDMI บนเมนบอร์ด PS5 เกิดข้อผิดพลาด
ก่อนแก้ไขปัญหา ตรวจสอบให้แน่ใจว่าคุณใช้สาย HDMI ที่มาพร้อมกับ PS5 นี่คือสาย HDMI 2.1 หรือที่เรียกว่า HDMI ความเร็วสูงพิเศษ แม้ว่า PS5 จะรองรับสาย HDMI มาตรฐาน แต่อาจทำงานไม่ถูกต้องกับคอนโซลหากทีวีของคุณรองรับ HDMI 2.1 อย่างไรก็ตาม สาย HDMI 2.1 จะยังคงใช้งานได้กับทีวีของคุณแม้ว่าจะไม่มีพอร์ต 2.1 ก็ตาม
วิธีแก้ไขพอร์ต HDMI บน PS5
ทำตามขั้นตอนด้านล่างเพื่อระบุและแก้ไขพอร์ต PS5 HDMI ของคุณ หากคำแนะนำไม่ได้ผล ให้ไปยังขั้นตอนถัดไป
-
ตรวจสอบพอร์ต HDMI ของ PS5 และ HDTV ของคุณ . พอร์ต HDMI มีลักษณะเป็นรูปครึ่งแปดเหลี่ยม และจะอยู่ที่ด้านหลังซ้ายของ PS5 อยู่ระหว่างปลั๊กไฟ AC และพอร์ต ethernet สายเคเบิลควรอยู่ในแนวระนาบเดียวกับด้านหลังของคอนโซล หากคุณเห็นส่วนใดส่วนหนึ่งของปลั๊กยื่นออกมา แสดงว่าอาจเชื่อมต่อไม่ถูกต้อง หากพอร์ตดูมีฝุ่นหรือสกปรก ให้ลอง ทำความสะอาดพอร์ต HDMI ด้วยลมอัดหรือสำลีพันก้านและไอโซโพรพิลแอลกอฮอล์
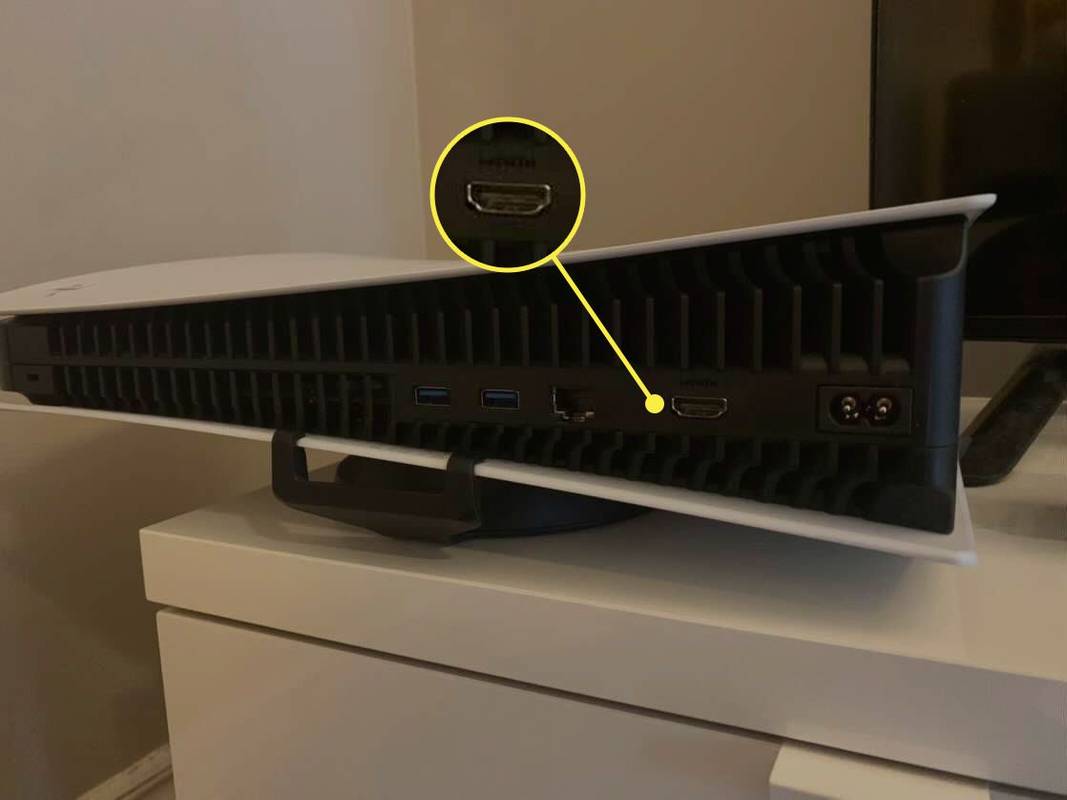
-
ตรวจสอบ HDTV ของคุณ . ปัญหาอาจไม่เกี่ยวข้องกับ PS5 ของคุณ ตรวจสอบการเชื่อมต่อกับทีวีของคุณแล้วลองเชื่อมต่อคอนโซลเข้ากับพอร์ต HDMI อื่น หากไม่ได้ผล ลองใช้สาย HDMI อื่น หรือเชื่อมต่อ PS5 ของคุณเข้ากับทีวีเครื่องอื่น หากคุณมีสมาร์ททีวี ตรวจสอบให้แน่ใจว่า เฟิร์มแวร์ได้รับการอัพเดตแล้ว เป็นเวอร์ชันล่าสุด
-
ปิด HDR . การตั้งค่า HDR ของ PS5 อาจขัดแย้งกับทีวีบางรุ่น ดังนั้นการปิดการตั้งค่านี้อาจช่วยได้หากคุณประสบปัญหาหน้าจอกะพริบหรือกะพริบ ไปที่ การตั้งค่า PS5 > หน้าจอและวิดีโอ > เอาท์พุทวิดีโอ > เอชดีอาร์ และปิดการตั้งค่า
วิธีเลี่ยงผ่านตัวกรอง roblox 2017
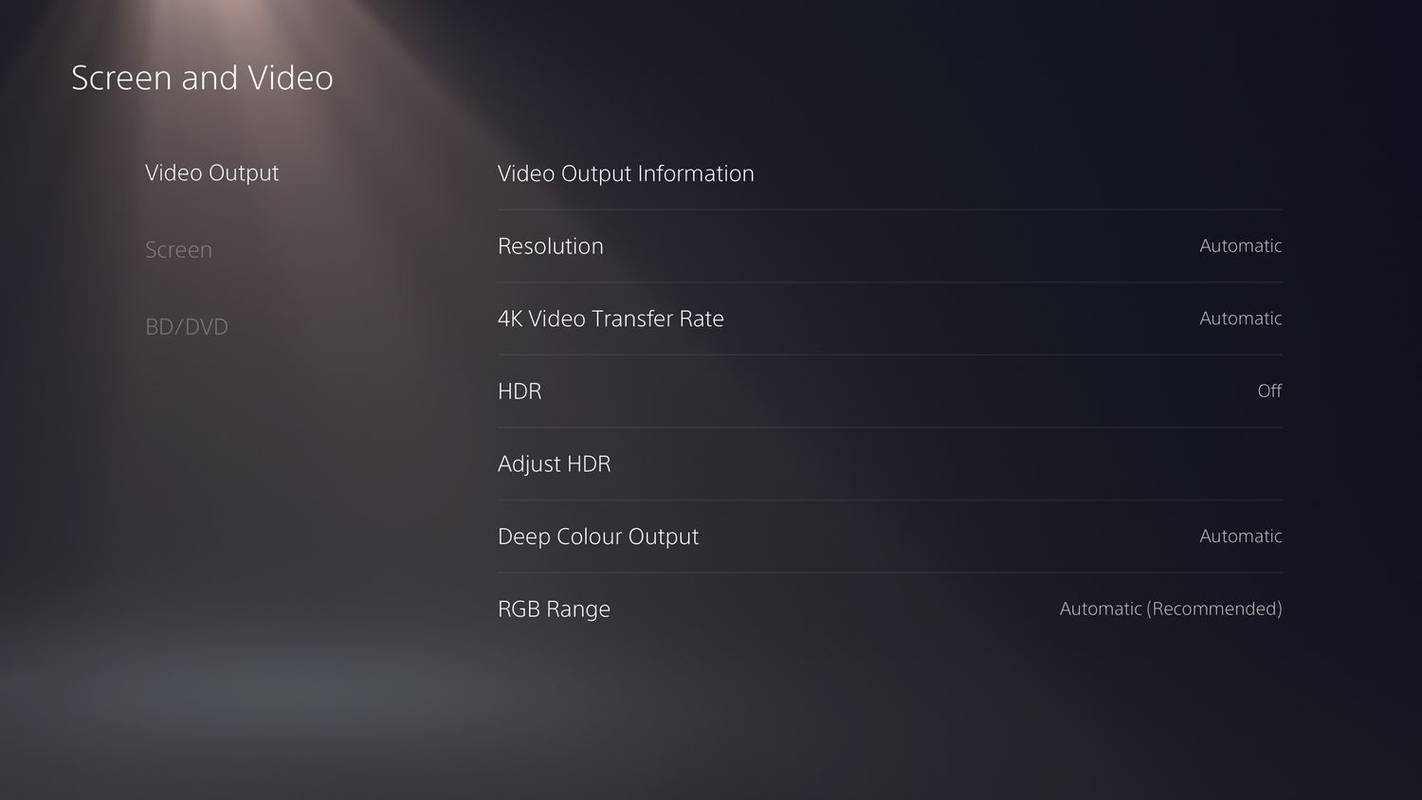
-
บูตเข้าสู่เซฟโหมด . คุณสามารถตั้งค่า PS5 ของคุณเข้าสู่เซฟโหมดเพื่อแก้ไขปัญหาพอร์ต HDMI รวมถึงปัญหาอื่นๆ ได้
หากต้องการเข้าสู่เซฟโหมด ให้ปิดคอนโซลโดยกดปุ่มเปิดปิดค้างไว้จนกระทั่ง PS5 ส่งเสียงบี๊บสองครั้ง จากนั้นกดปุ่มเปิด/ปิดค้างไว้อย่างน้อย 7 วินาที เมื่อคุณได้ยินเสียงบี๊บสั้นๆ สองครั้ง ให้ปล่อยปุ่ม เชื่อมต่อคอนโทรลเลอร์ไร้สาย DualSense ของคุณโดยใช้สาย USB และกดปุ่ม [PS] บนคอนโทรลเลอร์
บนเมนูเซฟโหมด เลือกตัวเลือก 2 เปลี่ยนเอาต์พุตวิดีโอ . ตั้งค่าโหมด HDCP เป็น HDCP 1.4 เท่านั้น . เมื่อเลือกแล้ว ให้รีสตาร์ท PS5
หากคุณยังคงประสบปัญหา HDMI หลังจากลองทำตามขั้นตอนข้างต้นแล้ว PS5 ของคุณอาจต้องได้รับการซ่อมแซม ทางที่ดีควรติดต่อ PlayStation โดยตรงหรือติดต่อธุรกิจการซ่อมที่ได้รับอนุญาต แม้ว่าการซ่อมพอร์ต HDMI ด้วยตัวเองจะเป็นไปได้ แต่ต้องอาศัยประสบการณ์ในการบัดกรี และจะทำให้การรับประกันเป็นโมฆะ
คำถามที่พบบ่อย- PS5 มีพอร์ต HDMI กี่พอร์ต?
PlayStation 5 (PS5) มีพอร์ต HDMI เพียงพอร์ตเดียว หากต้องการเพิ่มพอร์ต HDMI ให้กับ PS5 คุณจะต้องมีตัวแยกสัญญาณ HDMI
- สาย PS5 HDMI ยาวเท่าไร?
สาย PS5 HDMI เป็นสายมาตรฐานยาว 1.5 ม. (หรือ 5 ฟุต) สายไฟ PS5 มีขายาวเท่ากัน
- ฉันจะเชื่อมต่อ PS5 กับพีซีด้วย HDMI ได้อย่างไร
คุณสามารถเชื่อมต่อ PS5 เข้ากับจอพีซีหรือแล็ปท็อปได้ในลักษณะเดียวกับที่เชื่อมต่อกับทีวี หรือตั้งค่า PlayStation Remote Play เพื่อเล่นเกม PS5 บนพีซีของคุณ