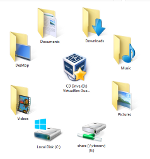ลิงค์อุปกรณ์
รหัสผ่าน เราทุกคนมีพวกเขา มีมากมาย เนื่องจากเว็บไซต์จำนวนมากขึ้นเรื่อยๆ ต้องการให้คุณสร้างโปรไฟล์และเข้าสู่ระบบ โดยเฉพาะอย่างยิ่งเว็บไซต์ที่ต้องการข้อมูลส่วนบุคคลของคุณ เช่น โซเชียลมีเดียหรือเว็บไซต์ช็อปปิ้ง

ยิ่งเรามีรหัสผ่านมากเท่าไหร่ ก็ยิ่งท้าทายมากขึ้นเท่านั้นที่จะจำรหัสผ่านที่นำไปใช้กับไซต์ใดและรหัสผ่านคืออะไร
เพื่อให้ชีวิตง่ายขึ้นสำหรับเรา Chrome เสนอฟังก์ชันป้อนอัตโนมัติที่บันทึกรหัสผ่านไปยังไซต์เหล่านี้ แล้วกรอกข้อมูลอัตโนมัติทุกครั้งที่เราเข้าสู่ระบบ ไม่จำเป็นต้องจำรหัสผ่านหลายอันอีกต่อไป
คุณอาจพบว่าฟังก์ชันป้อนอัตโนมัตินี้ไม่ได้แสดงอยู่เสมอเมื่อคุณต้องการบันทึกรหัสผ่านใหม่ คู่มือนี้จะแสดงวิธีทำให้ Chrome บันทึกรหัสผ่านของคุณสำหรับไซต์บนอุปกรณ์ต่างๆ
วิธีบังคับให้ Chrome บันทึกรหัสผ่านสำหรับไซต์บน Windows PC
มีสาเหตุบางประการที่ Chrome ไม่บันทึกรหัสผ่านของคุณเมื่อคุณเข้าสู่ไซต์ใหม่บนพีซี Windows ของคุณ มาดูสิ่งเหล่านี้และวิธีแก้ปัญหา:
ไม่ได้เลือกตัวเลือกบันทึกรหัสผ่านของคุณ
ตัวเลือกบันทึกรหัสผ่านที่ไม่ได้เลือกเป็นสาเหตุที่พบบ่อยที่สุดที่ Chrome ไม่บันทึกรหัสผ่านของคุณบนพีซีที่ใช้ Windows การแก้ไขปัญหานี้ทำได้ง่ายๆ หากคุณทำตามขั้นตอนง่ายๆ เหล่านี้:
- เปิดเบราว์เซอร์ Chrome บนคอมพิวเตอร์ของคุณ

- คลิกจุดสามจุดที่มุมบนขวาของหน้าจอ

- จากเมนูป๊อปอัป ให้เลือกการตั้งค่า

- เลื่อนลงมาใต้หัวข้อป้อนอัตโนมัติ ให้เลือกตัวเลือกรหัสผ่าน

- ตรวจสอบให้แน่ใจว่าได้เลือกตัวเลือก เสนอให้บันทึกรหัสผ่าน เมื่อคุณทำเสร็จแล้ว ตัวเลื่อนควรเปลี่ยนเป็นสีน้ำเงิน

- ตอนนี้คุณสามารถปิดแท็บการตั้งค่าบนเบราว์เซอร์ของคุณ

เบราว์เซอร์ Chrome ของคุณจะถามคุณว่าต้องการบันทึกรหัสผ่านเมื่อลงชื่อเข้าใช้เว็บไซต์ใหม่หรือไม่
อีกวิธีในการเปิดคุณสมบัตินี้คือผ่านบัญชี Google ของคุณ นี่คือวิธี:
- ในแถบเบราว์เซอร์ที่ด้านบนของหน้าแรกของ Google ให้พิมพ์ passwords.google.com แล้วกด Enter

- หน้าตัวจัดการรหัสผ่านจะเปิดขึ้น จากที่นี่ ให้คลิกไอคอนรูปเฟืองที่ด้านบนขวาของหน้า

- เมนูการตั้งค่าจะเปิดขึ้น เลือกตัวเลือกข้อเสนอเพื่อบันทึกรหัสผ่านโดยเลื่อนสวิตช์ไปทางขวา เมื่อเลือกแล้วควรเปลี่ยนเป็นสีน้ำเงิน

- ขณะนี้คุณสามารถปิดแท็บนี้บนเบราว์เซอร์ของคุณได้

ลบไม่บันทึกไซต์
Chrome เสนอตัวเลือกให้คุณไม่ต้องบันทึกข้อมูลการลงชื่อเข้าใช้สำหรับไซต์ใดไซต์หนึ่ง ตัวเลือกนี้จะปรากฏเป็นป๊อปอัปที่ถามคุณว่าต้องการบันทึกข้อมูลการลงชื่อเข้าใช้หรือไม่บันทึกเลย หากคุณเลือกตัวเลือกไม่บันทึก Chrome จะไม่ถามคุณอีกว่าคุณจะบันทึกรหัสผ่านสำหรับไซต์นี้หรือไม่ แม้ว่าคุณจะเปิดใช้งานการบันทึกรหัสผ่านไว้ก็ตาม ต่อไปนี้เป็นวิธีย้อนกลับตัวเลือกไม่บันทึก เพื่อให้คุณสามารถบันทึกรหัสผ่านสำหรับเว็บไซต์นั้นได้:
- เปิดเบราว์เซอร์ Chrome บนคอมพิวเตอร์ของคุณ

- ไปที่ไอคอนสามจุดที่ด้านบนขวาของหน้าและคลิกที่ไอคอน

- จากเมนูที่ปรากฏขึ้น ให้เลือกการตั้งค่า จากนั้นเลือกรหัสผ่าน ซึ่งอยู่ใต้หัวข้อป้อนอัตโนมัติ

- เลื่อนลงมาจนกว่าคุณจะพบเมนูไม่เคยบันทึก

- ที่นี่คุณจะเห็นรายการเว็บไซต์ทั้งหมดที่คุณเลือกเป็นไม่บันทึก

- ดูรายการจนกว่าคุณจะพบเว็บไซต์ที่เกี่ยวข้อง และคลิก X ข้างๆ เพื่อลบออกจากรายการ

- ขณะนี้คุณสามารถปิดแท็บนี้ในเบราว์เซอร์ของคุณได้

เมื่อคุณได้ลบเว็บไซต์ออกจากรายการนี้แล้ว Chrome จะถามว่าคุณต้องการบันทึกรหัสผ่านในครั้งต่อไปที่คุณเข้าสู่ระบบเว็บไซต์หรือไม่
ไซต์ที่ไม่อนุญาตให้คุณบันทึกรหัสผ่าน
อีกสาเหตุหนึ่งที่ Chrome อาจไม่ถามคุณว่าคุณต้องการบันทึกรหัสผ่านสำหรับไซต์หรือไม่ เพราะบางไซต์ไม่อนุญาตให้คุณบันทึกรหัสผ่านเป็นส่วนหนึ่งของมาตรการรักษาความปลอดภัย ตัวอย่างเช่น เว็บไซต์ธนาคารป้องกันไม่ให้บันทึกรหัสผ่าน อย่างไรก็ตาม มีวิธีแก้ไขปัญหานี้
ต่อไปนี้เป็นวิธีเริ่มต้น:
- เปิดเบราว์เซอร์ Chrome ของคุณ

- ในแถบที่อยู่ ให้พิมพ์: 'chrome://flags/#enable-password-force-saving' จากนั้นกด Enter

- เลือกเปิดใช้งานจากเมนูแบบเลื่อนลงภายใต้ตัวเลือกบังคับบันทึกรหัสผ่าน

- ไปที่ด้านล่างขวาของหน้าแล้วคลิกปุ่มเปิดใหม่สีน้ำเงิน

- ตอนนี้เปิดเบราว์เซอร์ Chrome ของคุณอีกครั้ง
- ไปที่เว็บไซต์ที่มักจะป้องกันป๊อปอัปบันทึกรหัสผ่านและลงชื่อเข้าใช้บัญชีของคุณ

- ก่อนเข้าสู่ระบบ ให้คลิกขวาในกล่องรหัสผ่าน แล้วเลือกตัวเลือกบันทึกรหัสผ่าน

- Chrome ควรป้อนรหัสผ่านของคุณสำหรับหน้านี้โดยอัตโนมัติ
แม้ว่าตัวเลือกนี้จะมีประโยชน์ แต่เราไม่แนะนำให้ใช้ ไซต์จำนวนมากมีโปรโตคอลนี้เพื่อปกป้องคุณและความปลอดภัยของบัญชีของคุณด้วยเหตุผล
วิธีบังคับให้ Chrome บันทึกรหัสผ่านสำหรับไซต์บน Mac
คุณมีปัญหากับการบันทึกรหัสผ่าน Chrome บน Mac ของคุณหรือไม่? มีเหตุผลสองสามประการที่คุณอาจประสบปัญหานี้ และแต่ละเหตุผลก็ค่อนข้างง่ายในการแก้ไข ลองดู:
ไม่ได้เลือกตัวเลือกบันทึกรหัสผ่านของคุณ
อีกสาเหตุหนึ่งที่ Chrome ไม่บันทึกรหัสผ่านบน Mac ของคุณ อาจเป็นเพราะไม่ได้เปิดใช้งานฟังก์ชันป้อนอัตโนมัติ นี่คือวิธีการ:
- เปิดเบราว์เซอร์ Chrome บนคอมพิวเตอร์ของคุณ

- คลิกไอคอนสามจุดที่มุมบนขวาของหน้าจอ

- จากเมนูป๊อปอัป เลือกการตั้งค่า

- เลื่อนลงมาใต้หัวข้อป้อนอัตโนมัติ ให้เลือกตัวเลือกรหัสผ่าน

- ตรวจสอบให้แน่ใจว่าได้เลือกตัวเลือก เสนอให้บันทึกรหัสผ่าน

- ตอนนี้คุณสามารถปิดแท็บการตั้งค่าบนเบราว์เซอร์ของคุณ
ครั้งต่อไปที่คุณใช้เบราว์เซอร์ Chrome คุณจะเห็นป๊อปอัปถามว่าคุณต้องการให้ Google บันทึกรหัสผ่านของคุณบนเว็บไซต์ที่กำหนดให้คุณต้องลงชื่อเข้าใช้หรือไม่
วิธีบังคับให้ Chrome บันทึกรหัสผ่านบน iPhone
การทำให้ Chrome บันทึกรหัสผ่านของคุณบน iPhone ทำให้ชีวิตง่ายขึ้น โดยเฉพาะอย่างยิ่งเมื่อคุณกำลังเดินทาง อย่างไรก็ตาม หากคุณพบว่า Chrome ไม่ได้ถามคุณว่าต้องการบันทึกรหัสผ่านหรือไม่ อาจเป็นไปได้ว่าฟังก์ชันการบันทึกรหัสผ่านจะไม่ถูกเปิดใช้งาน การแก้ไขนี้เป็นเรื่องง่าย:
- เปิดแอป Chrome บน iPhone ของคุณ

- ที่ด้านล่างขวาของหน้าจอ ให้แตะ 'เพิ่มเติม' ซึ่งจะมีไอคอนสามจุดระบุ

- แตะไอคอน 'การตั้งค่า' ซึ่งดูเหมือนฟันเฟือง จากเมนูนี้ ให้เลือกรหัสผ่าน

- เปิดบันทึกรหัสผ่าน

- ปิดเบราว์เซอร์ของคุณ
เมื่อคุณเข้าสู่ Chrome และเยี่ยมชมเว็บไซต์ใหม่ Chrome ควรถามว่าคุณต้องการบันทึกรหัสผ่านของคุณหรือไม่เมื่อคุณลงชื่อเข้าใช้
วิธีบังคับให้ Chrome บันทึกรหัสผ่านบนอุปกรณ์ Android
Chrome บนโทรศัพท์ Android มอบข้อได้เปรียบในการเก็บรักษารหัสผ่านสำหรับเว็บไซต์ใหม่ที่คุณเยี่ยมชม น่าเสียดายที่ฟีเจอร์นี้ไม่ปรากฏขึ้นทุกครั้งเมื่อเราต้องการ โชคดีที่เป็นการแก้ไขที่ง่าย:
- เปิดแอป Chrome บนโทรศัพท์ Android ของคุณ

- ค้นหาไอคอนสามจุดที่ด้านบนขวาของหน้าจอ จากเมนูนี้ ให้เลือกตัวเลือกการตั้งค่า

- แตะตัวเลือกรหัสผ่าน

- หน้าจอใหม่จะเปิดขึ้น จากที่นี่ ให้เปิดแถบเลื่อนที่เรียกว่า บันทึกรหัสผ่าน

- เมื่อคุณเห็นแถบเลื่อนเปลี่ยนเป็นสีน้ำเงิน คุณสามารถปิดเบราว์เซอร์ได้

การเปิดใช้งานบันทึกรหัสผ่านควรเปิดใช้งานป๊อปอัปสำหรับไซต์ใหม่ที่ต้องลงชื่อเข้าใช้
วิธีบังคับให้ Chrome บันทึกรหัสผ่านบน iPad
การเปิดใช้งาน Chrome เพื่อบันทึกรหัสผ่านของคุณโดยอัตโนมัติบน iPad จะคล้ายกับวิธีที่คุณบันทึกบน iPhone ตรวจสอบขั้นตอนเหล่านี้เพื่อตั้งค่าคุณสมบัตินี้บน iPad:
- เปิดแอป Chrome บน iPad ของคุณ
- ที่ด้านล่างขวาของหน้าจอ ให้แตะเพิ่มเติม ไอคอนสามจุดบ่งชี้สิ่งนี้
- แตะไอคอน 'การตั้งค่า' ซึ่งดูเหมือนฟันเฟือง จากนั้นเลือกรหัสผ่าน
- เปิดบันทึกรหัสผ่าน
- ปิดเบราว์เซอร์ของคุณ
คำถามที่พบบ่อยเพิ่มเติม
ฉันจะทำให้ Chrome หยุดบันทึกรหัสผ่านได้อย่างไร
บางทีคุณอาจอยู่ในตำแหน่งที่ไม่ต้องการให้ Chrome ถามอีกต่อไปว่าคุณจะบันทึกรหัสผ่านหรือไม่ บางทีคุณอาจตัดสินใจว่าคุณไม่ต้องการบันทึกรหัสผ่านด้วยเหตุผลด้านความปลอดภัย ทำให้ป๊อปอัปบันทึกรหัสผ่านของ Chrome ไม่จำเป็น ขั้นตอนด้านล่างจะแสดงวิธีทำให้ Chrome หยุดบันทึกรหัสผ่าน
1. เปิดเบราว์เซอร์ Chrome ของคุณ
2. ไปที่ไอคอนสามจุดแล้วคลิก
3. จากเมนูที่เปิดขึ้น ให้เลือกการตั้งค่า
4. จากนั้นเลือกรหัสผ่าน
5. ไปที่การสลับบันทึกรหัสผ่านแล้วปิด
หนีจาก Tarkov เล่นกับเพื่อน
6. ปิดเบราว์เซอร์ของคุณ
หลังจากปิดฟังก์ชันนี้ Chrome จะไม่ถามคุณอีกต่อไปว่าคุณต้องการบันทึกรหัสผ่านของคุณบนไซต์ที่กำหนดให้คุณต้องลงชื่อเข้าใช้หรือไม่ คุณสามารถใช้ขั้นตอนเหล่านี้กับอุปกรณ์ที่กล่าวถึงข้างต้นได้อย่างง่ายดาย
เข้าถึงแล้ว!
การบังคับให้ Chrome บันทึกรหัสผ่านทำให้ชีวิตง่ายขึ้น คุณไม่จำเป็นต้องจดข้อมูลประจำตัวที่แตกต่างกันสำหรับหลาย ๆ ไซต์อีกต่อไป คุณลักษณะนี้ทำให้ชีวิตง่ายขึ้นและช่วยให้ข้อมูลของคุณปลอดภัย
การค้นหาวิธีเปิดใช้งานคุณลักษณะนี้อาจเป็นเรื่องที่ท้าทาย แต่เมื่อคุณทำตามขั้นตอนง่ายๆ ในบทความนี้แล้ว คุณจะบันทึกรหัสผ่านได้ในเวลาไม่นาน
คุณเคยเปิดใช้งานการบันทึกรหัสผ่านด้วย Chrome มาก่อนหรือไม่ คุณใช้วิธีการที่คล้ายกับที่ระบุไว้ในคู่มือนี้หรือไม่? แจ้งให้เราทราบในส่วนความคิดเห็นด้านล่าง