เดสก์ท็อปของคุณเป็นโฟลเดอร์พิเศษที่แสดงวอลเปเปอร์พื้นหลังที่คุณเลือกและไฟล์โฟลเดอร์เอกสารทางลัดและรายการทั้งหมดที่คุณจัดเก็บไว้ จะปรากฏทุกครั้งที่คุณลงชื่อเข้าใช้ Windows วันนี้เราจะมาดูวิธีซ่อนเนื้อหาบนเดสก์ท็อปของคุณอย่างรวดเร็ว
การโฆษณา
เคล็ดลับ: ใน Windows เวอร์ชันก่อนหน้าเดสก์ท็อปจะมีไอคอนที่สำคัญเปิดใช้งานโดยค่าเริ่มต้น - พีซีเครื่องนี้เครือข่ายแผงควบคุมและโฟลเดอร์ไฟล์ผู้ใช้ของคุณ โดยค่าเริ่มต้นทั้งหมดจะมองเห็นได้ อย่างไรก็ตามใน Windows เวอร์ชันใหม่ Microsoft ได้ซ่อนไอคอนเหล่านี้ไว้เป็นส่วนใหญ่ ใน Windows 10 เฉพาะถังรีไซเคิลเท่านั้นที่ปรากฏบนเดสก์ท็อปตามค่าเริ่มต้น นอกจากนี้เมนูเริ่มของ Windows 10 ยังไม่มีลิงก์ไปยังไอคอนเหล่านี้ด้วย คุณสามารถเปิดใช้งานไอคอนเดสก์ท็อปแบบคลาสสิกได้ดังนี้:
เปิดใช้งานไอคอนเดสก์ท็อปใน Windows 10
เพื่อซ่อนไอคอนเดสก์ท็อปทั้งหมดใน Windows 10 คุณสามารถทำสิ่งต่อไปนี้ได้
วิธีรับละอองดาวเยอะๆ
- ย่อขนาดหน้าต่างและแอพที่เปิดอยู่ทั้งหมด คุณสามารถใช้ปุ่มลัด Win + D หรือ Win + M หรือคุณสามารถคลิกขวาที่ทาสก์บาร์แล้วเลือก 'แสดงเดสก์ท็อป' จากเมนูบริบทหรือคลิกซ้ายที่ปลายสุดของแถบงาน
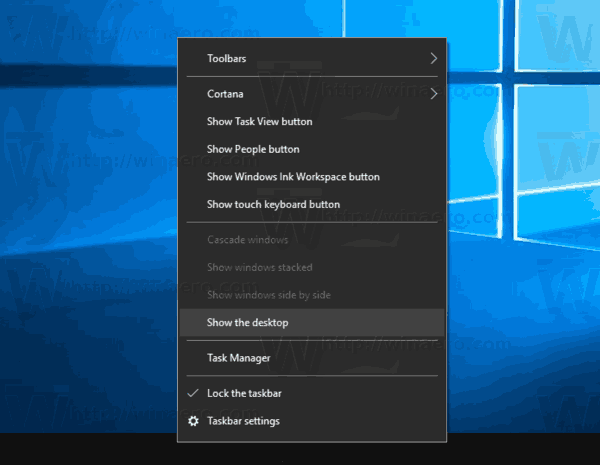 เคล็ดลับ: ดู อะไรคือความแตกต่างระหว่างแป้นพิมพ์ลัด Win + D (แสดงเดสก์ท็อป) และ Win + M (ย่อเล็กสุด) ใน Windows
เคล็ดลับ: ดู อะไรคือความแตกต่างระหว่างแป้นพิมพ์ลัด Win + D (แสดงเดสก์ท็อป) และ Win + M (ย่อเล็กสุด) ใน Windows - คลิกขวาที่พื้นที่ว่างบนเดสก์ท็อปของคุณแล้วเลือก View - Show Desktop Icons คำสั่งนี้จะสลับการเปิดเผยไอคอนเดสก์ท็อปของคุณ
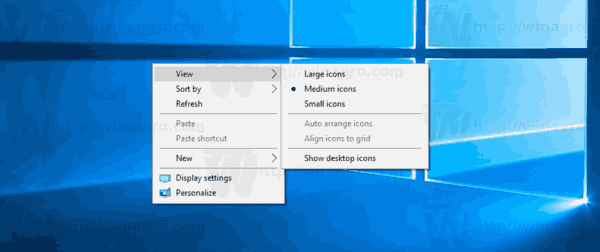
มันค่อนข้างง่าย
ขึ้นอยู่กับสภาพแวดล้อมการใช้งานจริงของคุณอาจจำเป็นต้องปิดใช้งานไอคอนเดสก์ท็อปสำหรับผู้ใช้ทั้งหมดใน Active Directory / โดเมนของคุณผู้ใช้เฉพาะบนคอมพิวเตอร์ของคุณหรือสำหรับผู้ใช้พีซีทั้งหมดของคุณ ในกรณีนี้คุณสามารถใช้รายการนโยบายกลุ่มพิเศษหรือปรับแต่งรีจิสทรี ลองทบทวนดู
หากคุณใช้ Windows 10 Pro, Enterprise หรือ Education ฉบับ คุณสามารถใช้แอป Local Group Policy Editor
ซ่อนไอคอนเดสก์ท็อปทั้งหมดใน Windows 10 ด้วยนโยบายกลุ่ม
- กดปุ่ม Win + R พร้อมกันบนแป้นพิมพ์ของคุณและพิมพ์:
gpedit.msc
กดปุ่มตกลง.
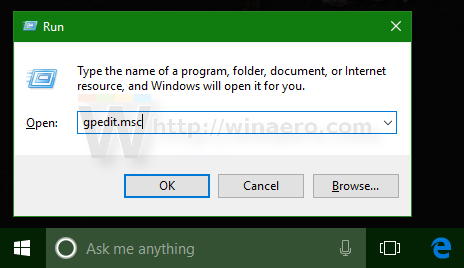
- ตัวแก้ไขนโยบายกลุ่มจะเปิดขึ้น ไปที่User Configuration Administrative Templates Desktop. เปิดใช้งานตัวเลือกนโยบายซ่อนและปิดใช้งานรายการทั้งหมดบนเดสก์ท็อปดังแสดงด้านล่าง
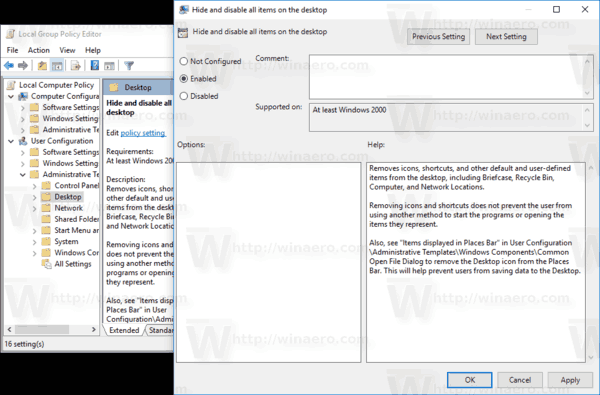
ซ่อนไอคอนเดสก์ท็อปทั้งหมดใน Windows 10 ด้วยการปรับแต่ง Registry
- เปิด Registry Editor .
- ไปที่คีย์รีจิสทรีต่อไปนี้:
HKEY_CURRENT_USER Software Microsoft Windows CurrentVersion Policies Explorer
เคล็ดลับ: ดู วิธีข้ามไปยังคีย์ Registry ที่ต้องการได้ด้วยคลิกเดียว .
วิธีเปลี่ยนบัญชี Google เริ่มต้นของคุณ
หากคุณไม่มีคีย์ดังกล่าวให้สร้างมันขึ้นมา
- ที่นี่สร้างค่า DWORD 32 บิตใหม่ NoDesktop .หมายเหตุ: แม้ว่าคุณจะเป็น ใช้ Windows 64 บิต คุณยังคงต้องใช้ DWORD 32 บิตเป็นประเภทค่า
ตั้งค่าเป็น 1 เพื่อซ่อนไอคอนเดสก์ท็อป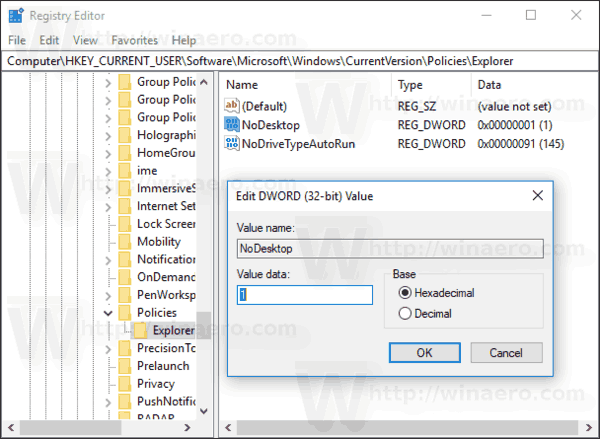
- เพื่อให้การเปลี่ยนแปลงที่ทำโดย Registry tweak มีผลบังคับใช้คุณต้อง ออกจากระบบ และลงชื่อเข้าใช้บัญชีผู้ใช้ของคุณอีกครั้ง
ในภายหลังคุณสามารถลบค่า NoDesktop เพื่ออนุญาตให้ผู้ใช้ใช้ไอคอนเดสก์ท็อปได้
หากต้องการใช้ตัวเลือกนี้กับผู้ใช้ทุกคนโปรดตรวจสอบว่าคุณเป็น ลงชื่อเข้าใช้ในฐานะผู้ดูแลระบบ ก่อนดำเนินการต่อ
จากนั้นไปที่คีย์รีจิสทรีต่อไปนี้:
วิธีลงรูปสดบนอินสตาแกรม
HKEY_LOCAL_MACHINE Software Microsoft Windows CurrentVersion Policies Explorer
สร้างมูลค่าเดียวกันที่นี่ NoDesktop ตามที่อธิบายไว้ข้างต้น
เคล็ดลับ: คุณทำได้ สลับระหว่าง HKCU และ HKLM ใน Windows 10 Registry Editor ได้อย่างรวดเร็ว .









