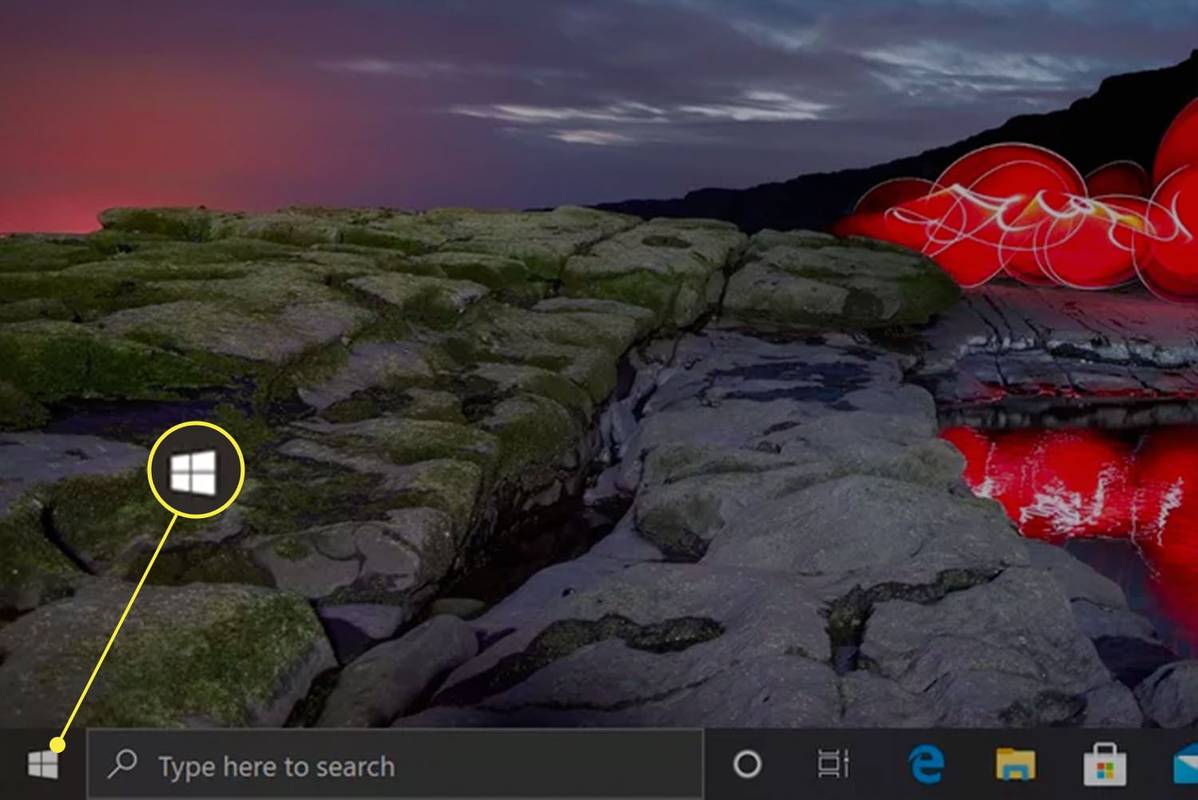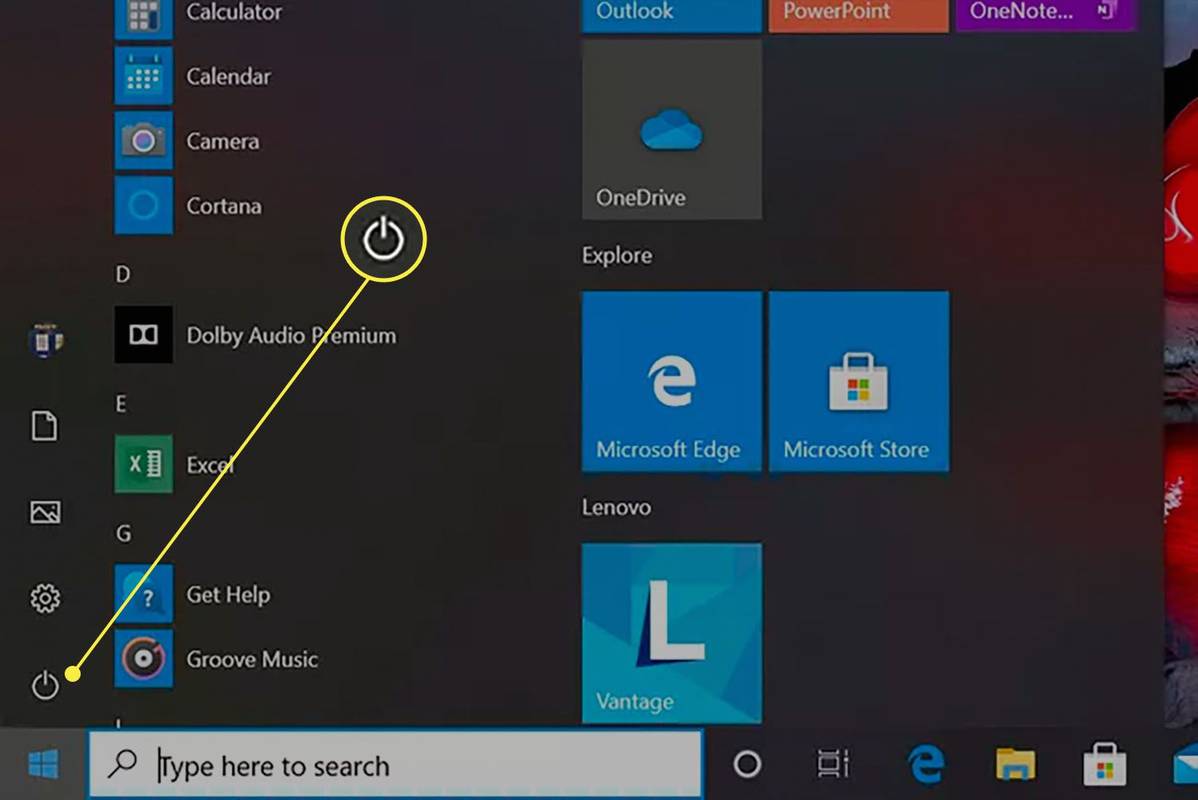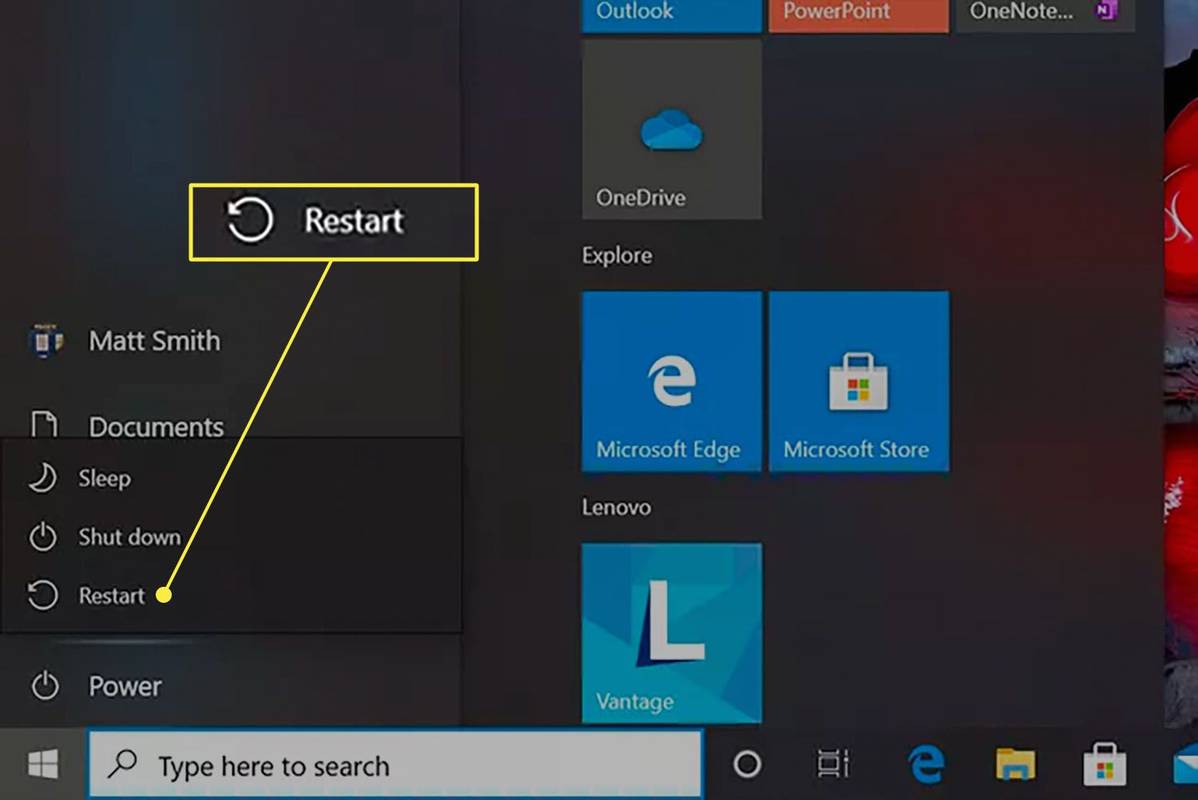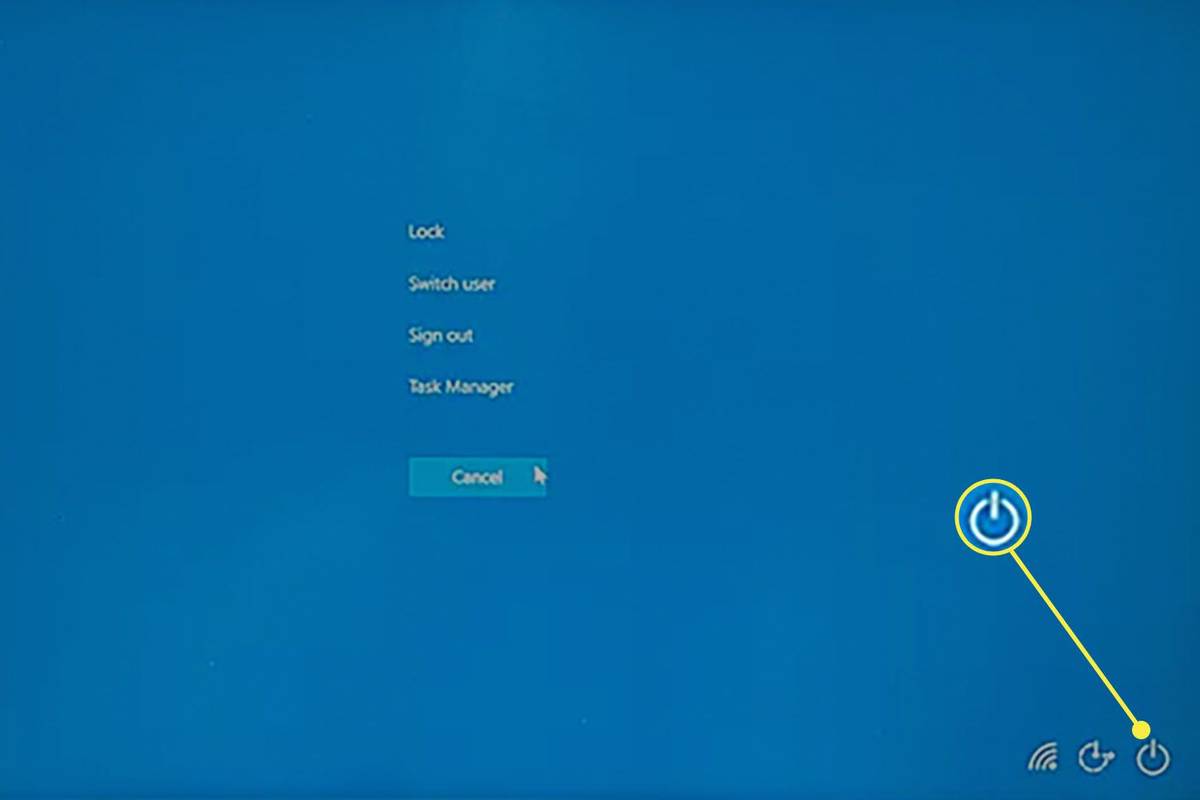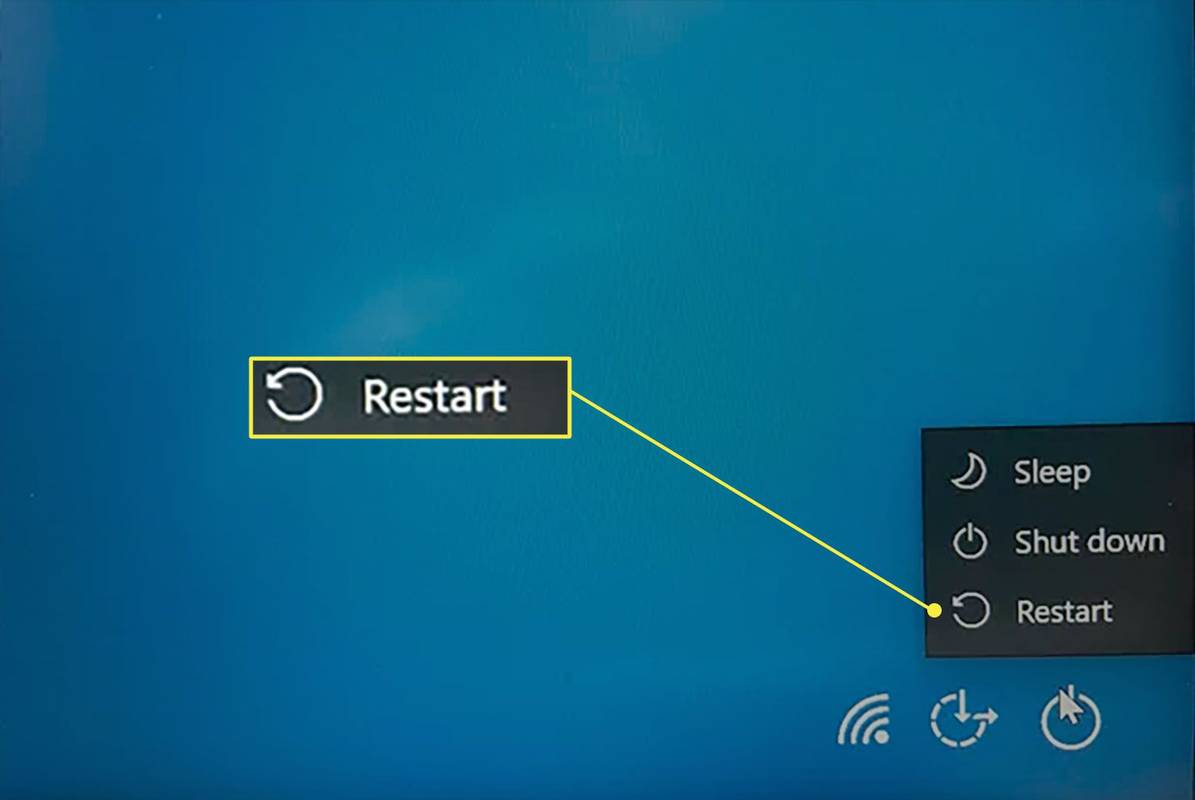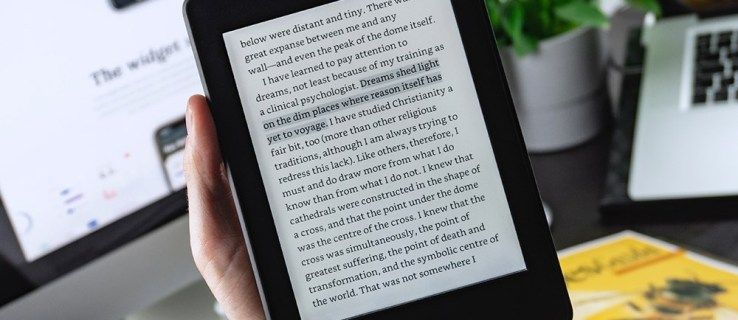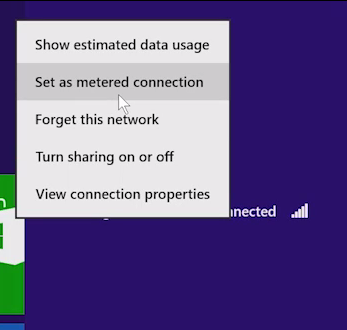สิ่งที่ต้องรู้
- เลือก เริ่ม จากแถบงาน ไปที่ พลัง > เริ่มต้นใหม่ .
- หรือกด Ctrl + Alt+เดล . เลือก พลัง , แล้ว เริ่มต้นใหม่ .
- หากแล็ปท็อปค้าง ให้กดค้างไว้ ปุ่มเปิดปิด จนกว่าจะดับลง
การรีบูตแล็ปท็อป Lenovo มักเป็นขั้นตอนแรกในการแก้ไขปัญหาคอมพิวเตอร์หลักและรอง จำเป็นต้องอัพเดต Windows ให้เสร็จสิ้นและติดตั้งซอฟต์แวร์บางตัวด้วย คู่มือนี้จะสอนวิธีรีบูทแล็ปท็อป Lenovo ที่ใช้ Windows 11, Windows 10 และ Windows 8
วิธีรีบูทแล็ปท็อป Lenovo ใน Windows
ขั้นตอนด้านล่างอธิบายวิธีที่ดีที่สุดในการรีบูตแล็ปท็อป Lenovo โดยจะเริ่มต้น Windows Update หากมี ให้ติดตั้งซอฟต์แวร์ให้เสร็จสิ้น และปิดแอปพลิเคชันที่เปิดอยู่ทั้งหมดโดยสมบูรณ์
อย่างไรก็ตาม วิธีนี้จะใช้งานไม่ได้หากแอพพลิเคชั่นเต็มหน้าจอหรือตัว Windows ค้าง วิธีการอื่นๆ ในคู่มือนี้อาจช่วยได้หากเป็นเช่นนั้น
วิธีตรวจสอบ fps ในตำนานเอเพ็กซ์
-
เลือก เริ่ม จากทาสก์บาร์ของ Windows
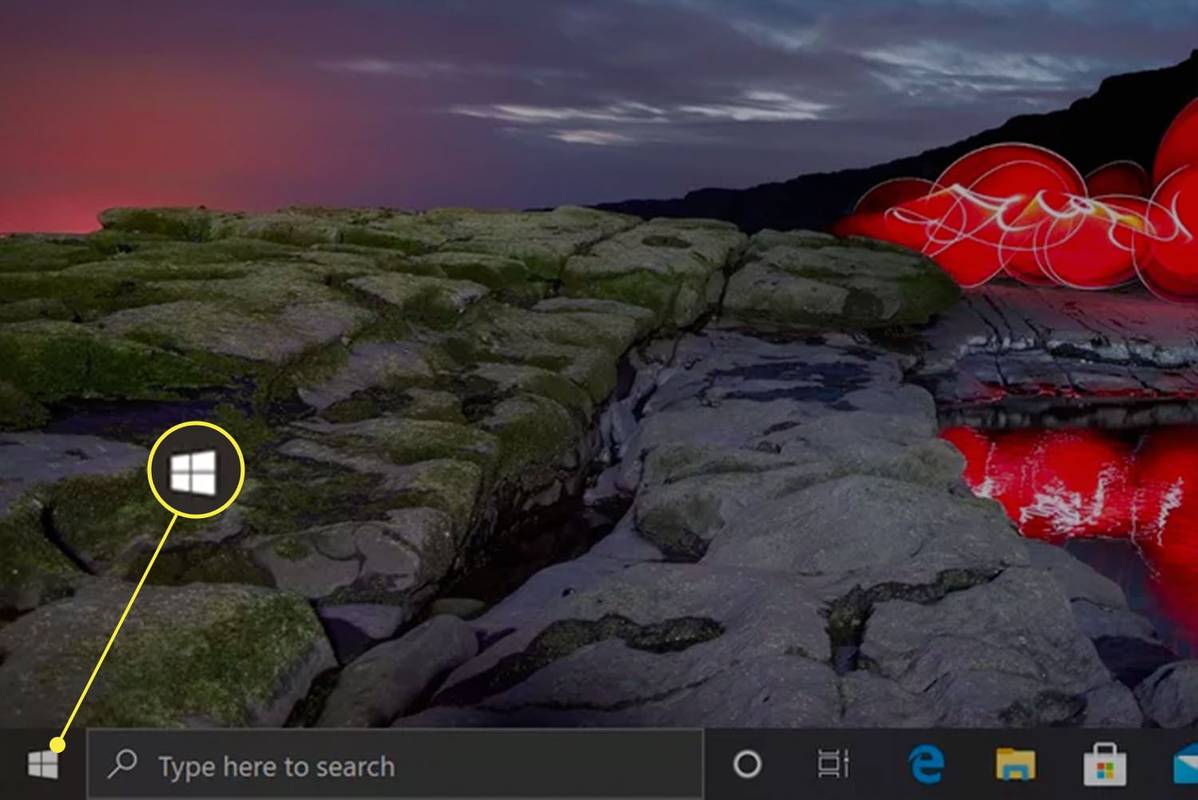
-
เลือก พลัง .
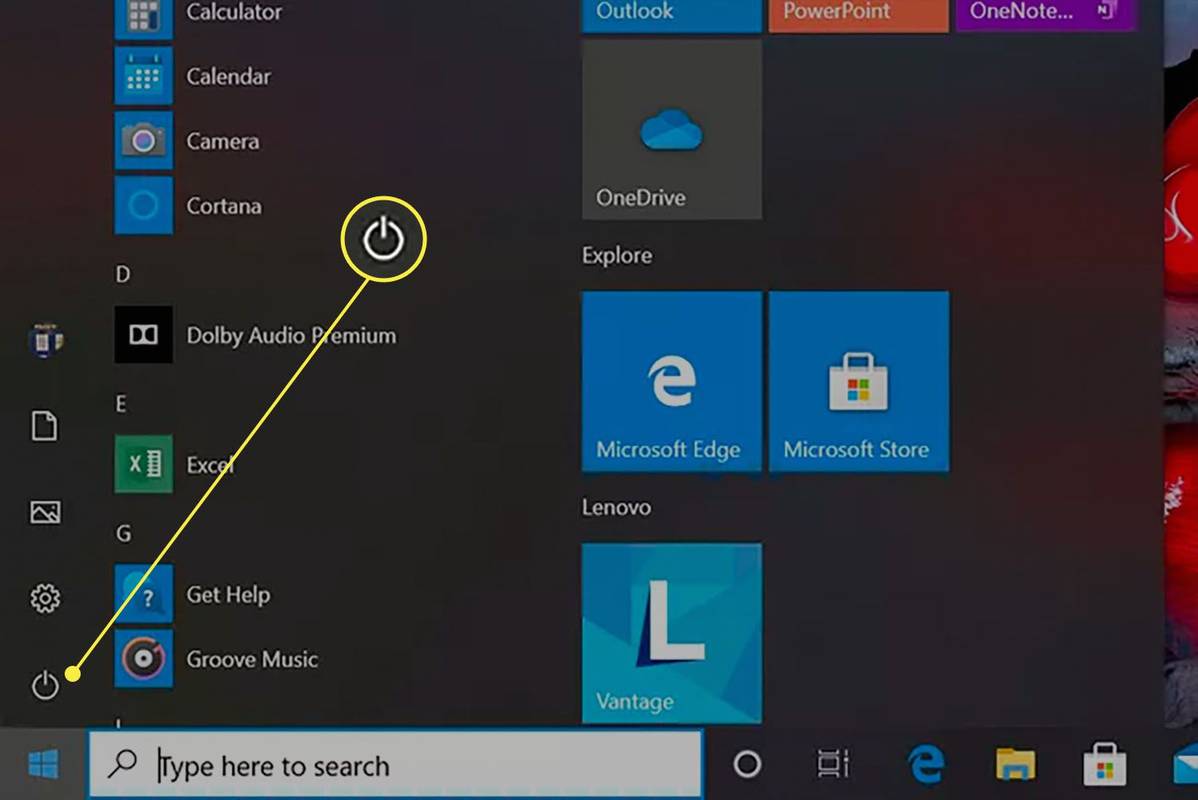
-
เลือก เริ่มต้นใหม่ .
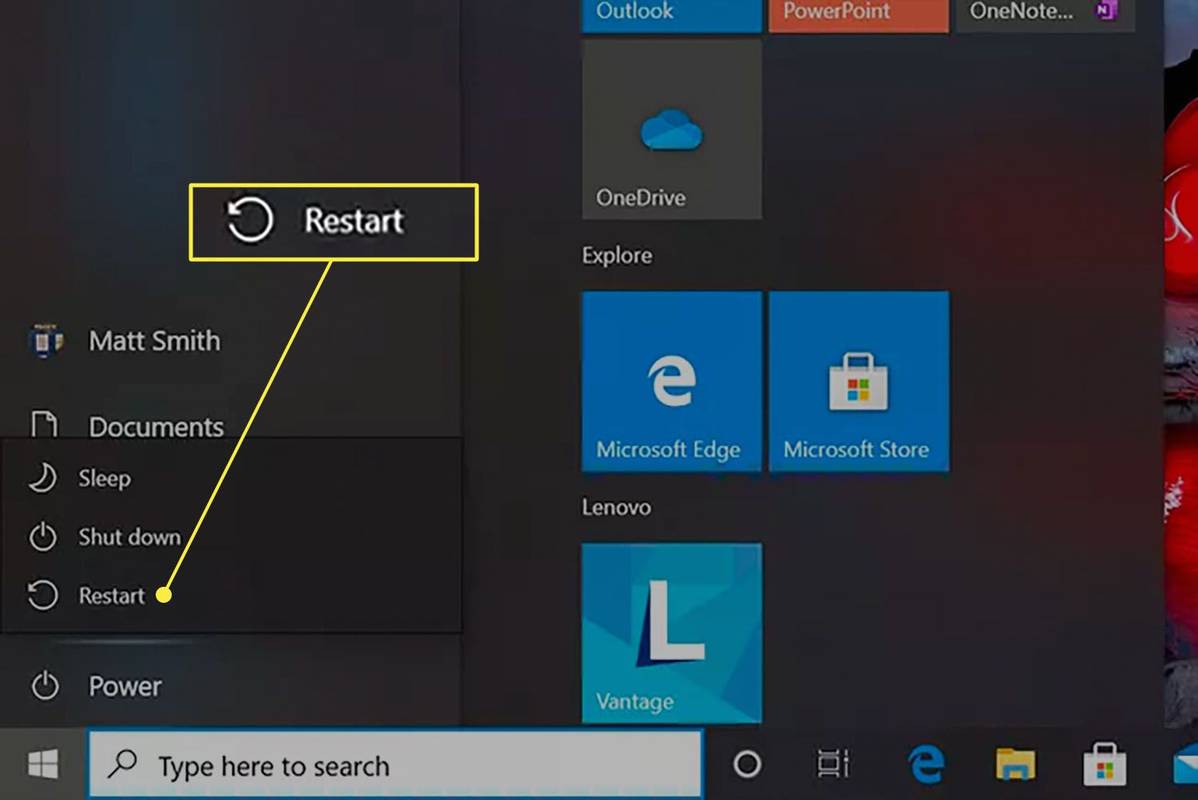
Windows จะปิดแอปพลิเคชั่นที่เปิดอยู่ทั้งหมดแล้วรีสตาร์ท กระบวนการนี้อาจใช้เวลาสักครู่
แล็ปท็อป Lenovo อาจไม่สามารถรีบูตได้หากแอปพลิเคชันที่เปิดอยู่มีข้อมูลที่ไม่ได้บันทึกไว้ คุณจะเห็นหน้าจอแสดงรายการแอปพลิเคชันที่ต้องปิดก่อนที่แล็ปท็อปจะสามารถรีบูตได้ ปิดแอปพลิเคชันที่เปิดอยู่ทั้งหมดแล้วลองอีกครั้ง
snapchat เปลี่ยนฟิลเตอร์บ่อยแค่ไหน
วิธีรีบูทแล็ปท็อป Lenovo ด้วย Control + Alt + Delete
เมนู Start เป็นวิธีที่ใช้กันทั่วไปในการรีสตาร์ท Windows แต่จะใช้งานไม่ได้หากแอพพลิเคชั่นค้างและบล็อกการเข้าถึงเดสก์ท็อป วิธีนี้สามารถแก้ไขปัญหาได้
-
กด ควบคุม , ทุกอย่าง , และ ลบ ปุ่มพร้อมกัน
-
จากเมนูตัวเลือก ให้เลือก พลัง ปุ่มที่มุมขวาล่าง
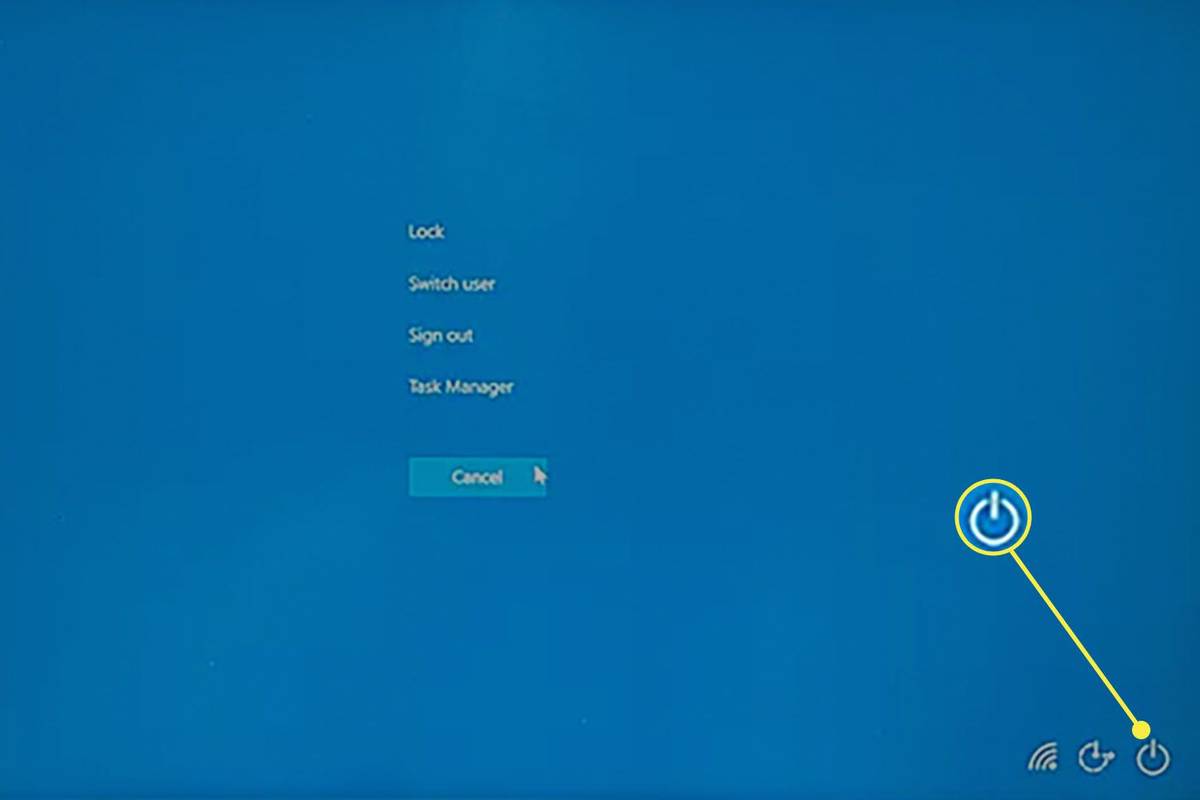
-
เลือก เริ่มต้นใหม่ .
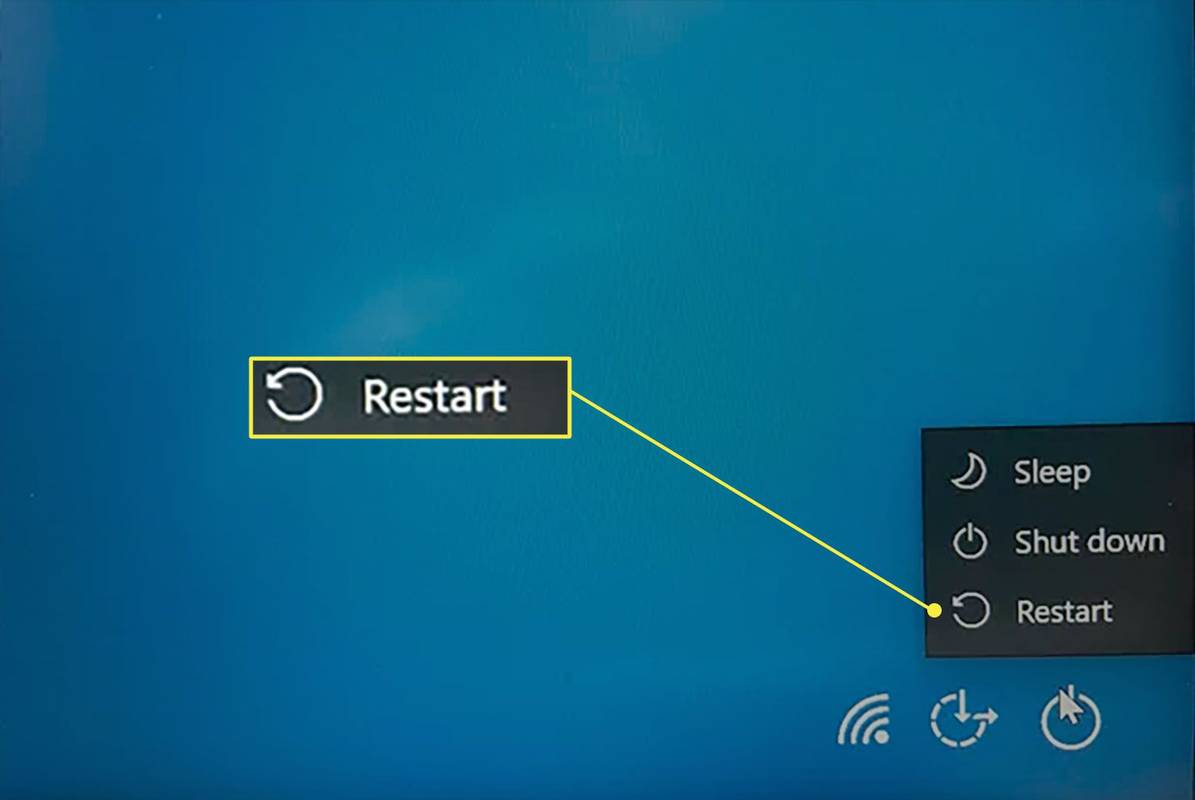
Windows จะปิดแอปพลิเคชั่นที่เปิดอยู่ทั้งหมดแล้วรีสตาร์ท อาจส่งผลให้ข้อมูลที่ยังไม่ได้บันทึกสูญหายได้ ดังนั้นจึงควรบันทึกไฟล์ใดๆ ที่คุณเปิดไว้ หากเป็นไปได้
วิธีรีบูทแล็ปท็อป Lenovo ด้วยตนเอง
คุณสามารถรีบูทแล็ปท็อป Lenovo ด้วยตนเองได้โดยกดปุ่มค้างไว้ ปุ่มเปิดปิด เป็นเวลาหลายวินาที

ตำแหน่งของปุ่มเปิด/ปิดจะแตกต่างกันไป แล็ปท็อป Lenovo ส่วนใหญ่วางปุ่มเปิด/ปิดไว้เหนือคีย์บอร์ด ในขณะที่อุปกรณ์ 2-in-1 ของ Lenovo จะวางปุ่มเปิด/ปิดไว้ที่ปีกขวาหรือซ้ายของ 2-in-1
แล็ปท็อปจะปิดลง กดปุ่มเปิด/ปิดอีกครั้งเพื่อเปิดคอมพิวเตอร์อีกครั้ง
การรีบูตด้วยตนเองไม่เหมาะเนื่องจากจะปิดแอปพลิเคชันทั้งหมด อาจส่งผลให้ข้อมูลที่ยังไม่ได้บันทึกสูญหายได้ ถึงกระนั้น อาจเป็นทางเลือกเดียวของคุณหากแล็ปท็อป Lenovo ขัดข้องหรือค้าง
ยังคงประสบปัญหาใช่ไหม? ลองรีเซ็ตเป็นค่าจากโรงงาน
การรีบูตแล็ปท็อป Lenovo มักจะแก้ไขปัญหาต่างๆ เช่น ซอฟต์แวร์ค้าง และจำเป็นสำหรับการติดตั้งแอปพลิเคชันใหม่ แต่ปัญหาที่รุนแรงกว่านั้นอาจต้องรีเซ็ตเป็นค่าจากโรงงาน
การรีเซ็ตเป็นค่าเริ่มต้นจากโรงงานจะทำให้แล็ปท็อปกลับไปมีการกำหนดค่าซอฟต์แวร์เหมือนใหม่ มันจะลบข้อมูลจากแล็ปท็อป Lenovo ด้วย คำแนะนำของเราเกี่ยวกับ โรงงานรีเซ็ตแล็ปท็อป Lenovo อธิบายกระบวนการโดยละเอียด
การรีเซ็ตและการรีบูตเป็นสิ่งที่แตกต่างกันมาก . คุณไม่สามารถยกเลิกการรีเซ็ตเป็นค่าจากโรงงานได้ ดังนั้นให้พิจารณาเป็นทางเลือกสุดท้ายหากคุณประสบปัญหากับแล็ปท็อป Lenovo
วิธีบันทึก Google Meetคำถามที่พบบ่อย
- ฉันจะรีบูทใน Safe Mode บนแล็ปท็อป Lenovo ได้อย่างไร
หากต้องการรีบูตใน Safe Mode บน Windows 10 จากหน้าจอลงชื่อเข้าใช้ ให้เลือก พลัง > เริ่มต้นใหม่ > และถือ กะ สำคัญ. จากนั้นเลือก แก้ไขปัญหา > ตัวเลือกขั้นสูง > การตั้งค่าเริ่มต้น > เริ่มต้นใหม่ . หลังจากที่แล็ปท็อปของคุณรีสตาร์ทแล้ว ให้เลือก เปิดใช้งานเซฟโหมด ตัวเลือกซึ่งอาจปรากฏเป็น 4 , F4 , หรือ Fn+F4 . คุณสามารถเข้าถึง Safe Mode ได้จาก การตั้งค่า > อัปเดตและความปลอดภัย > การกู้คืน > การเริ่มต้นขั้นสูง > เริ่มต้นใหม่เดี๋ยวนี้ .
- ฉันจะรีบูตเป็น BIOS บนแล็ปท็อป Lenovo ได้อย่างไร
คุณสามารถเข้าสู่ BIOS บนแล็ปท็อป Windows 10 ของคุณได้โดยเลือก เริ่ม > การตั้งค่า > อัปเดตและความปลอดภัย > การกู้คืน > เริ่มต้นใหม่เดี๋ยวนี้ . เมื่อคุณเห็นรายการตัวเลือก ให้เลือก แก้ไขปัญหา > ตัวเลือกขั้นสูง > การตั้งค่าเฟิร์มแวร์ UEFI ส > เริ่มต้นใหม่ . หากคุณมีแล็ปท็อปรุ่นเก่า คุณอาจสามารถเข้าสู่ BIOS ได้โดยเปิดแล็ปท็อปของคุณแล้วกด F12 หรือปุ่มลัดของฟังก์ชันที่ใช้งานได้กับรุ่นเฉพาะของคุณ