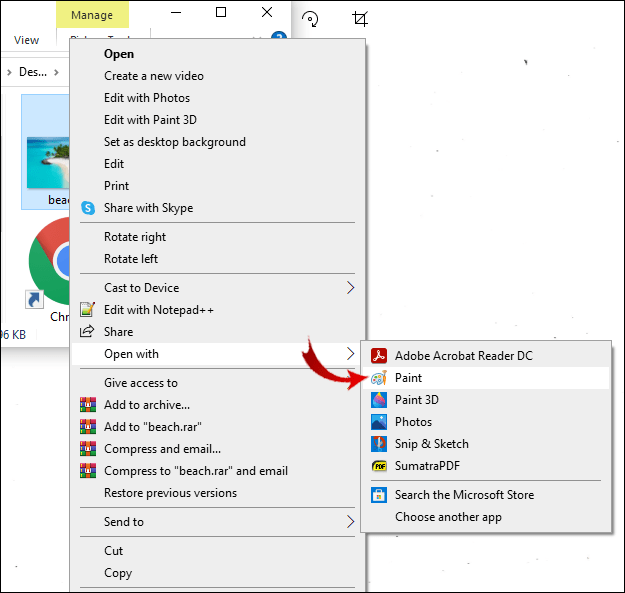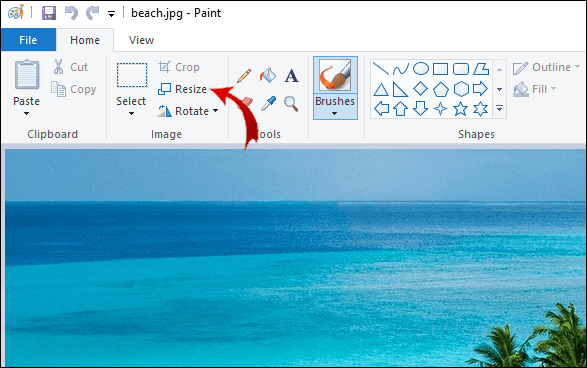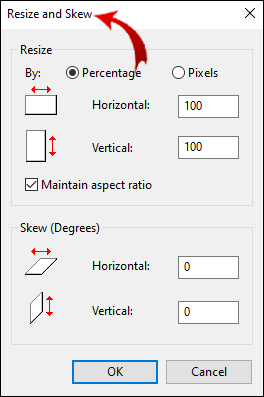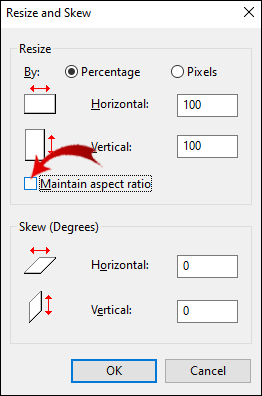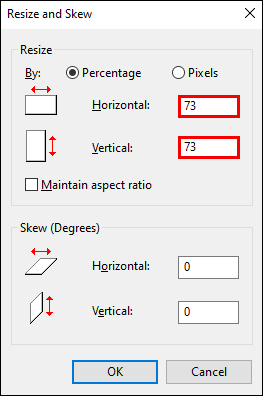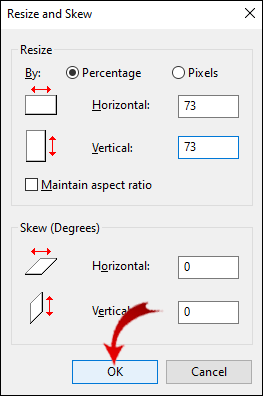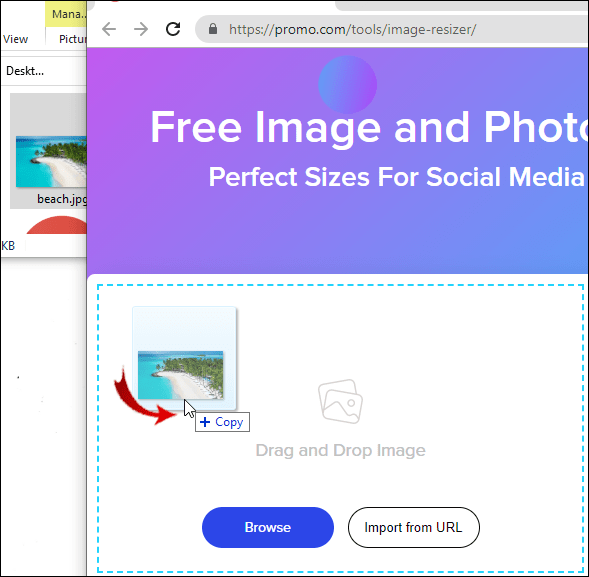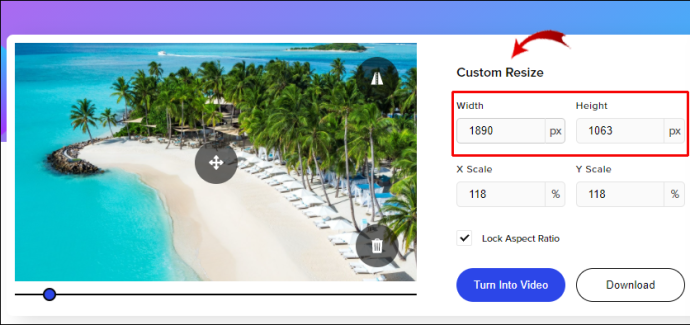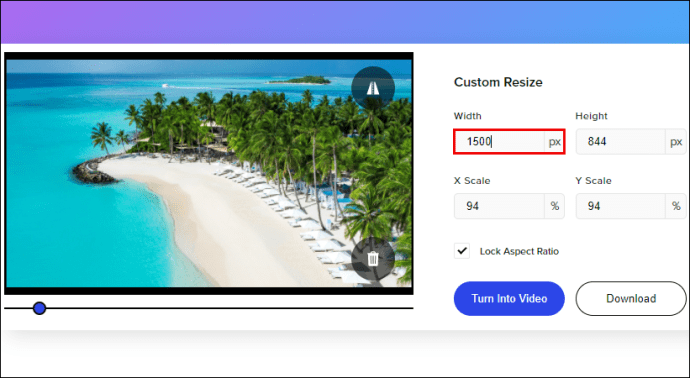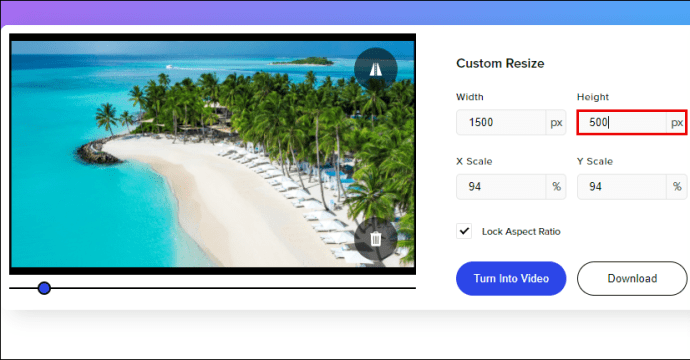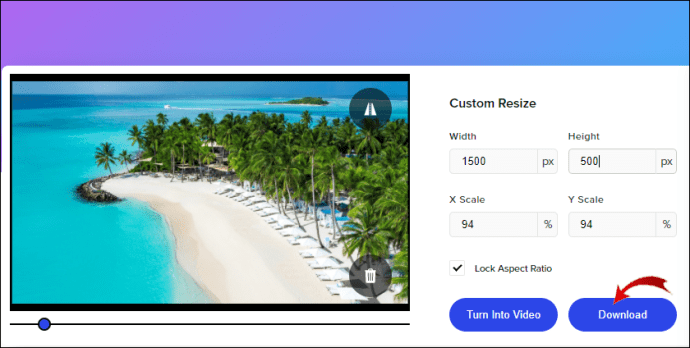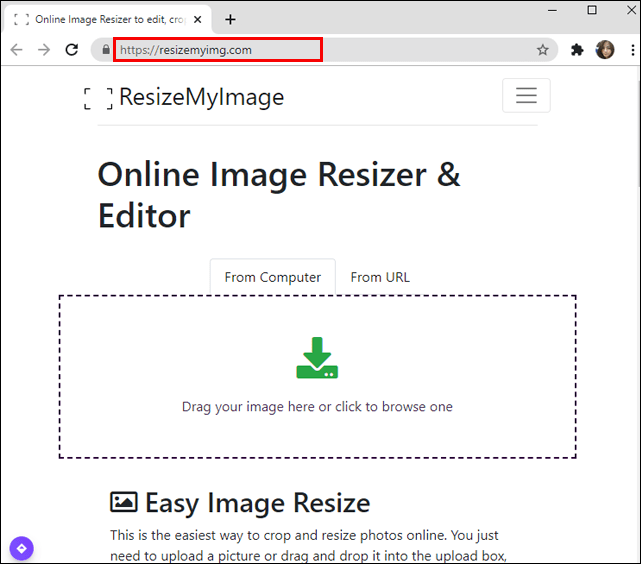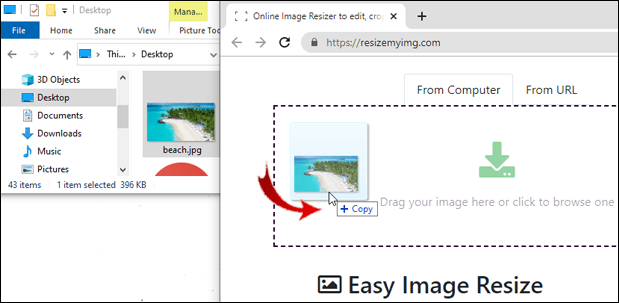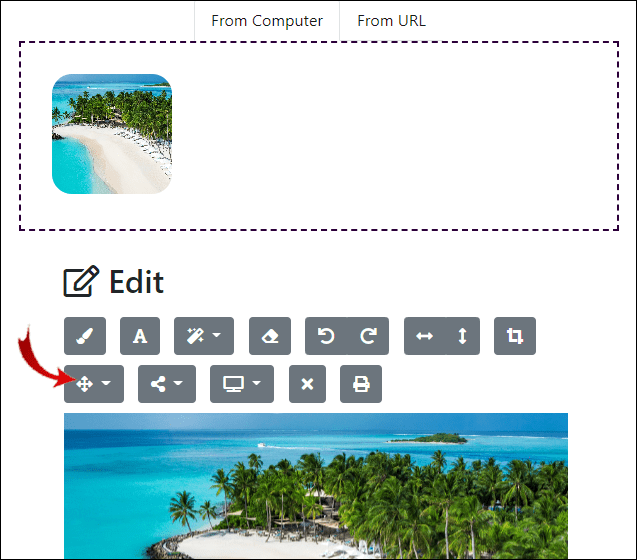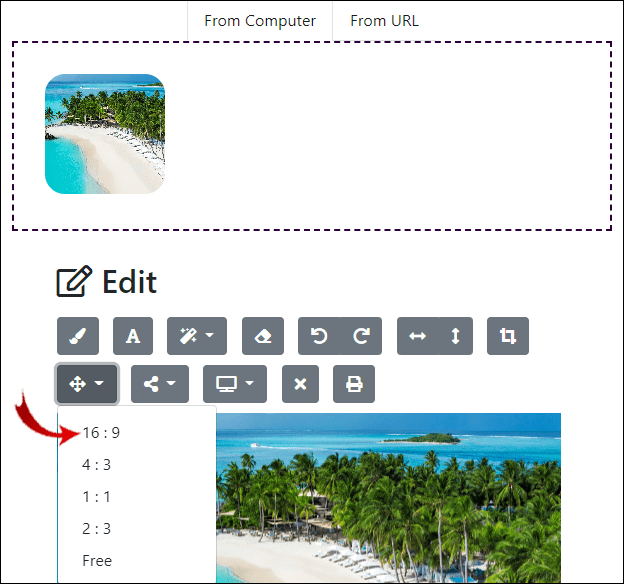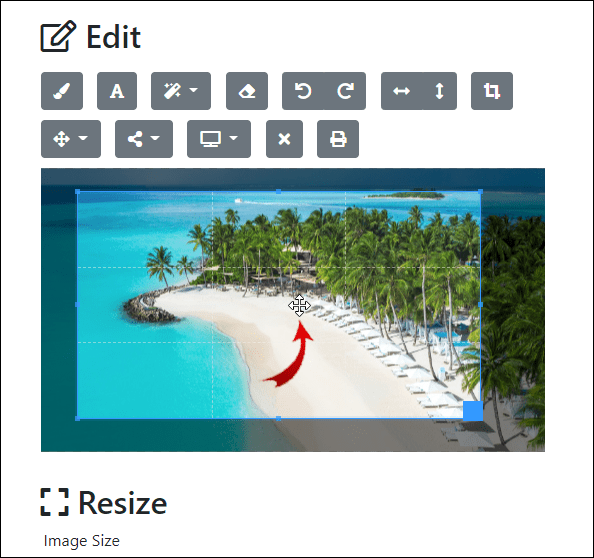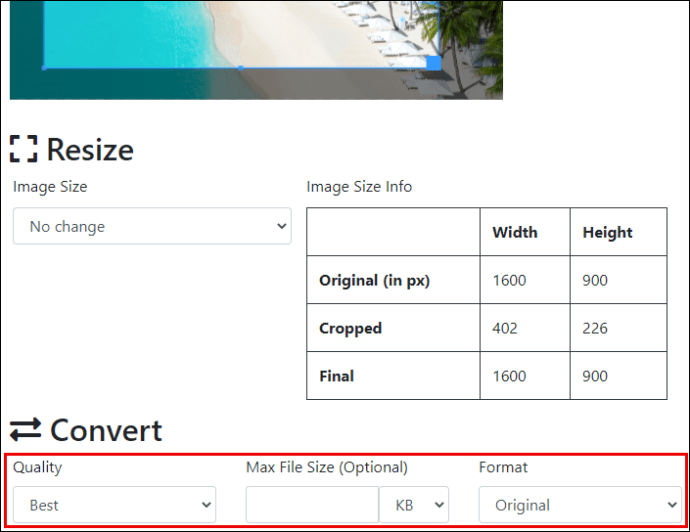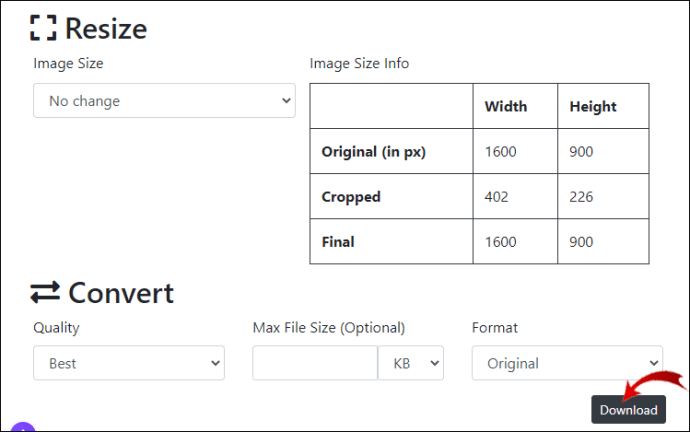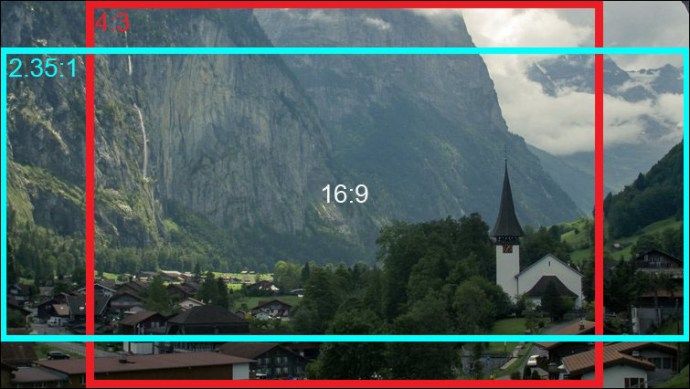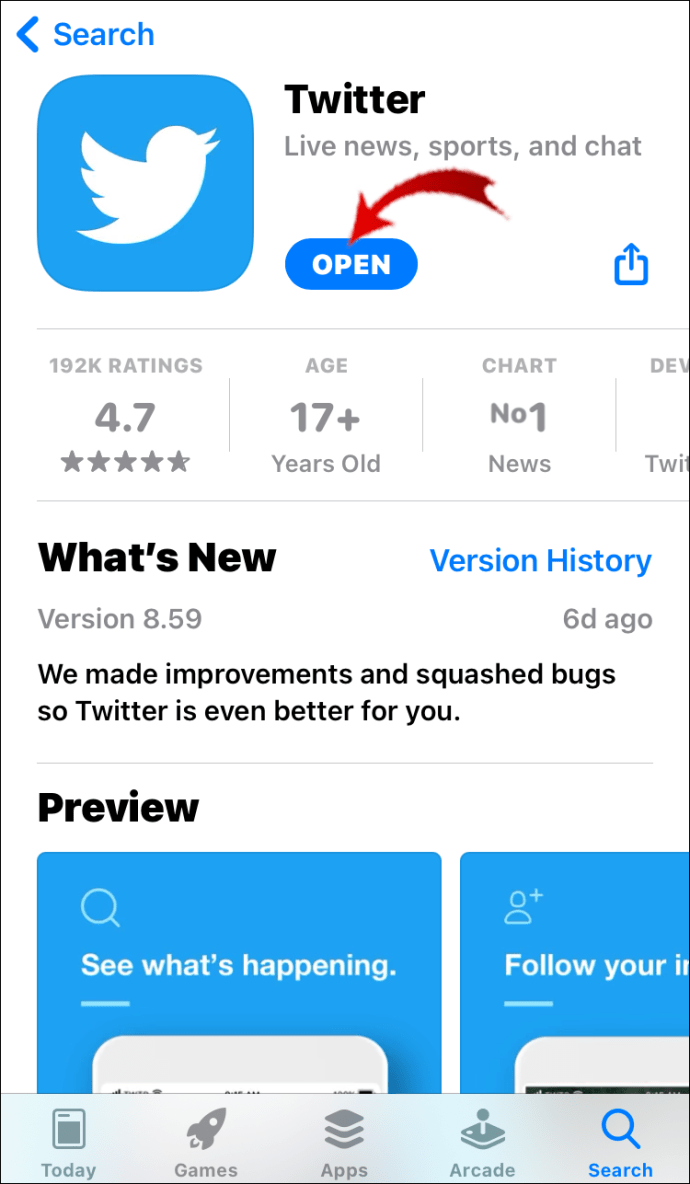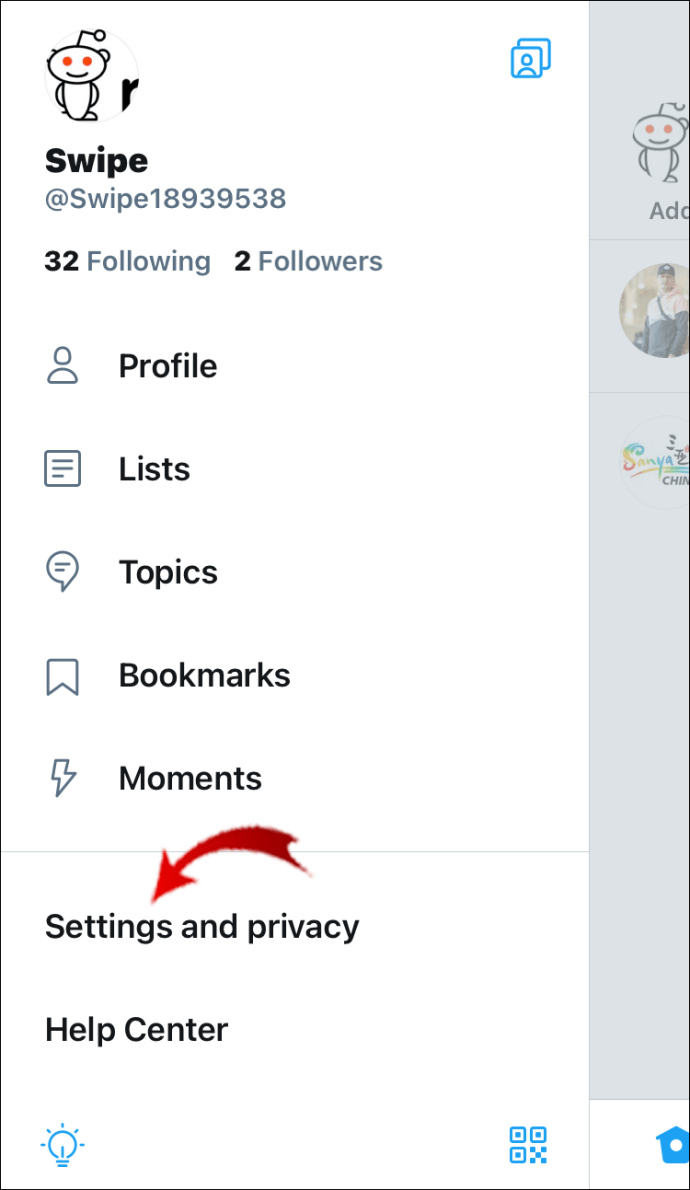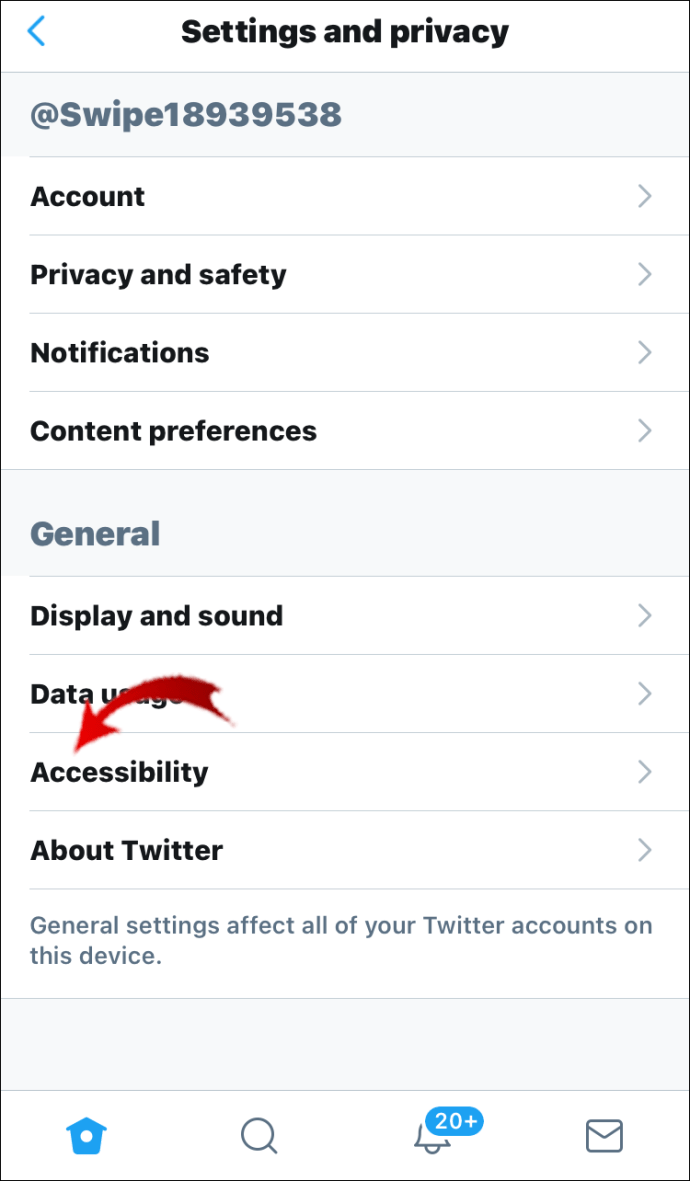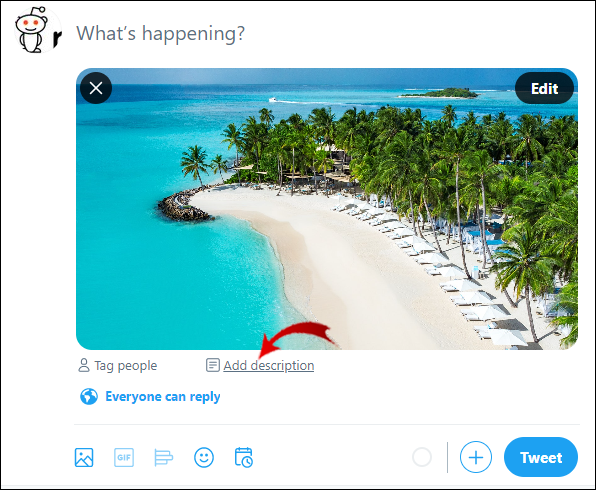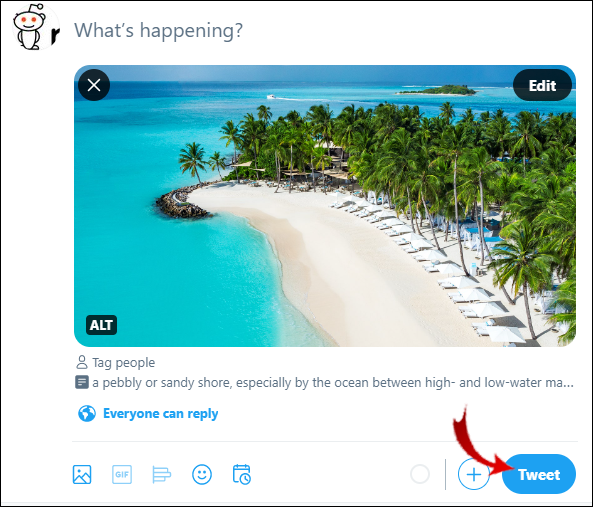เช่นเดียวกับแพลตฟอร์มโซเชียลมีเดียอื่น ๆ Twitter กำหนดข้อจำกัดบางประการและขนาดที่แนะนำสำหรับรูปภาพ เพื่อให้แน่ใจว่ารูปภาพของคุณยังคงคุณภาพดั้งเดิมและไม่ถูกครอบตัดในที่ที่ไม่ถูกต้อง คุณจะต้องปรับขนาดภาพล่วงหน้า

ในบทความนี้ เราจะแสดงวิธีเปลี่ยนขนาดรูปโปรไฟล์ ส่วนหัว และรูปภาพที่แนบไปกับโพสต์บน Twitter
วิธีปรับขนาดรูปภาพสำหรับ Twitter
การเปลี่ยนขนาดรูปภาพของคุณก่อนโพสต์บนโซเชียลมีเดียเป็นขั้นตอนสำคัญในการเตรียมโพสต์ที่มีคุณภาพ หากคุณข้ามขั้นตอนนี้ รูปภาพของคุณจะถูกครอบตัดและจะไม่แสดงอย่างถูกต้องในอุปกรณ์ต่างๆ แพลตฟอร์มโซเชียลมีเดียเปลี่ยนการตั้งค่าสำหรับขนาดที่เหมาะสมที่สุดของโพสต์ตลอดเวลา ดังนั้นการติดตามการอัปเดตใหม่ล่าสุดจึงเป็นสิ่งสำคัญ
เมื่อพูดถึง Twitter ขนาดจะแตกต่างกันไปตามประเภทของรูปภาพที่คุณต้องการอัปโหลด มีตัวแปลงและเครื่องมือออนไลน์มากมายที่คุณสามารถใช้เพื่อปรับขนาดรูปภาพของคุณสำหรับ Twitter เราจะแสดงวิธีการทำในโปรแกรมต่างๆ สำหรับรูปภาพแต่ละประเภท
วิธีการปรับขนาดรูปโปรไฟล์ของคุณสำหรับ Twitter?
รูปโปรไฟล์ของคุณคือสิ่งแรกที่คนอื่นเห็น ดังนั้นการรู้วิธีปรับขนาดจึงเป็นสิ่งสำคัญ
Paint เป็นหนึ่งในโปรแกรมที่คุณสามารถใช้เพื่อแก้ไขขนาดของรูปโปรไฟล์ ใช้งานได้บนคอมพิวเตอร์ทุกเครื่องและใช้งานง่าย ในการปรับขนาดรูปโปรไฟล์ของคุณสำหรับ Twitter ให้ทำตามขั้นตอนด้านล่าง:
- ค้นหาภาพที่คุณต้องการสร้างรูปโปรไฟล์ของคุณและคลิกขวาที่รูปนั้น
- คลิกที่ Open with และไปที่ Paint
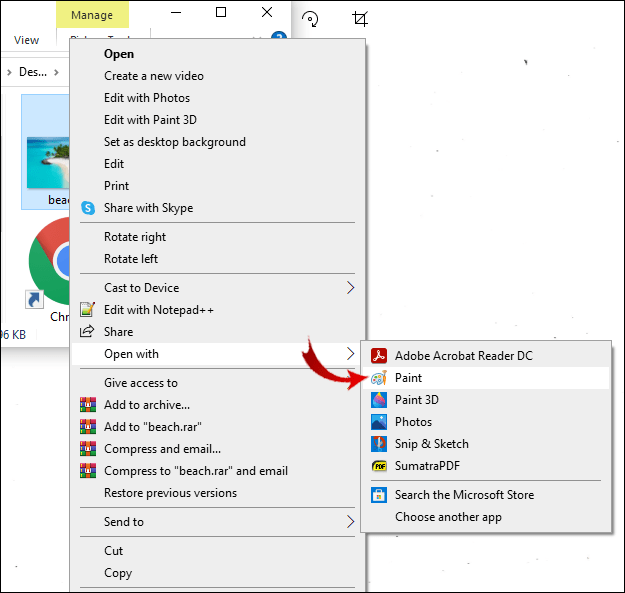
- เลือกตัวเลือกปรับขนาดในแถบเครื่องมือ
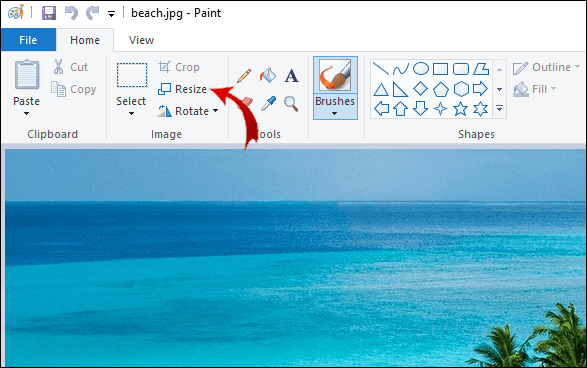
- แท็บปรับขนาดและเอียงจะเปิดขึ้น
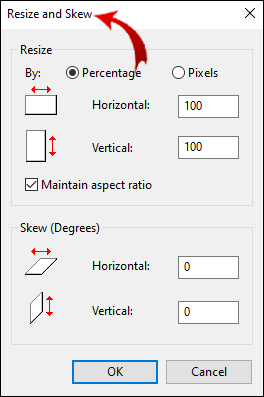
- ยกเลิกการเลือกช่องรักษาอัตราส่วนกว้างยาว
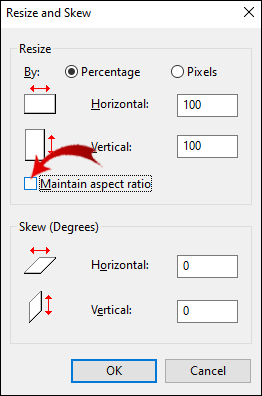
- พิมพ์ 73 ในช่องแนวนอนและแนวตั้ง
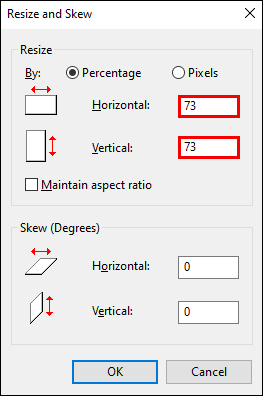
- คลิกตกลง
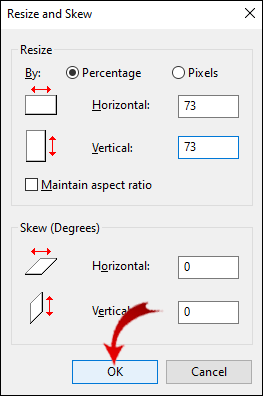
บันทึก : เมื่อบันทึกรูปภาพของคุณ ตรวจสอบให้แน่ใจว่าได้เลือกรูปแบบที่ยอมรับได้ (JPEG, GIF หรือ PNG)
วิธีปรับขนาดรูปภาพส่วนหัวของคุณสำหรับ Twitter
ส่วนหัวบน Twitter คล้ายกับภาพปกบน Facebook เป็นรูปภาพแนวนอน ซึ่งอยู่ในโปรไฟล์ของคุณ ด้านหลังรูปโปรไฟล์ของคุณ
เมื่อพิจารณาคำแนะนำขนาดเฉพาะแล้ว คุณสามารถเลือกเทมเพลตแบนเนอร์ที่พร้อมใช้งานออนไลน์ได้ (เช่น บน Canva หรือ Hub Spot) ในทางกลับกัน หากคุณต้องการปรับขนาดภาพที่คุณมีอยู่แล้ว คุณสามารถใช้ปุ่ม you ตัวปรับขนาดรูปภาพฟรี . นี่คือวิธีที่คุณสามารถใช้เพื่อเปลี่ยนมิติข้อมูลส่วนหัวของคุณ:
- เปิดโปรแกรมออนไลน์แล้วลากรูปภาพของคุณไปยังพื้นที่ว่าง
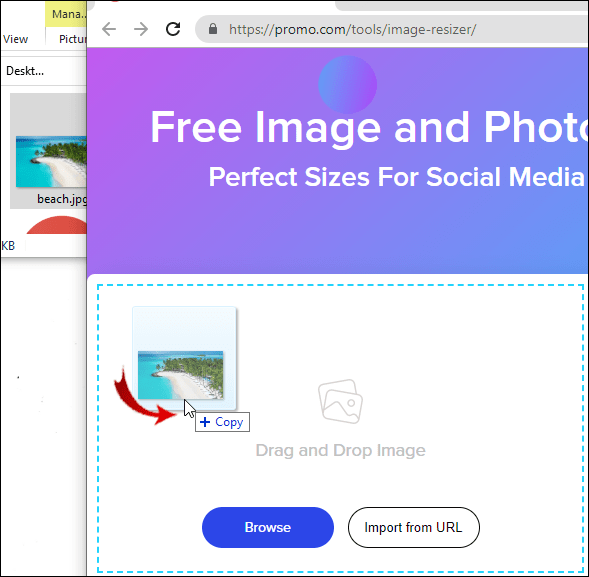
- ในส่วนการปรับขนาดแบบกำหนดเอง คุณจะเห็นกล่องความกว้างและความสูง
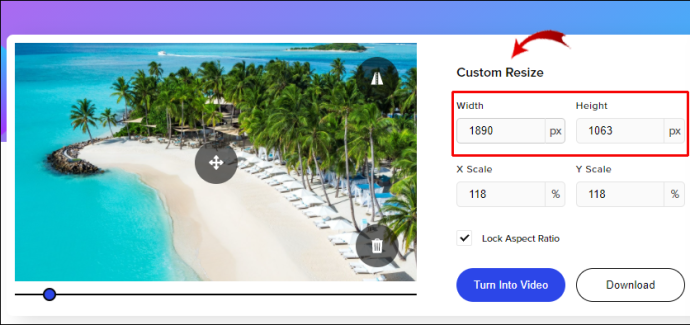
- ในประเภทความกว้างใน 1500px
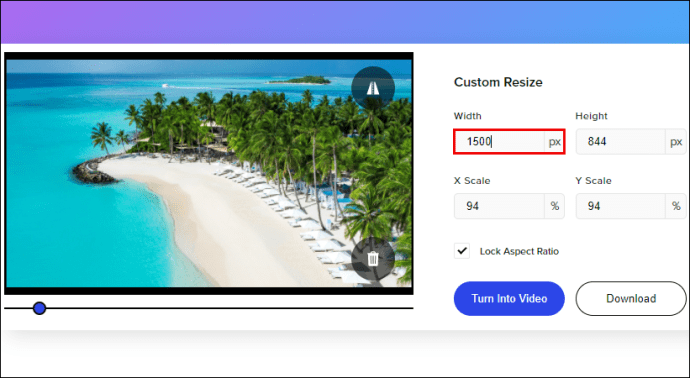
- ในประเภทความสูงใน 500px
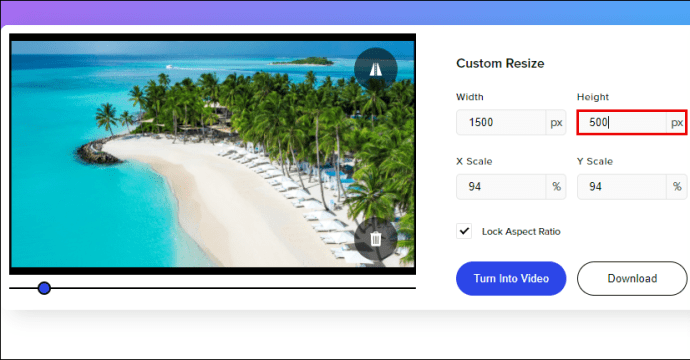
- คลิกดาวน์โหลด
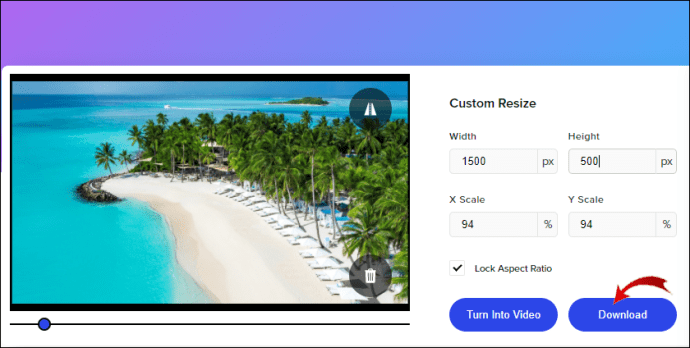
วิธีการปรับขนาดรูปภาพในทวีตของคุณ?
รูปภาพประเภทนี้เป็นรูปภาพปกติที่ผู้คนโพสต์ในทวีต ขนาดอาจแตกต่างกันไปขึ้นอยู่กับประเภทของอุปกรณ์ที่ใช้ในการดู
คุณสามารถปรับขนาดรูปภาพในสตรีมโดยไม่ต้องครอบตัด มีโปรแกรมแก้ไขรูปภาพหลายร้อยรายการที่คุณสามารถหาได้ทางออนไลน์ ตัวเลือกหนึ่งที่ยอดเยี่ยมสำหรับการปรับขนาดภาพของคุณคือ Resizemyimg . หากต้องการทราบวิธีทำตามขั้นตอนเหล่านี้:
- เปิดโปรแกรมแปลงรูปภาพออนไลน์
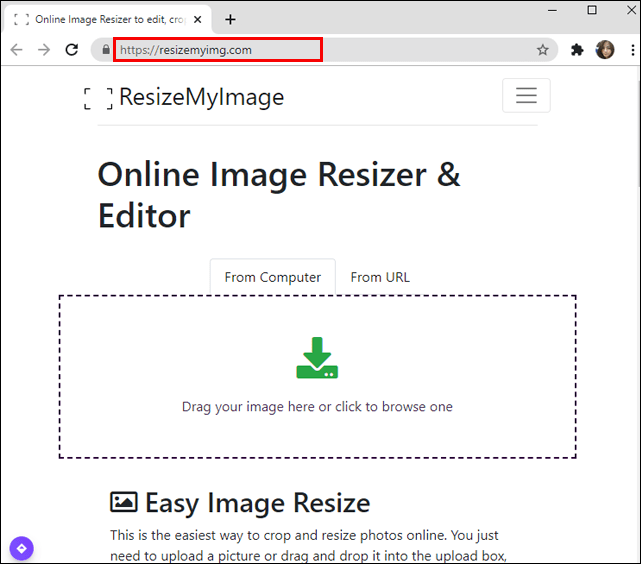
- ลากรูปภาพของคุณลงในช่องว่างหรืออัปโหลดจากคอมพิวเตอร์ของคุณ
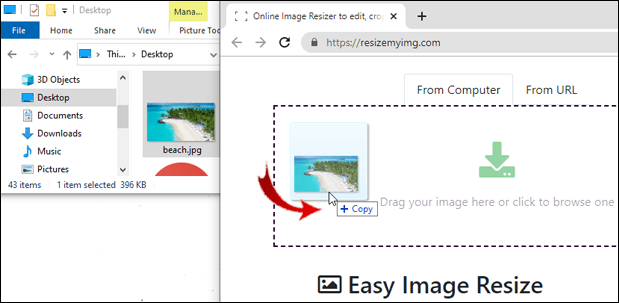
- ค้นหาปุ่มอัตราส่วนภาพ
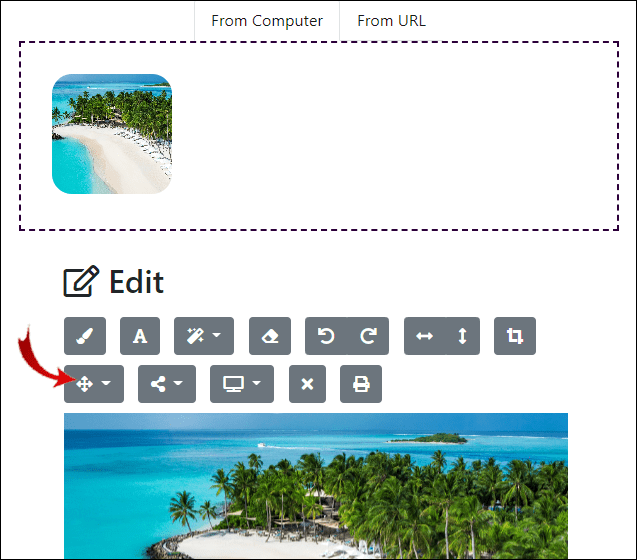
- เลือกอัตราส่วนที่แนะนำ (16:9)
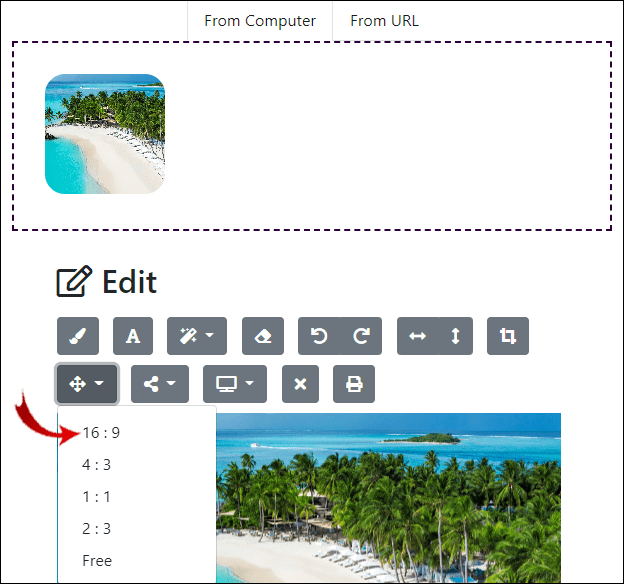
- ลากโครงร่างของรูปภาพเพื่อจัดกึ่งกลาง
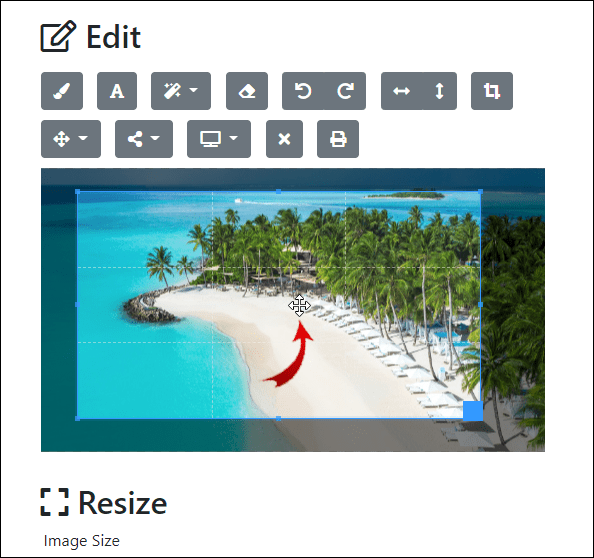
- คุณยังเปลี่ยนคุณภาพ ขนาดไฟล์ และรูปแบบได้ด้วยตัวเลือกด้านล่าง
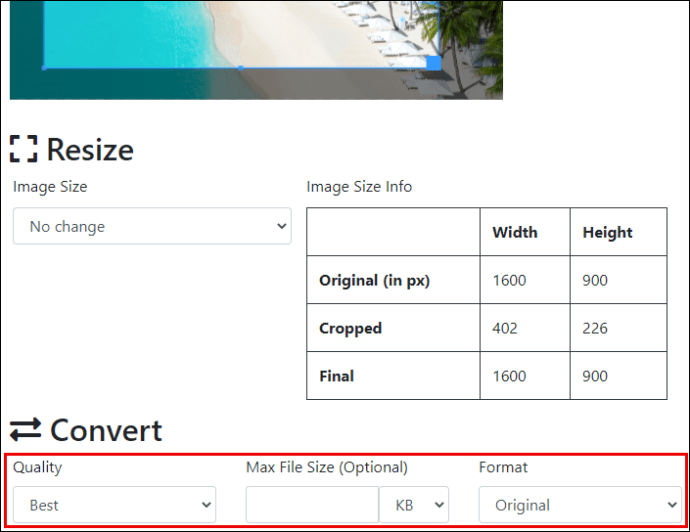
- คลิกดาวน์โหลดที่ด้านล่างของหน้า
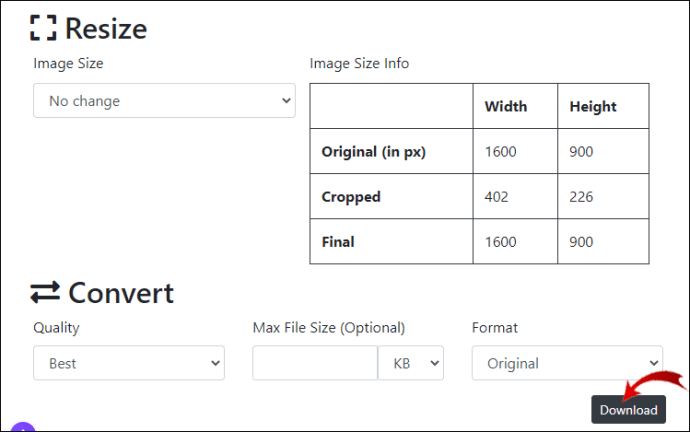
เมื่อคุณปรับขนาดรูปภาพให้ตรงตามข้อกำหนดของ Twitter แล้ว คุณสามารถอัปโหลดได้
อัตราส่วนภาพของคุณควรขึ้นอยู่กับจำนวนรูปภาพที่คุณวางแผนจะอัปโหลด โปรดทราบว่าคุณสามารถโพสต์ภาพได้สูงสุดสี่ภาพพร้อมกัน ทำตามคำแนะนำเหล่านี้เพื่อเลือกอัตราส่วนภาพที่ถูกต้อง:
- ภาพเดียว – อัตราส่วนภาพควรเป็น 16:9
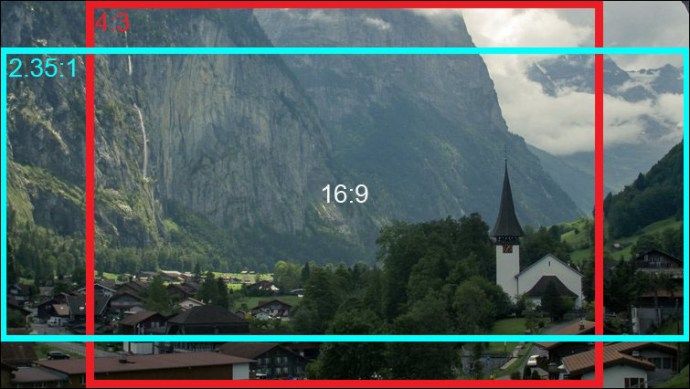
- สองภาพ – อัตราส่วนภาพควรเป็น 7:8
- สามภาพ - ภาพหนึ่งจะใหญ่กว่าอีกสองภาพ (7:8) และอีกสองภาพควรเป็น 4:7
- สี่ภาพ – อัตราส่วนภาพควรเป็น 2:1
วิธีทำให้รูปภาพ Twitter สามารถเข้าถึงได้สำหรับผู้พิการทางสายตา
เพื่อให้ผู้ใช้ที่มีความบกพร่องทางสายตาสามารถเข้าถึงโพสต์ได้ Twitter มีตัวเลือกในการเพิ่มคำอธิบายรูปภาพ ขั้นแรก คุณต้องเปิดใช้งานคุณลักษณะนี้ โดยทำตามขั้นตอนด้านล่าง:
- เปิด Twitter บนอุปกรณ์มือถือของคุณ
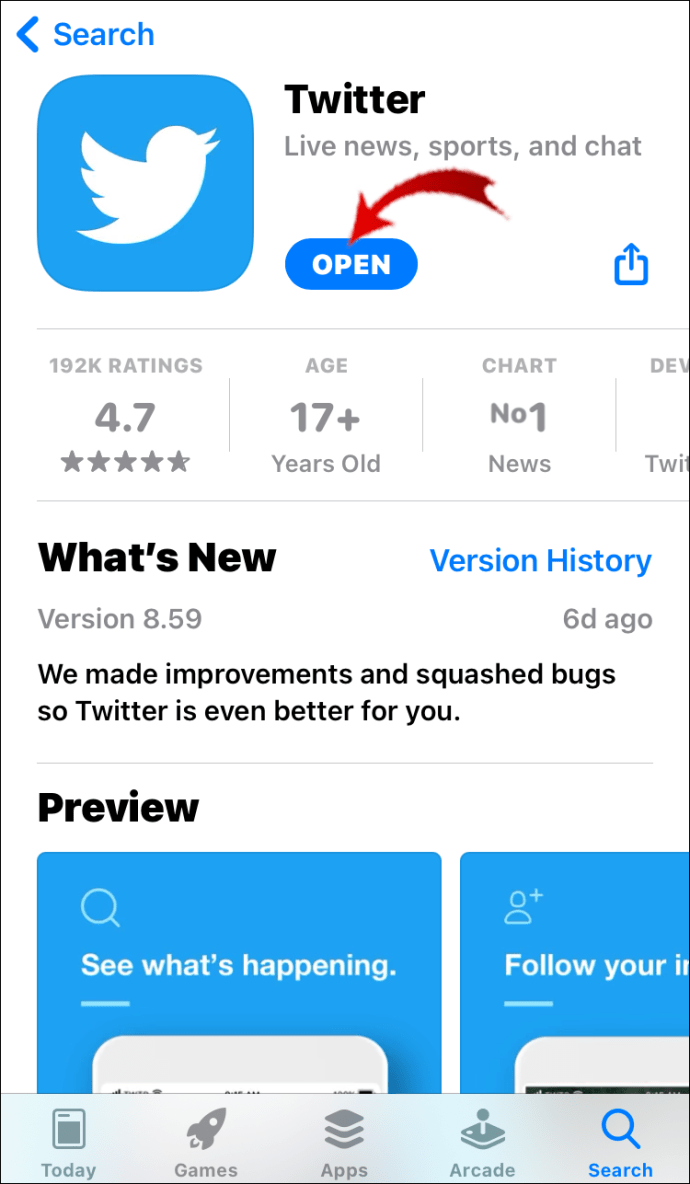
- แตะที่รูปโปรไฟล์ของคุณ
- ไปที่การตั้งค่า
- ค้นหาการตั้งค่าและความเป็นส่วนตัว
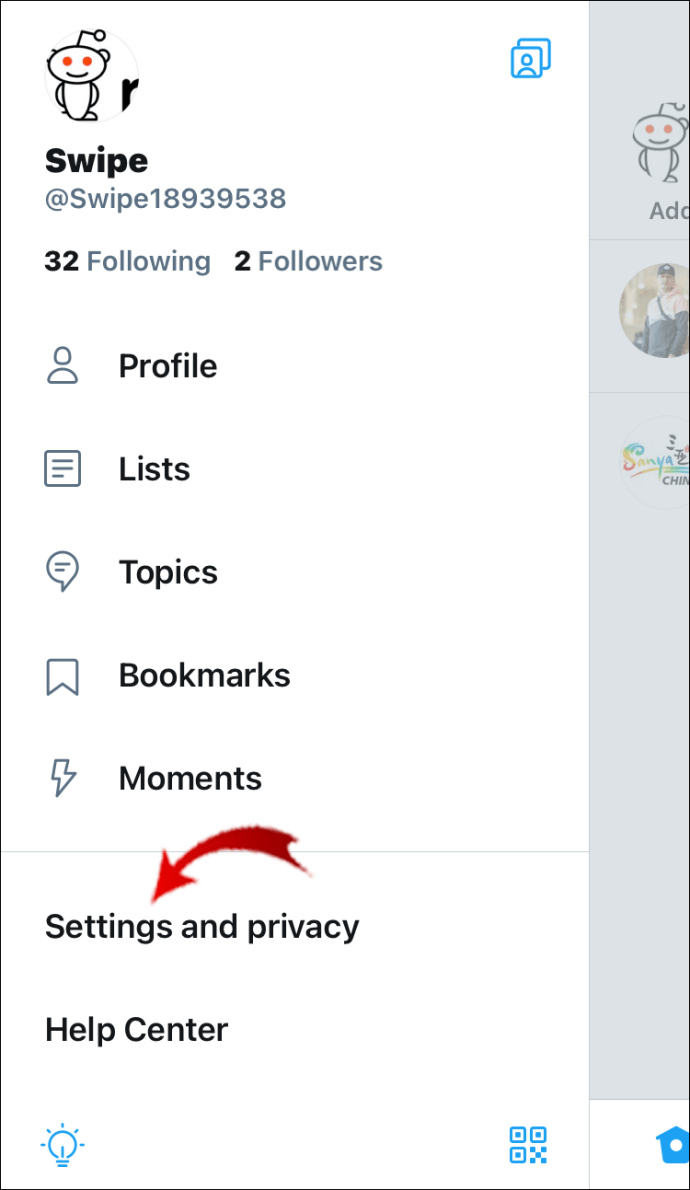
- แตะทั่วไปแล้วแตะการช่วยสำหรับการเข้าถึง
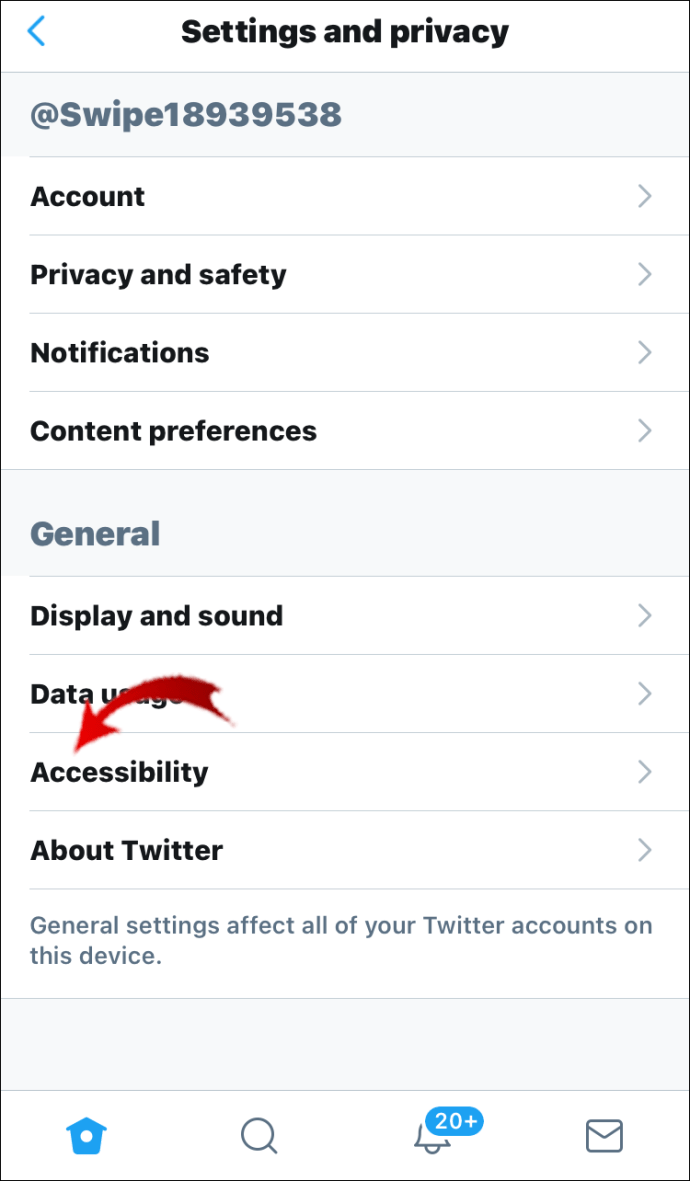
- ค้นหา เขียนคำอธิบายรูปภาพ และสลับสวิตช์
บันทึก : คุณควรทำตามขั้นตอนเหล่านี้บนอุปกรณ์มือถือของคุณ หากคุณใช้คอมพิวเตอร์ คุณลักษณะนี้จะเปิดใช้งานโดยค่าเริ่มต้น
เมื่อคุณเปิดใช้งานคำอธิบายรูปภาพบนโทรศัพท์ของคุณสำเร็จแล้ว คุณสามารถเพิ่มคำอธิบายภาพในโพสต์ของคุณด้วยวิธีต่อไปนี้:
- อัปโหลดรูปภาพของคุณ แต่อย่าเพิ่งโพสต์
- แตะตัวเลือกเพิ่มคำอธิบายที่ด้านล่างของภาพ
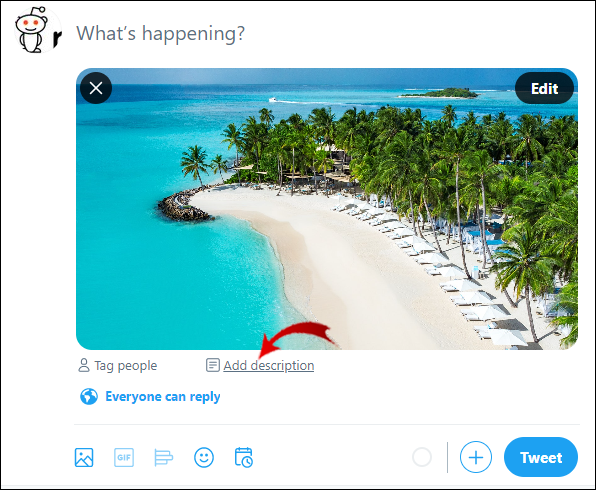
- ป้อนคำอธิบายในกล่อง – คุณมี 420 อักขระเพื่ออธิบายว่ามีอะไรอยู่ในนั้น
- แตะสมัคร
- แตะทวีต
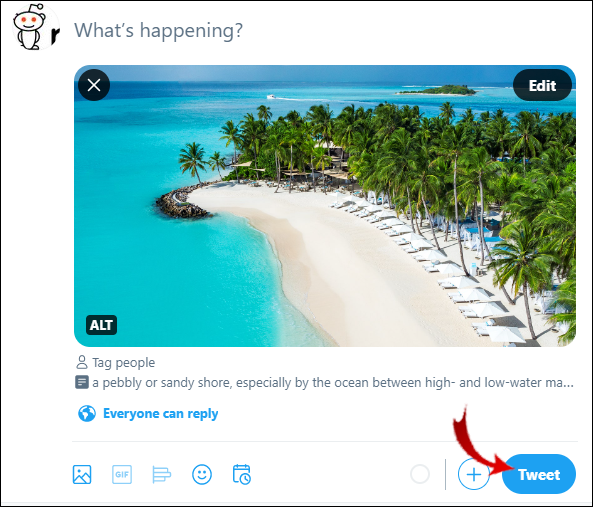
บันทึก : สามารถเพิ่มคำอธิบายรูปภาพลงในรูปภาพเท่านั้น ตัวเลือกนี้ไม่สามารถใช้ได้สำหรับวิดีโอและ GIF
คำถามที่พบบ่อยเพิ่มเติม
ขนาดของรูปภาพ Twitter คืออะไร?
ขนาดของรูปภาพบน Twitter ขึ้นอยู่กับประเภทของรูปภาพ Twitter ได้แนะนำขนาดภาพและข้อกำหนดสำหรับแต่ละประเภท
วิธีบล็อกตัวเลขใน sprint
ขนาดมาตรฐานสำหรับรูปโปรไฟล์ Twitter คือ:
• 1:1 (อัตราส่วนภาพ)
• 400 X 400 พิกเซล (ขนาดที่ต้องการอัปโหลด)
• 2MB (ขนาดที่เหมาะสมที่สุดของภาพ)
• .JPG, .GIF หรือ .PNG (รูปแบบภาพที่ยอมรับได้)
ข้อกำหนดรูปภาพที่แนะนำสำหรับส่วนหัวของ Twitter คือ:
• 3:1 (อัตราส่วนภาพ)
• 1,500 x 500 พิกเซล (ขนาดอัปโหลดที่เหมาะสมที่สุด)
• 5MB (ขนาดภาพที่แนะนำ)
• .JPG, .GIF หรือ .PNG (รูปแบบไฟล์ที่ยอมรับได้)
ข้อกำหนดขนาดที่แนะนำสำหรับรูปภาพที่คุณโพสต์บน Twitter มีดังต่อไปนี้:
• 16:9 (อัตราส่วนภาพ)
• 440 x 220 พิกเซล (ขนาดอัปโหลดขั้นต่ำ)
• 1024 x 512 พิกเซล (ขนาดอัปโหลดสูงสุด)
• 5MB (ขนาดไฟล์ที่แนะนำ)
• .JPG, .GIF หรือ .PNG (รูปแบบไฟล์ที่ยอมรับได้) พร้อมกับ GIFS
ฉันจะปรับขนาดรูปภาพสำหรับ Twitter บน iPhone ได้อย่างไร
ข่าวดี – คุณไม่จำเป็นต้องมีแอพพิเศษสำหรับการปรับขนาดภาพบน iPhone ของคุณ คุณสามารถทำได้ภายในแกลเลอรี่ภาพของคุณ นี่คือวิธีการ:
วิธีเพิ่มเพลงลงในโพสต์วิดีโอ Instagram
1. เปิดรูปภาพที่คุณต้องการปรับขนาด
2. แตะ แก้ไข ที่มุมบนขวาของหน้าจอ
3. เลือกไอคอนครอบตัดที่แบนเนอร์ด้านล่าง
4. แตะไอคอนอัตราส่วนภาพที่มุมบนขวา
5. เลือกว่าคุณต้องการครอบตัดรูปภาพในแนวตั้งหรือแนวนอน
6. เลือกอัตราส่วนภาพ – ตัวเลือกของคุณเป็นแบบเดิม อิสระ สี่เหลี่ยมจัตุรัส 9:16, 8:10, 5:7, 3:4, 3:5 และ 2:3
7. ย้ายภาพไปรอบๆ ให้อยู่ตรงกลาง
8. แตะเสร็จสิ้น
นั่นคือทั้งหมดที่มีให้ ตอนนี้คุณมีอิสระที่จะอัปโหลดรูปภาพเวอร์ชันปรับขนาดบน Twitter แล้ว
ขนาดที่ดีที่สุดสำหรับรูปภาพ Twitter คืออะไร?
ขนาดที่เหมาะสมที่สุดสำหรับรูปภาพ Twitter ขึ้นอยู่กับประเภทของรูปภาพที่คุณกำลังโพสต์ รูปโปรไฟล์มีขนาดเล็กที่สุด และต้องอยู่ตรงกลาง เพื่อที่ Twitter จะไม่ตัดรูปภาพครึ่งหนึ่งและละทิ้งใบหน้าของคุณ
ส่วนหัวเป็นรูปภาพแนวนอน ดังนั้นอัตราส่วนควรเป็น 3:1 เมื่อพูดถึงรูปภาพแต่ละรูปในทวีต คุณสามารถเลือกขนาดที่ต้องการได้ อย่างไรก็ตาม สำหรับรูปภาพในสตรีม Twitters แนะนำให้ใช้อัตราส่วนภาพ 16:9
คุณพอดีกับรูปภาพทั้งหมดบน Twitter ได้อย่างไร?
มีหลายวิธีที่คุณสามารถใส่รูปภาพทั้งหมดลงใน Twitter ได้โดยไม่ต้องครอบตัด หากคุณไม่ต้องการใช้แอปเพิ่มเติม คุณสามารถทำได้บนโทรศัพท์ของคุณ โดยทำตามคำแนะนำด้านบน หากคุณใช้คอมพิวเตอร์ คุณสามารถใช้โปรแกรมที่คุณอาจติดตั้งไว้แล้ว เช่น Paint หรือ Photoshop
เมื่อพูดถึงโปรแกรมออนไลน์ มีตัวเลือกมากมายให้เลือก วิธีที่ง่ายที่สุดในการใช้งาน ได้แก่ Pixlr, Free Image Resizer, Resizemyimg, Onlineresizeimage, Sproutsocial เป็นต้น
วิธีปิดหน้าจอสัมผัส
ขนาดวิดีโอที่ดีที่สุดสำหรับ Twitter คืออะไร?
เมื่อพูดถึงข้อกำหนดของวิดีโอที่แนะนำ Twitter แนะนำให้ปฏิบัติตามสิ่งต่อไปนี้:
• 16:9 (สัดส่วนภาพสำหรับโหมดแนวนอนและแนวตั้ง), 1:1 (สำหรับโหมดสี่เหลี่ยมจัตุรัส)
• H264 High Profile (ตัวแปลงสัญญาณวิดีโอที่แนะนำ)
• 30 FPS ถึง 60 FPS (อัตราเฟรม)
• ความละเอียดวิดีโอ: 1280×720 (สำหรับโหมดแนวนอน), 720×1280 (สำหรับโหมดแนวตั้ง), 720×720 (สำหรับโหมดสี่เหลี่ยมจัตุรัส)
• 5,000 kbps (บิตเรตวิดีโอขั้นต่ำ)
• 128 kbps (บิตเรตเสียงขั้นต่ำ)
ขนาดสำหรับปก Twitter คืออะไร?
หน้าปก Twitter เป็นหัวข้อที่อยู่ในโปรไฟล์ของคุณ เป็นแบนเนอร์แนวนอนและมีขนาด 1,500 x 500 พิกเซล หากคุณต้องการเพิ่มหน้าปก Twitter ให้กับโปรไฟล์ของคุณ ให้มองหารูปภาพแนวนอนที่มีอัตราส่วนภาพ 3:1
การปรับขนาดรูปภาพของคุณบน Twitter ไม่เคยง่ายขนาดนี้มาก่อน
ตอนนี้คุณรู้วิธีเปลี่ยนขนาดรูปโปรไฟล์ หัวเรื่อง และรูปภาพสำหรับโพสต์บน Twitter บนอุปกรณ์ทั้งหมดแล้ว การแก้ไขขนาดรูปภาพของคุณใช้เวลาเพียงไม่กี่ขั้นตอน แต่สามารถสร้างโลกแห่งความแตกต่างได้ รูปภาพของคุณบน Twitter จะไม่มีวันเกินสัดส่วนอีกต่อไป
คุณเคยปรับขนาดรูปภาพสำหรับ Twitter หรือไม่? คุณใช้โปรแกรมใด ๆ ที่กล่าวถึงในบทความนี้หรือไม่? แจ้งให้เราทราบในส่วนความคิดเห็นด้านล่าง