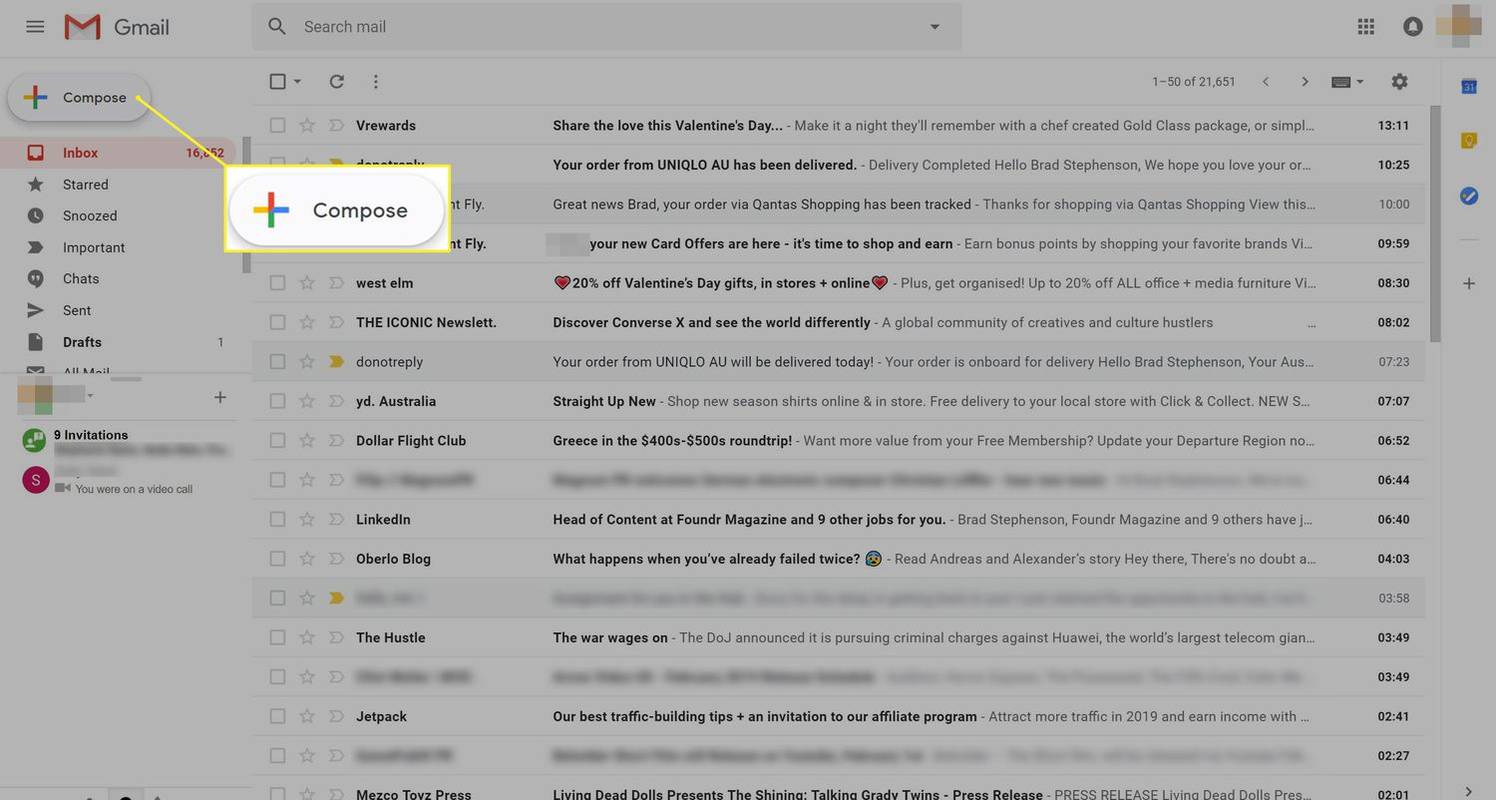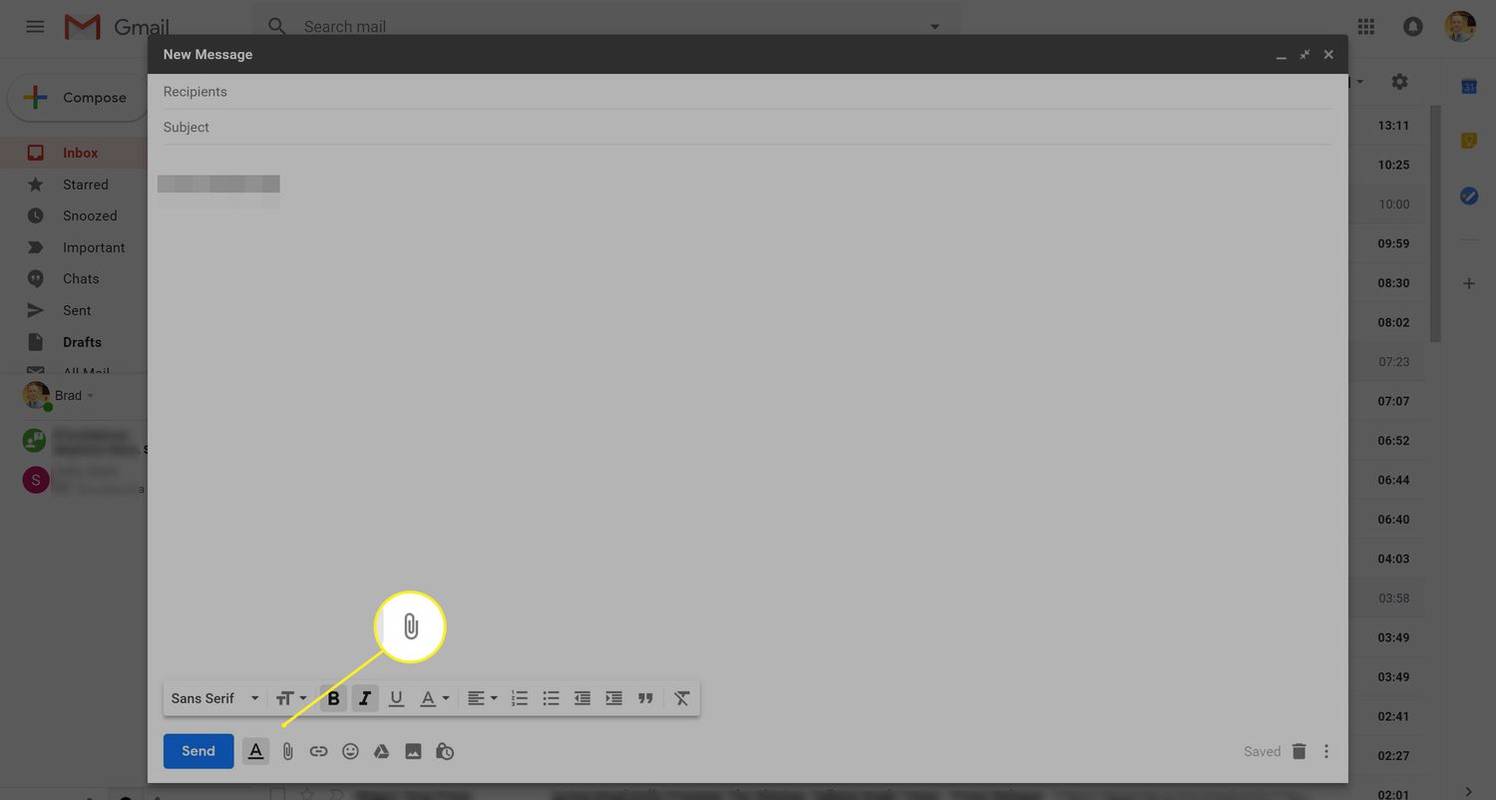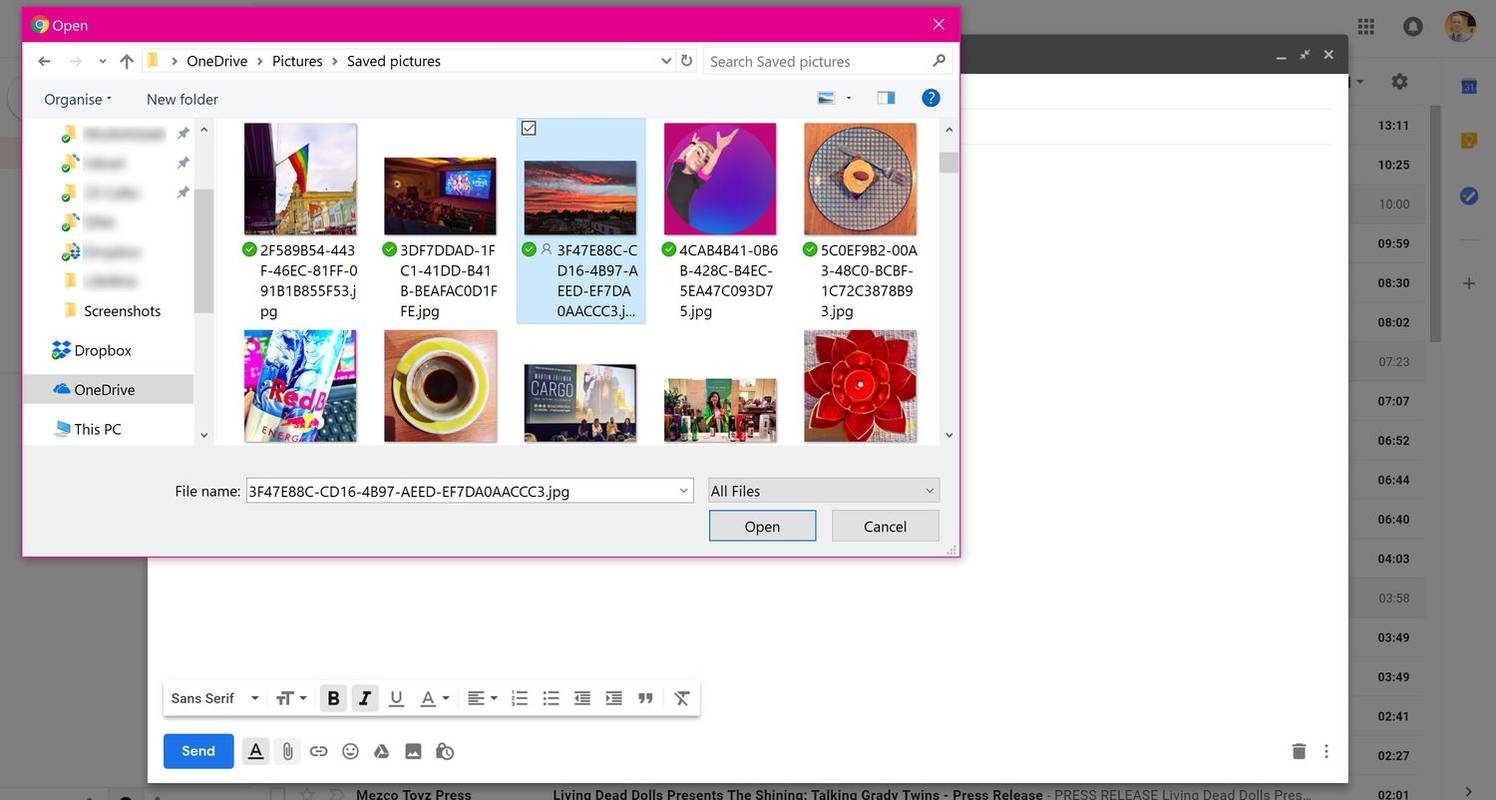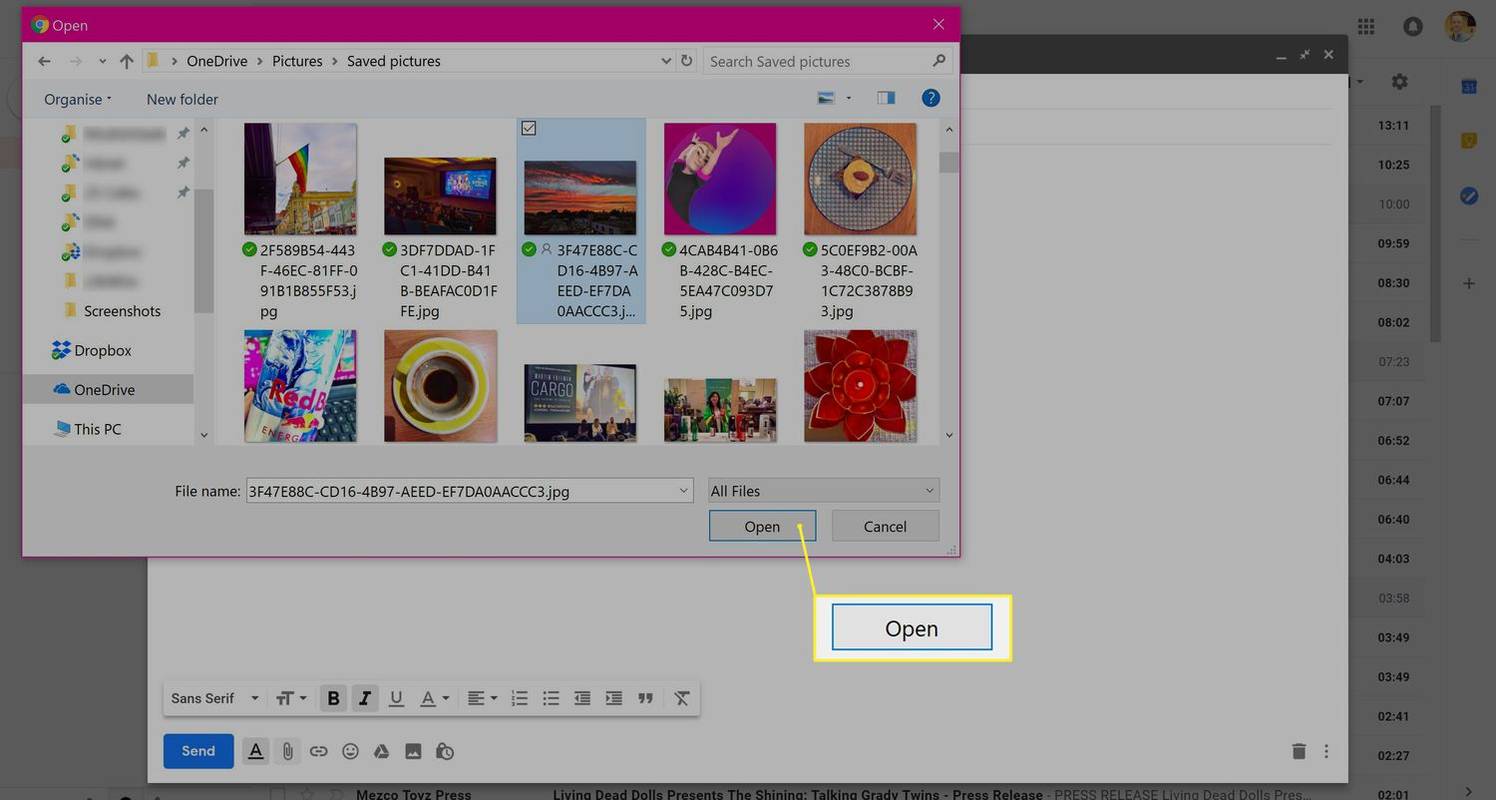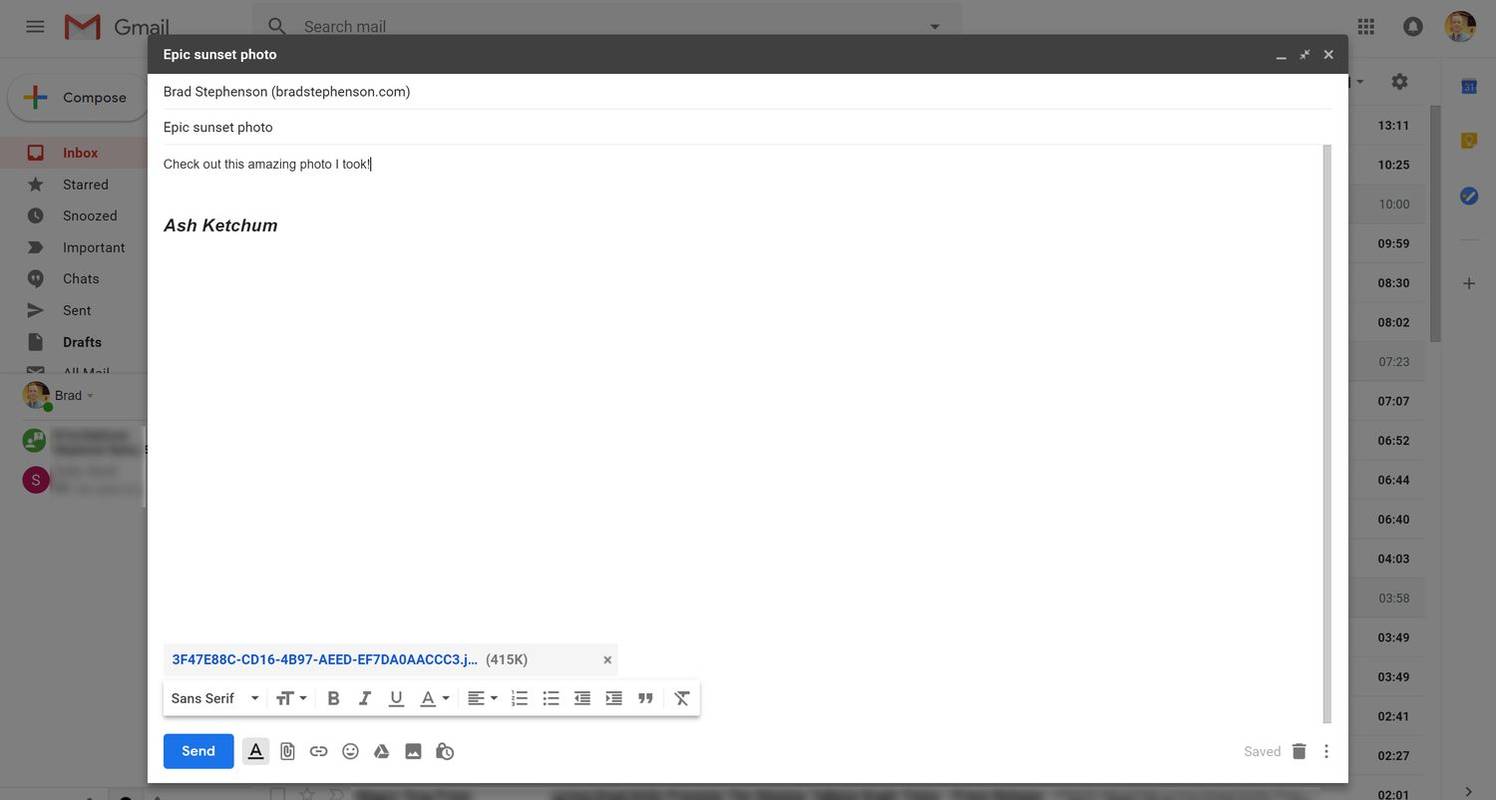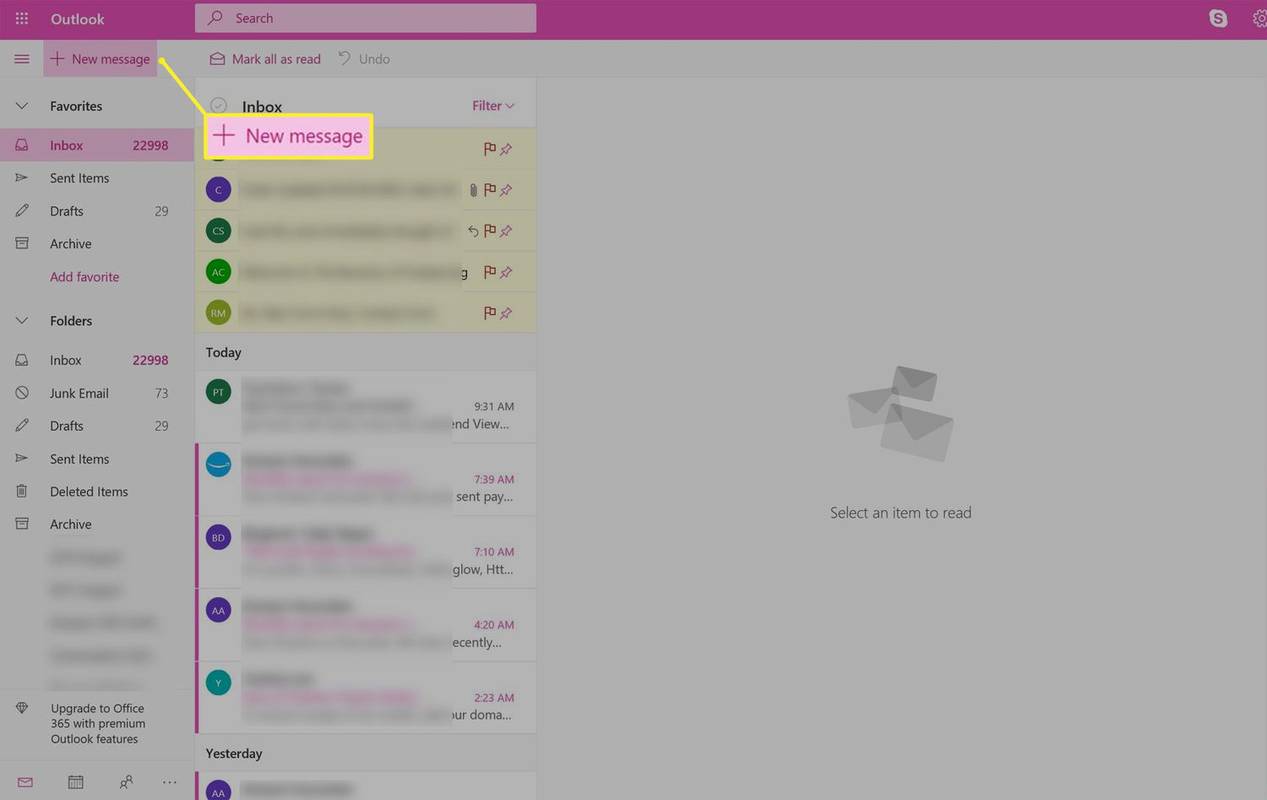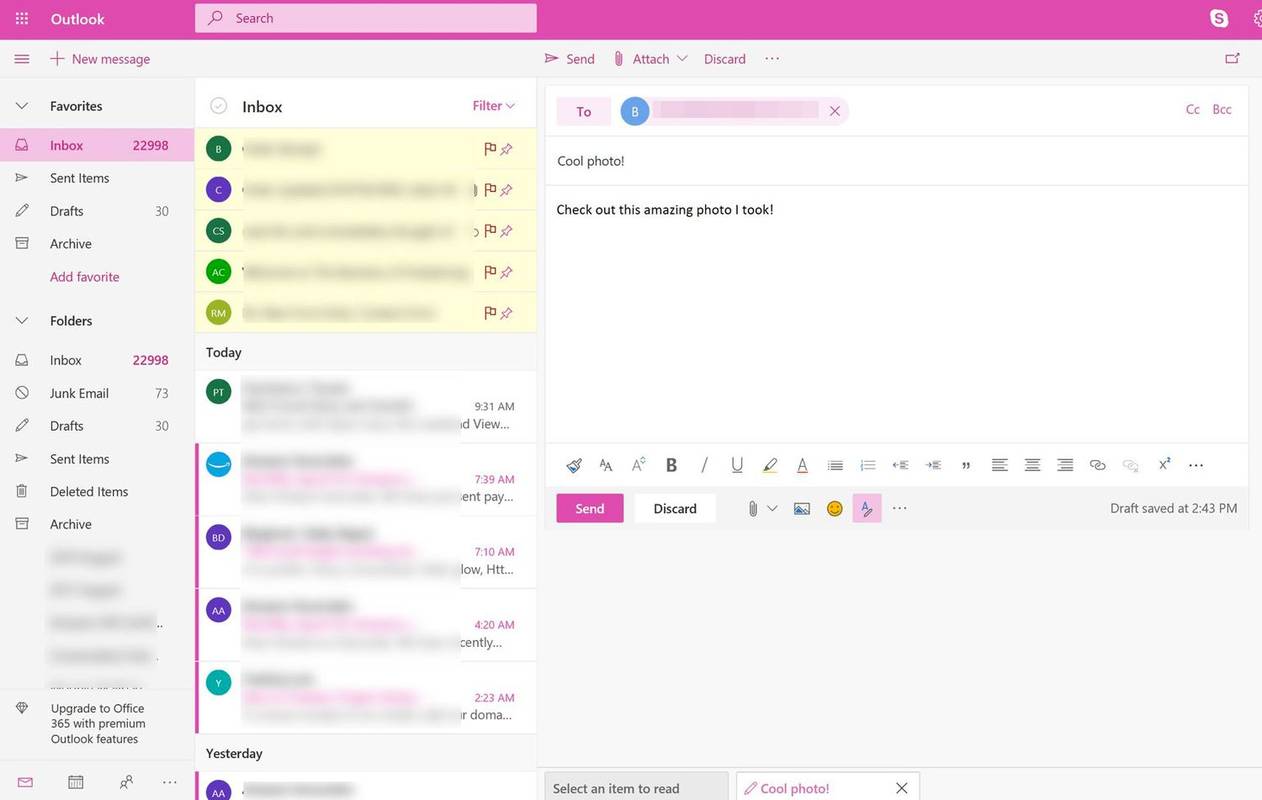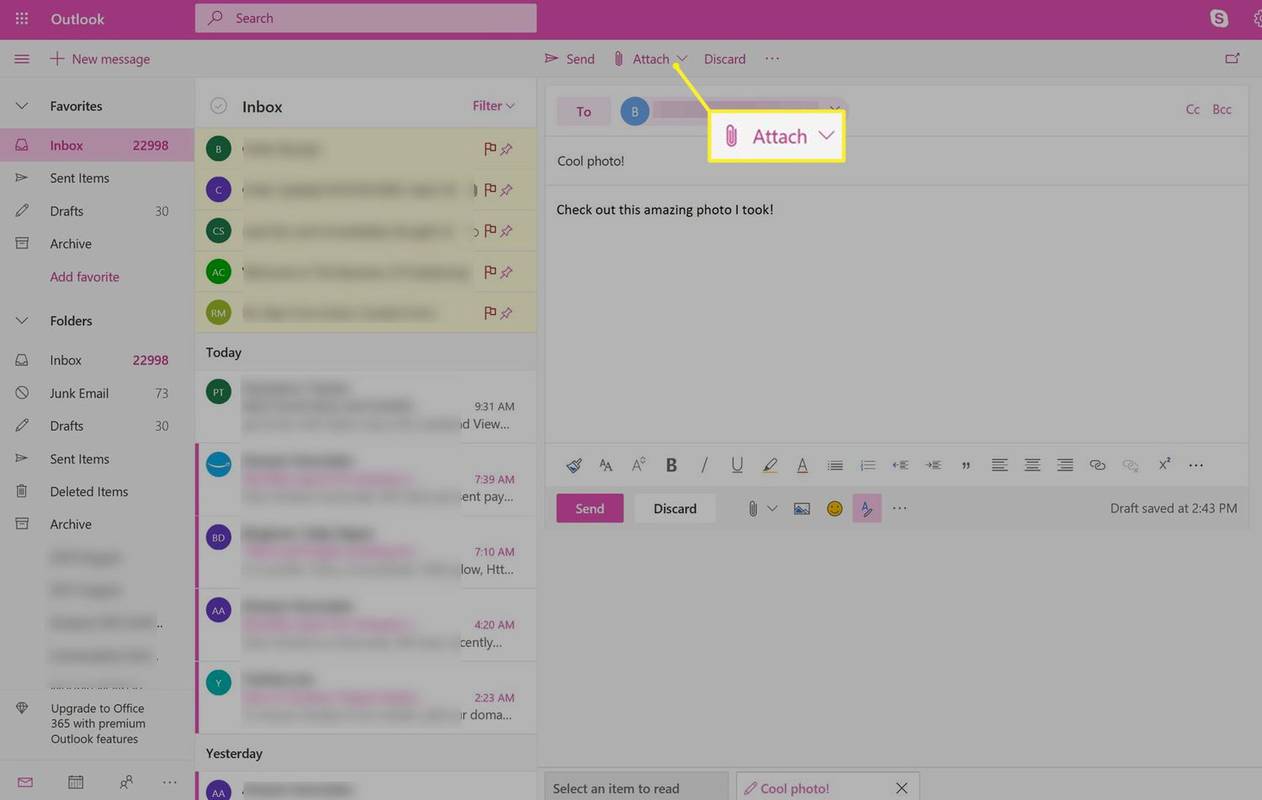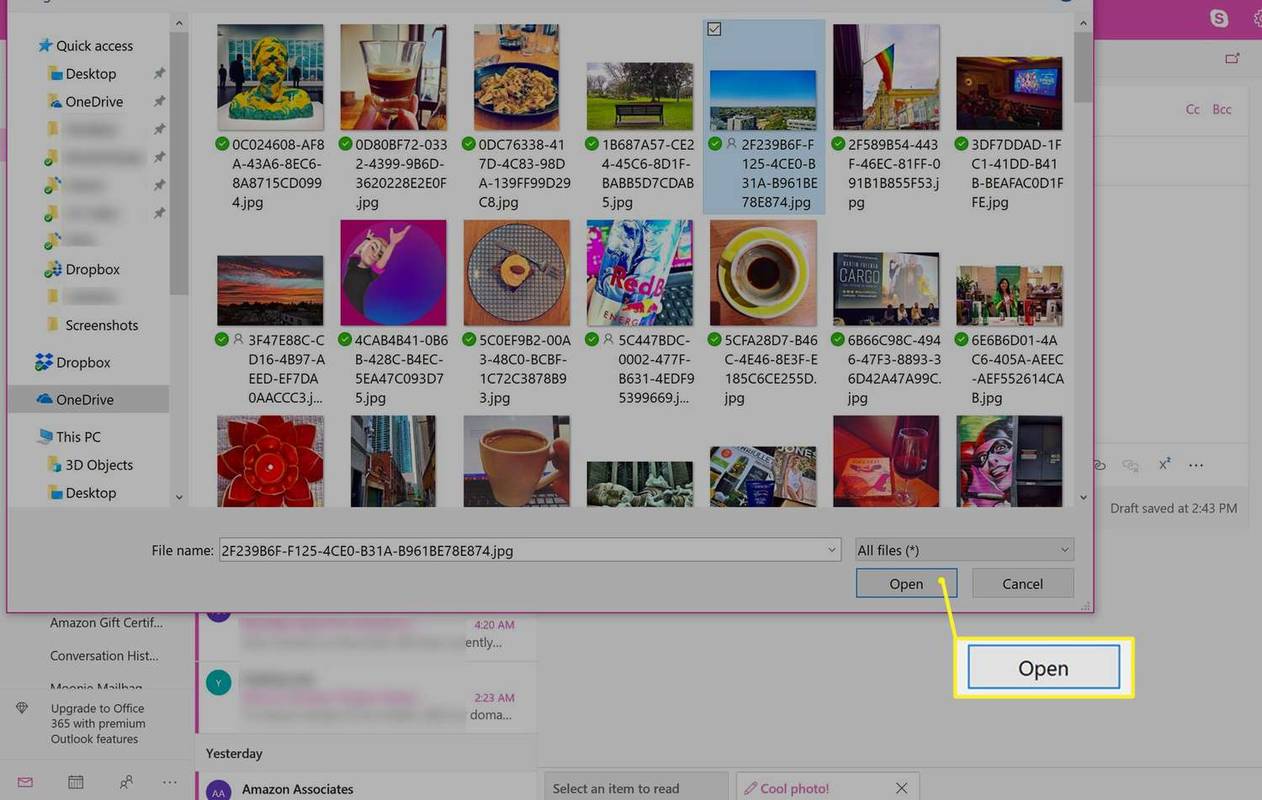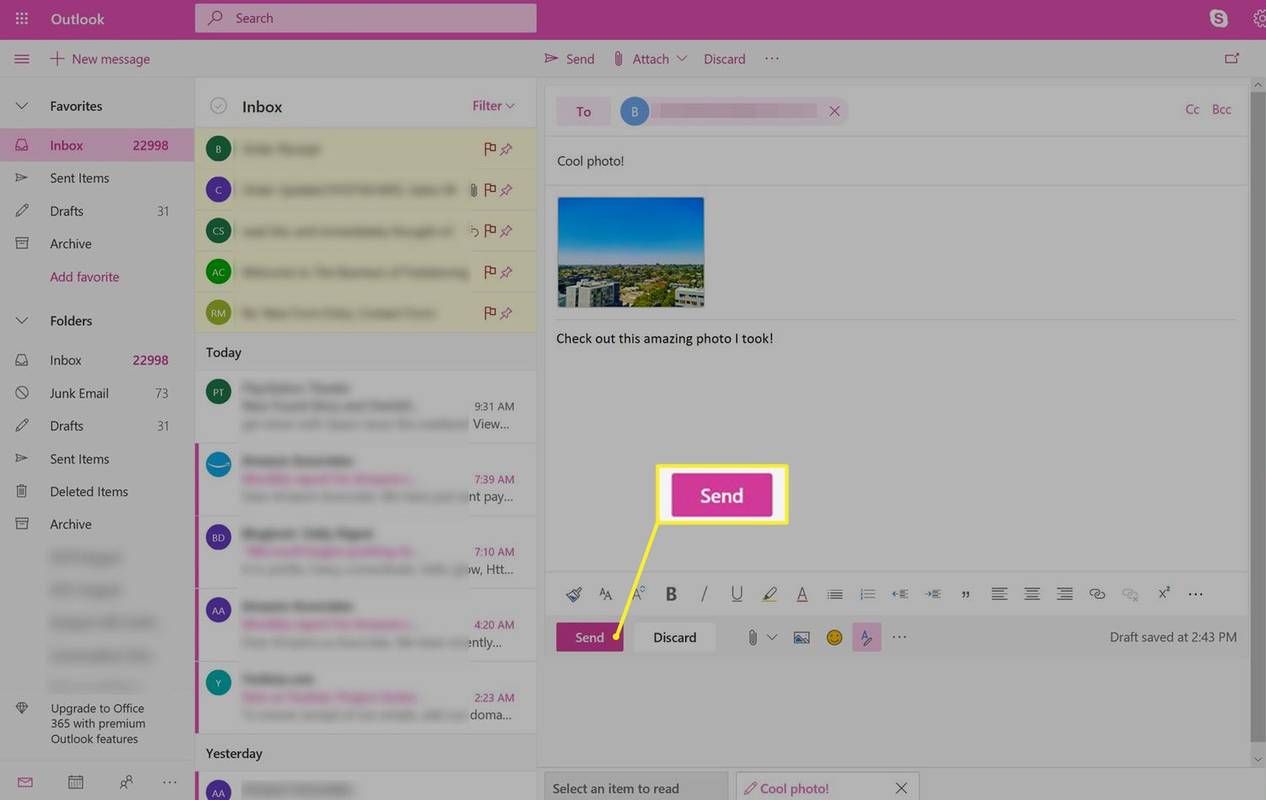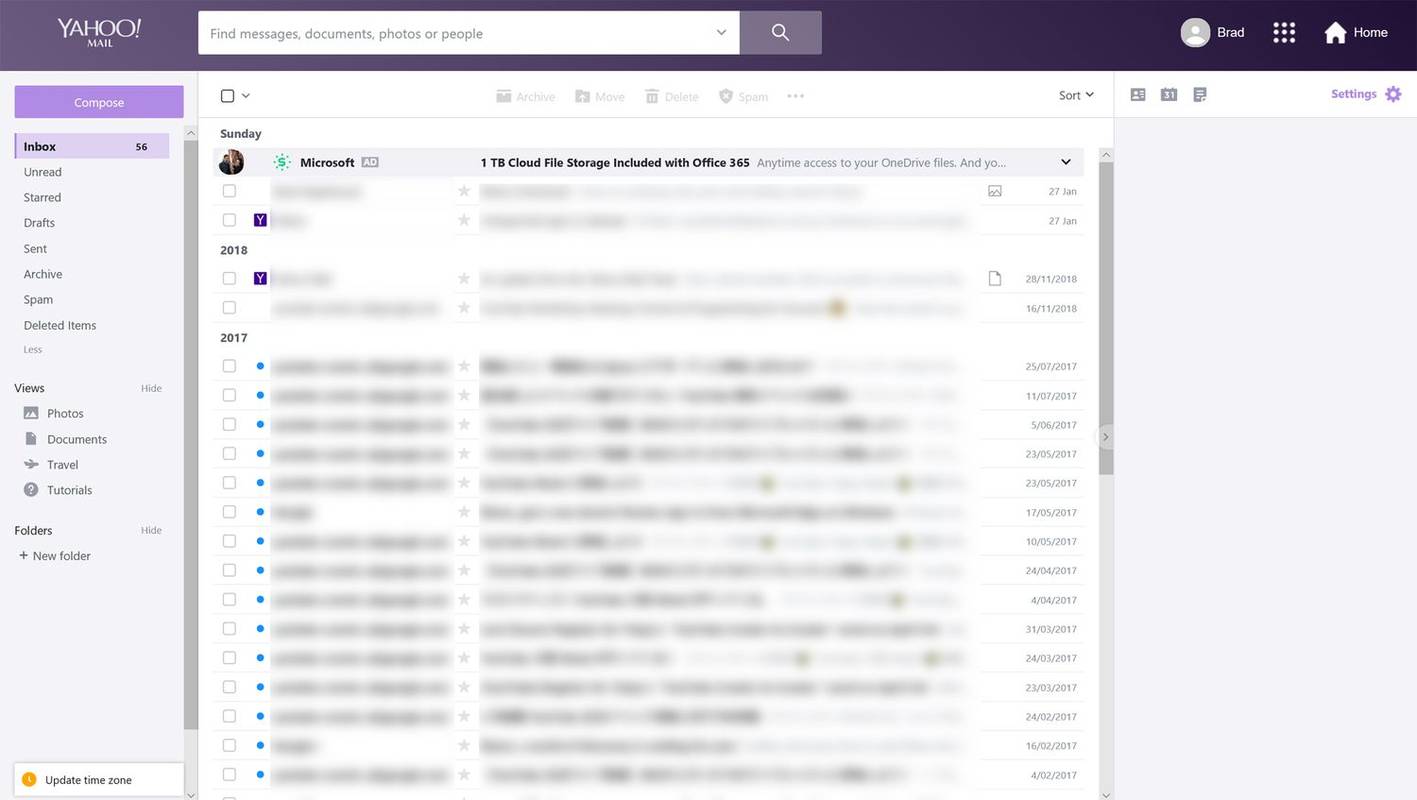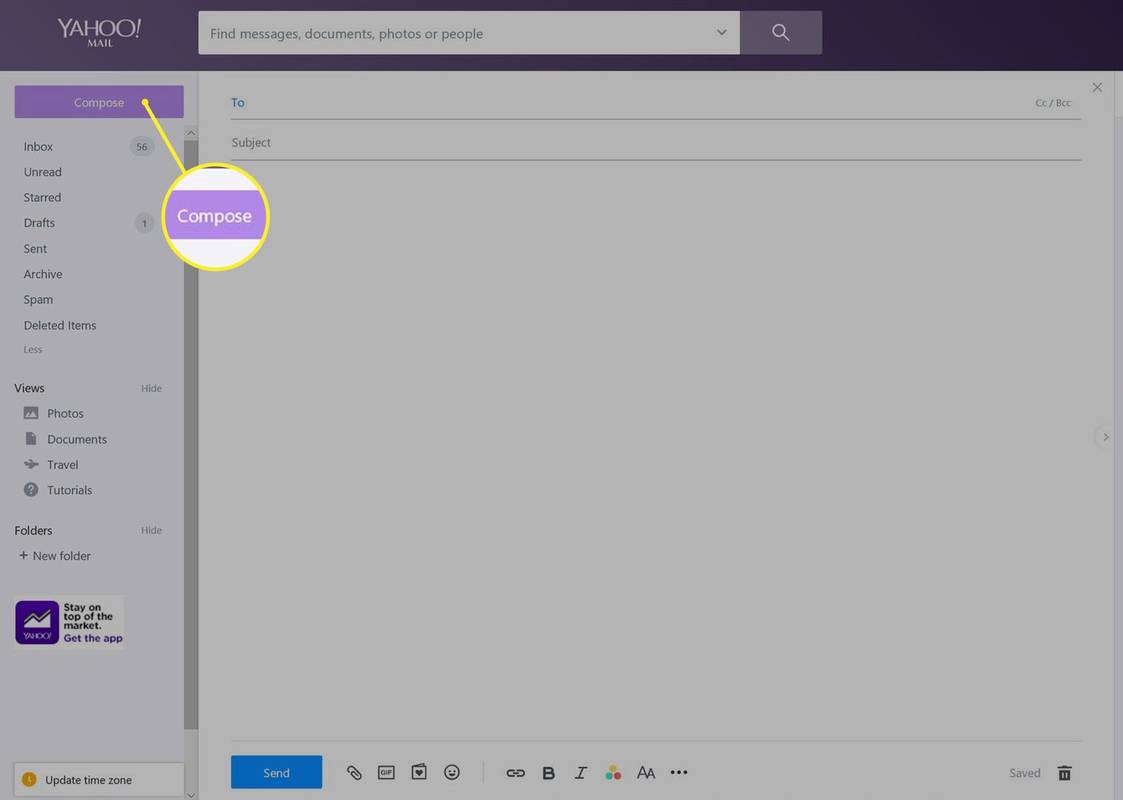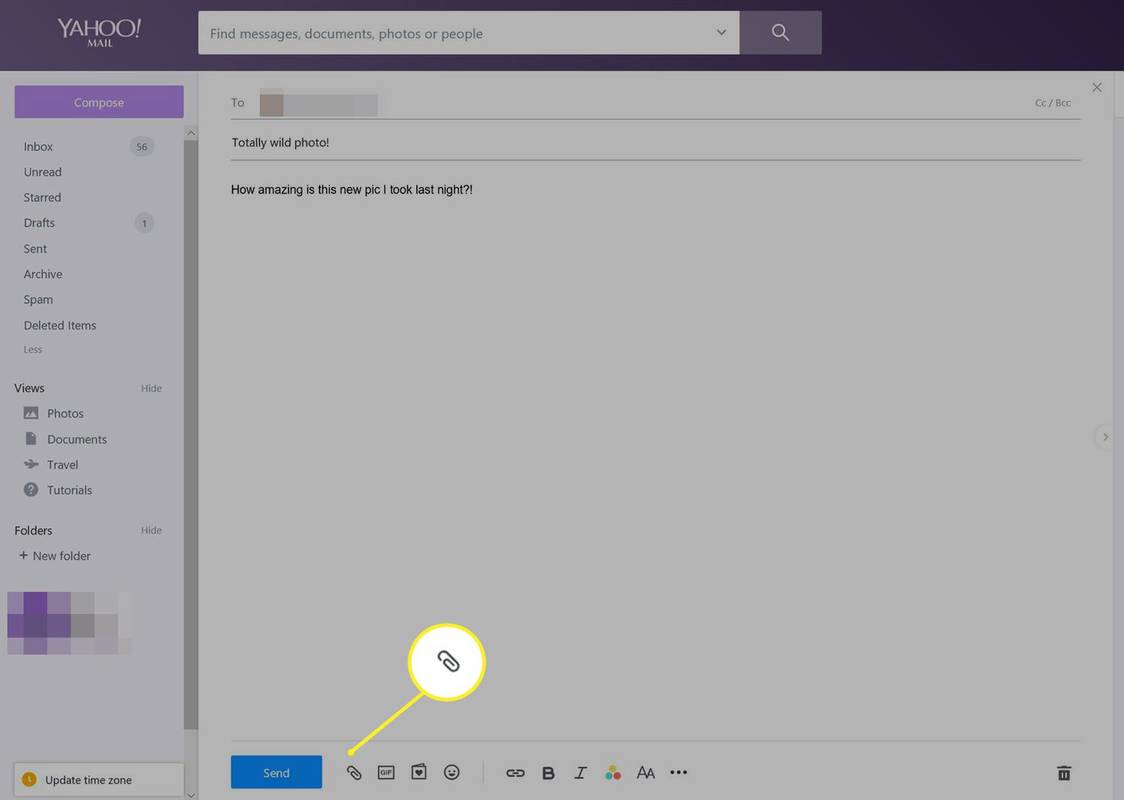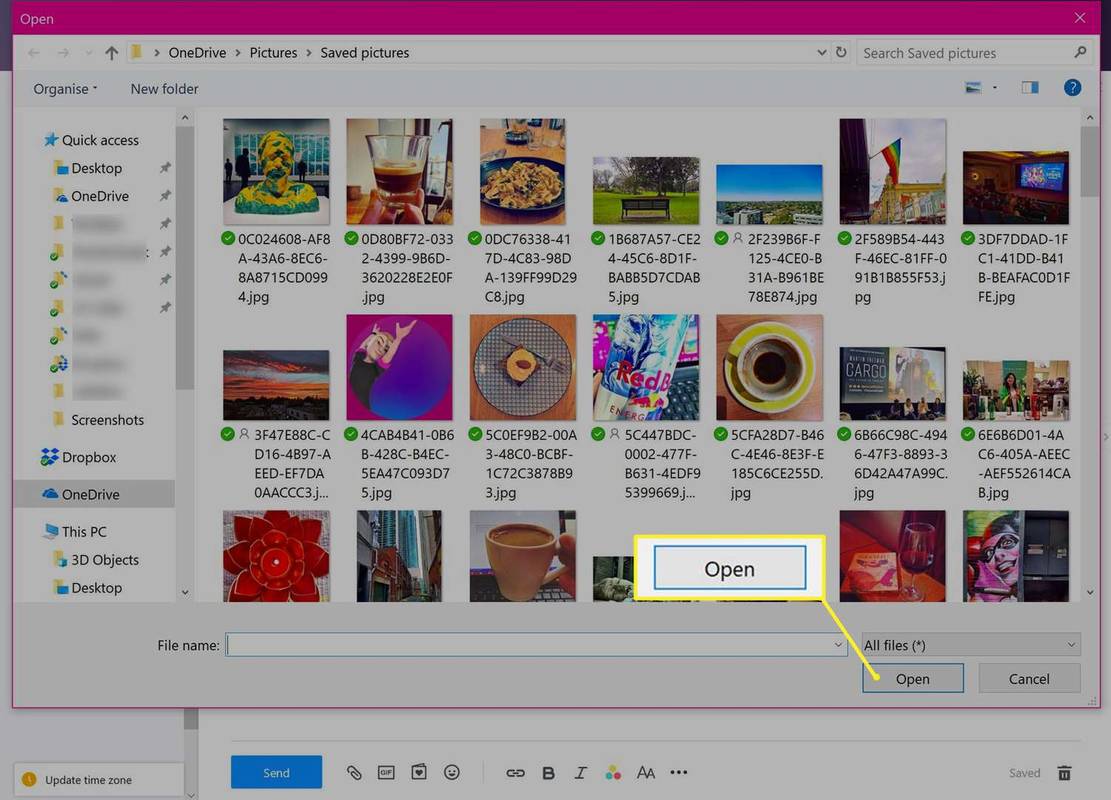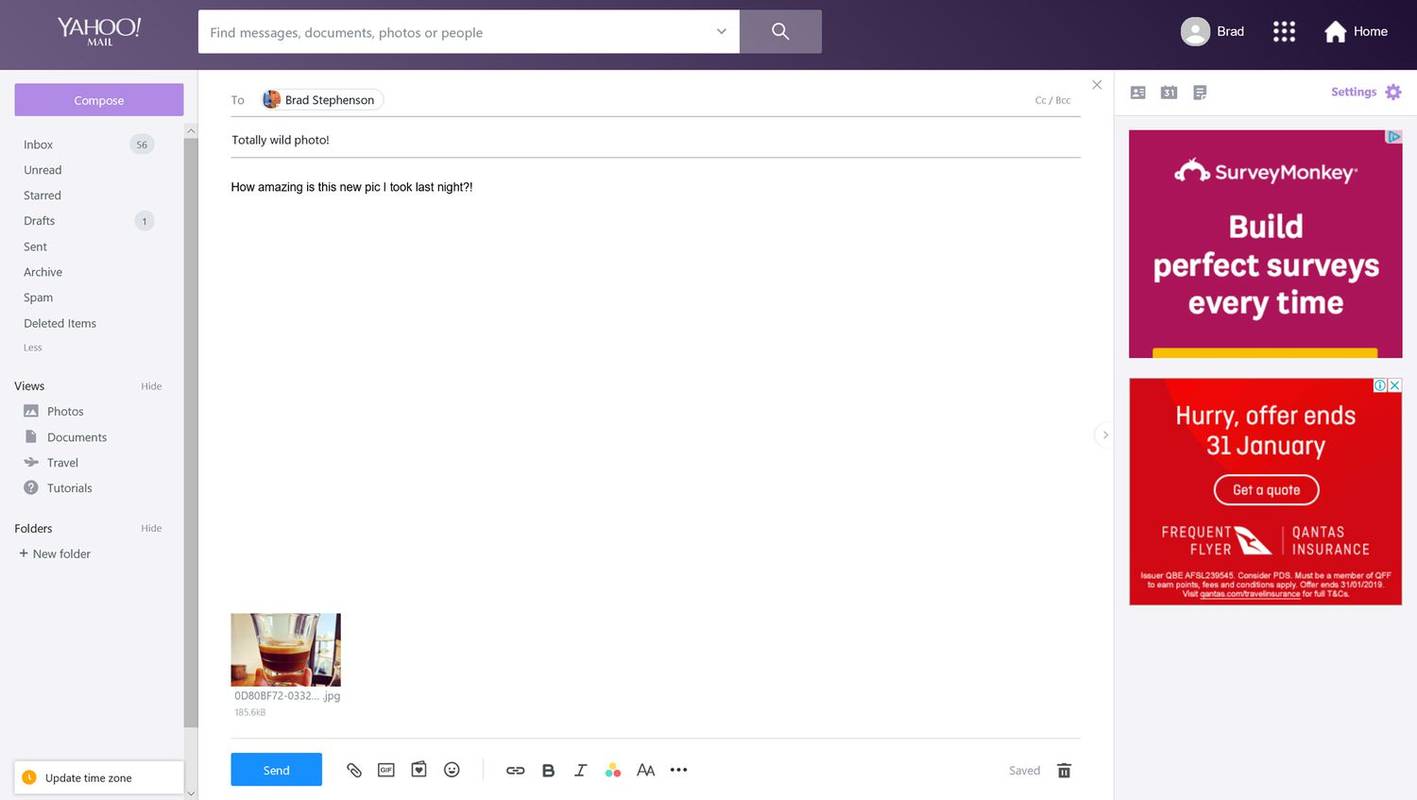การแนบรูปภาพไปกับอีเมลเป็นสิ่งที่ทุกคนต้องทำในคราวเดียว ต่อไปนี้เป็นวิธีแนบรูปภาพไปกับอีเมลบน Gmail , Outlook และ Yahoo Mail
วิธีแนบรูปภาพไปกับอีเมลใน Gmail
-
เข้าสู่ระบบ เว็บไซต์จีเมล และแตะ เขียน ใกล้มุมซ้ายบน
บนแอปมือถือคุณจะพบ เขียน ที่มุมขวาล่าง
วิธีดูแผนที่ snapchat
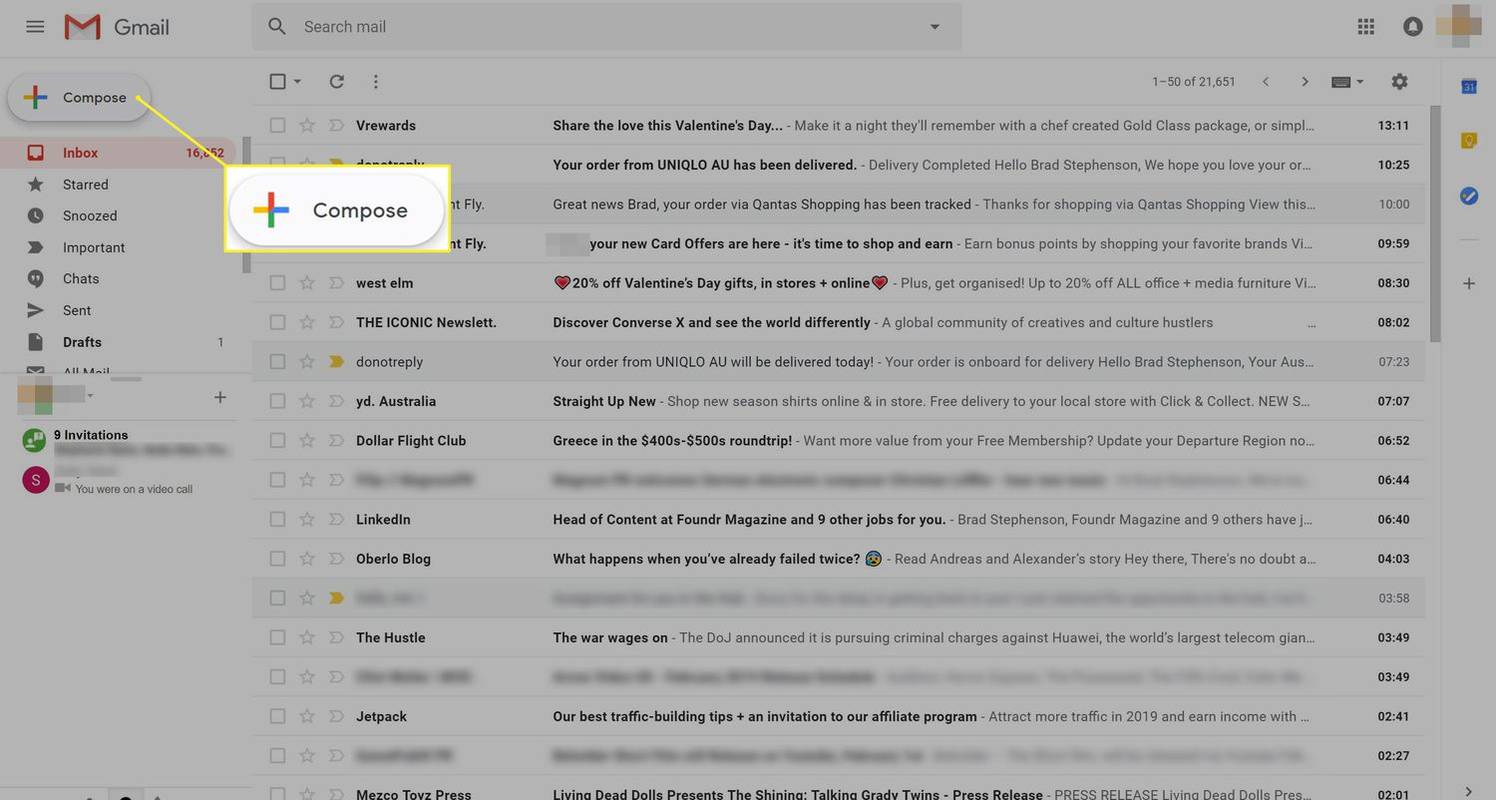
-
กล่องเขียนอีเมลจะปรากฏขึ้นบนหน้าจอ กรอก ผู้รับ และ เรื่อง ฟิลด์ตามที่คุณต้องการตามปกติ
-
คลิก แนบไฟล์ ไอคอนถัดจาก ส่ง ปุ่ม. มันคืออันที่ดูเหมือนคลิปหนีบกระดาษ
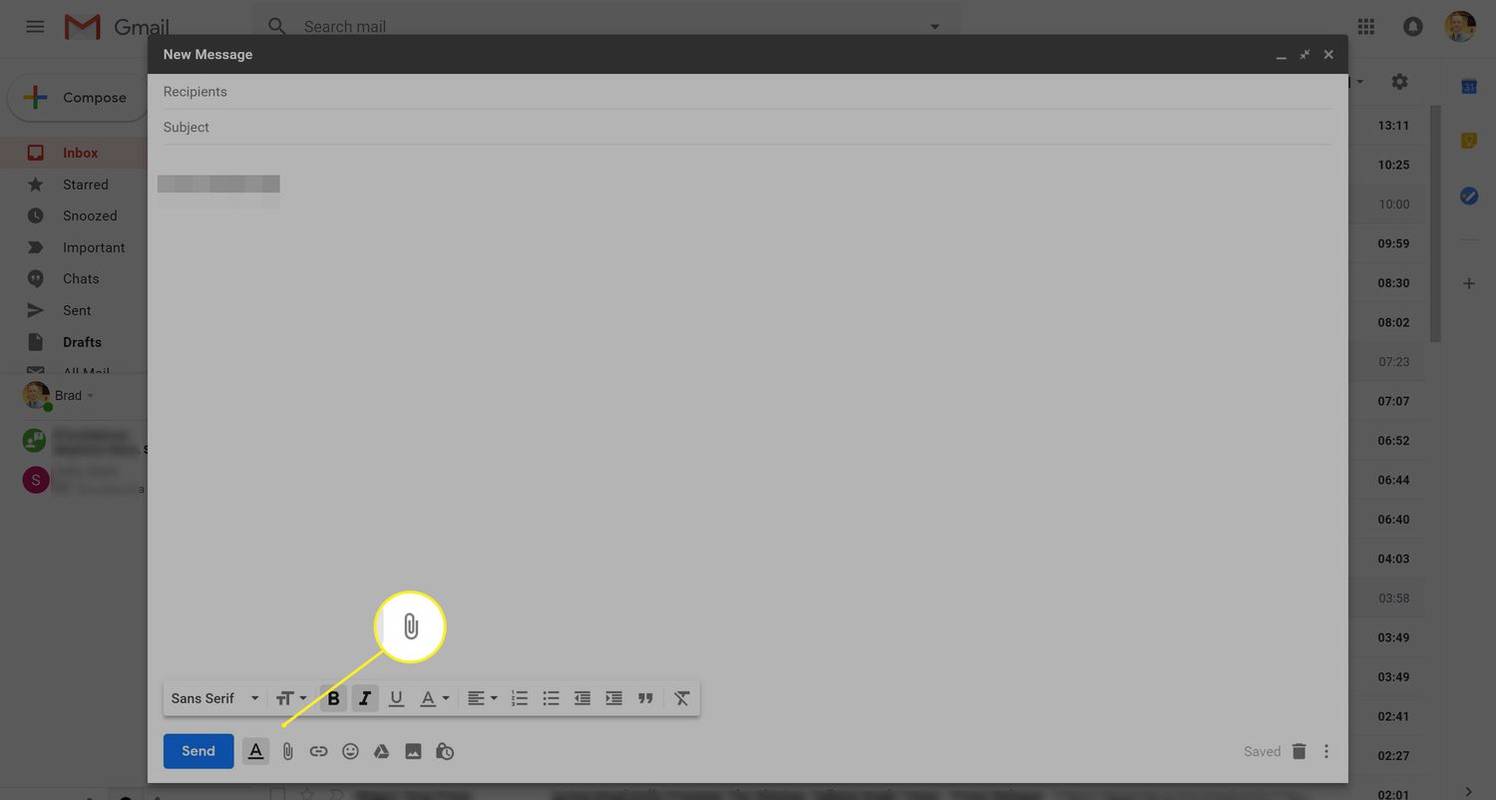
-
หน้าต่างเบราว์เซอร์ไฟล์จะเปิดขึ้น ค้นหาภาพที่คุณต้องการแนบไปกับอีเมลแล้วคลิก
หากต้องการเลือกหลายภาพ ให้กดค้างไว้ Ctrl กดปุ่มลงเมื่อคุณคลิกรูปภาพที่เลือก
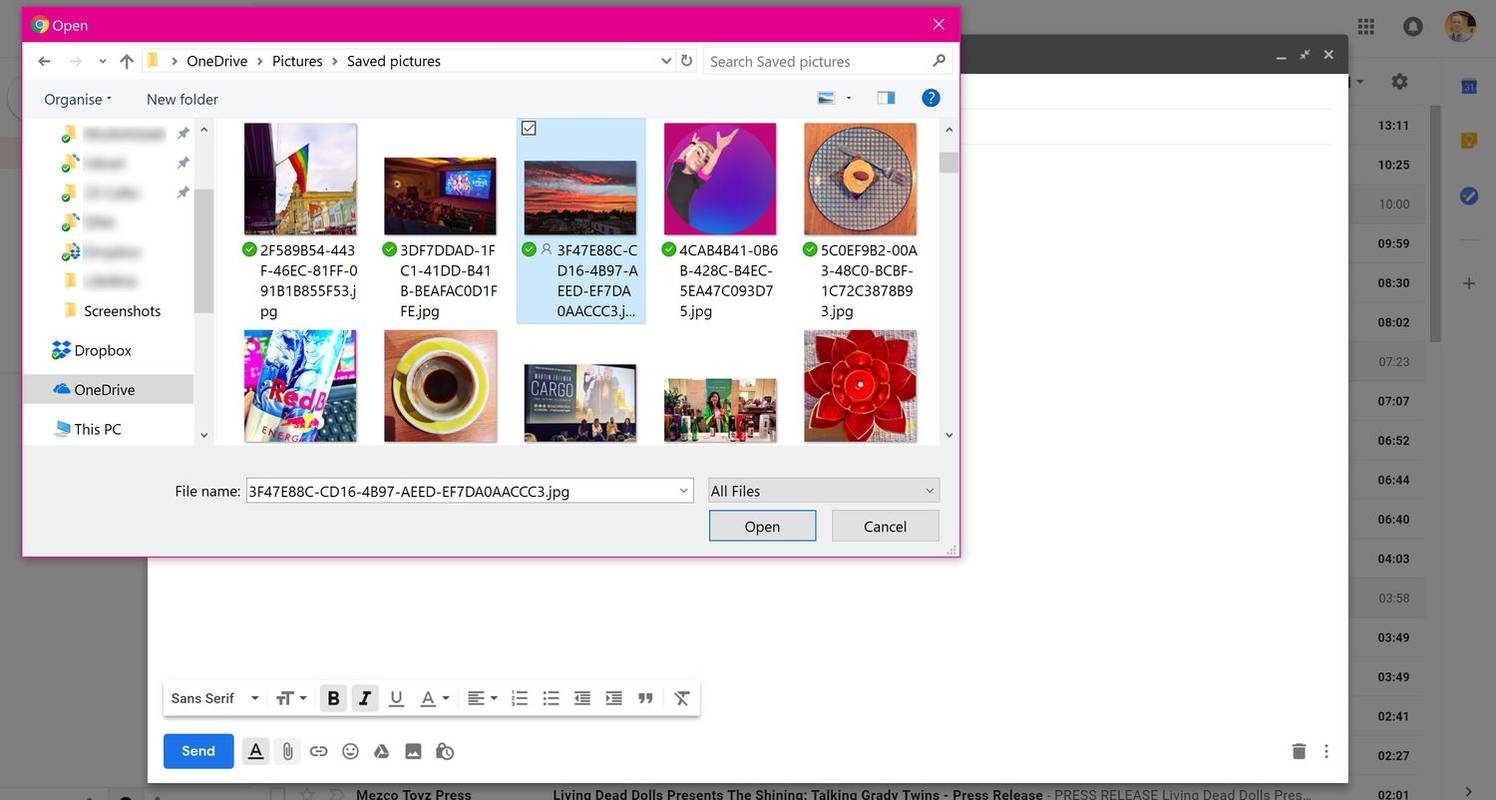
-
คลิก เปิด .
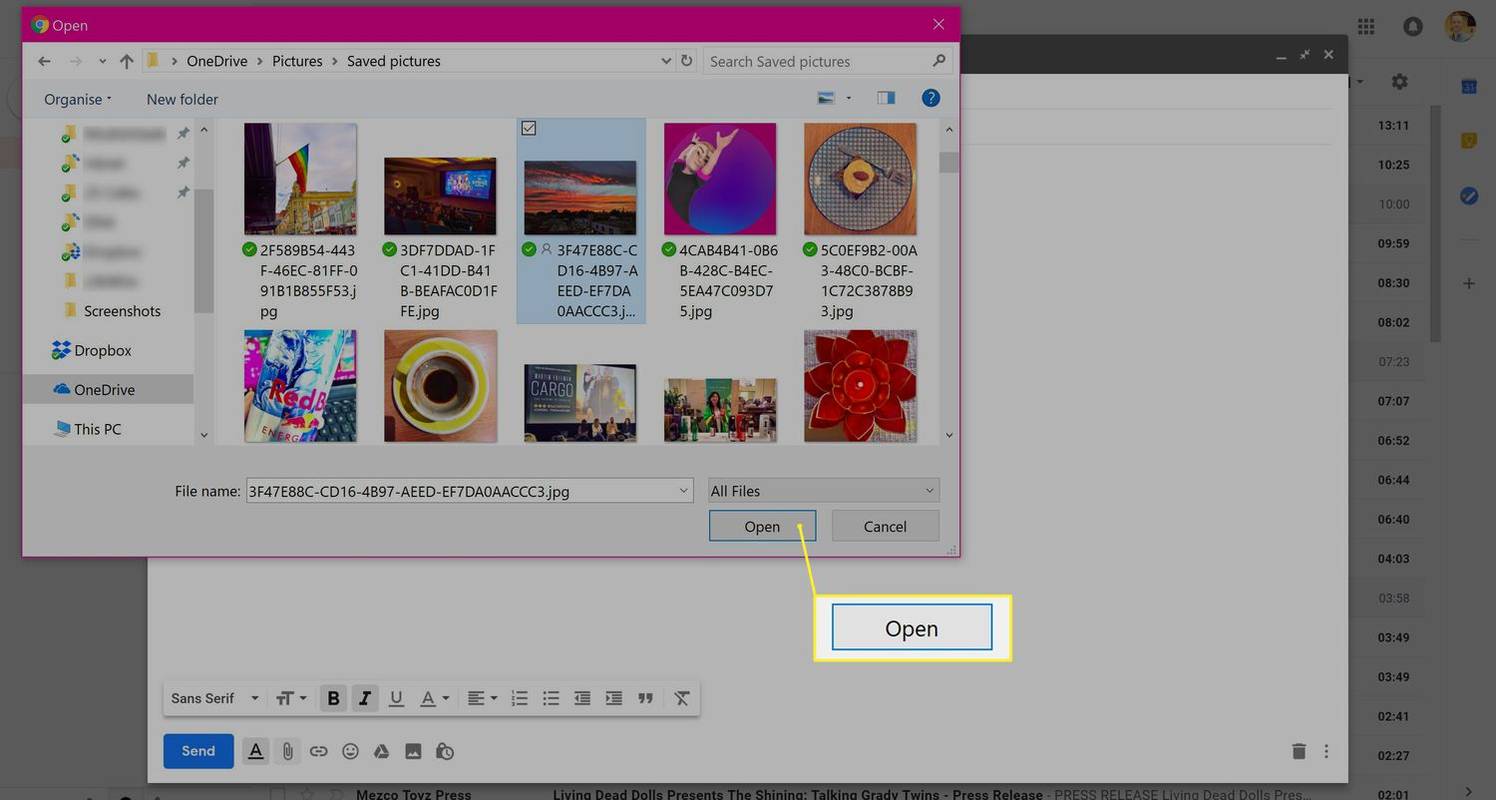
-
ตอนนี้ภาพของคุณจะถูกแนบไปกับอีเมลของคุณ ตอนนี้คุณสามารถคลิก ส่ง เพื่อส่งหรือคลิกที่ แนบไฟล์ ไอคอนอีกครั้งเพื่อเพิ่มไฟล์
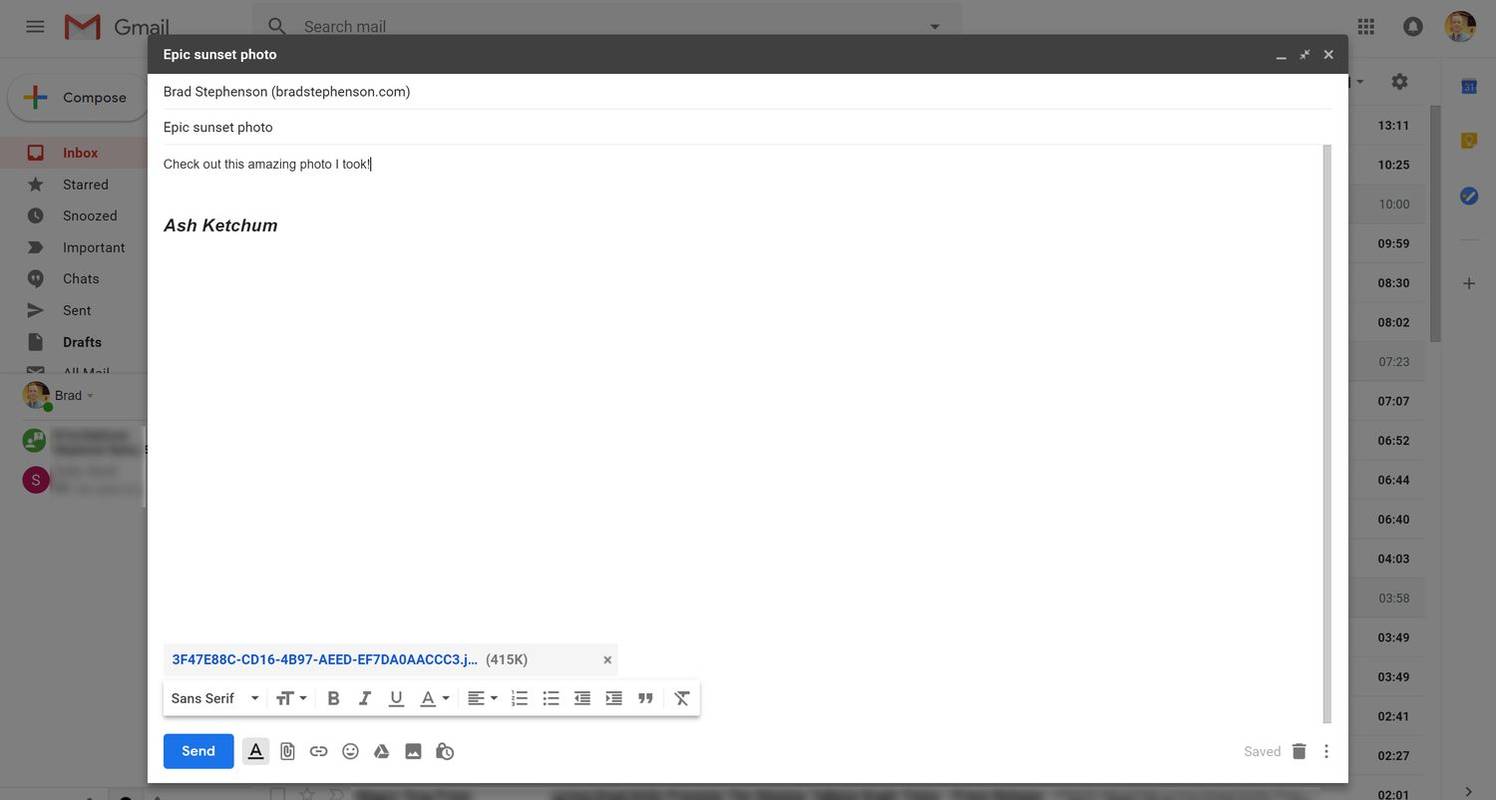
วิธีส่งรูปภาพในอีเมลด้วย Outlook
-
เข้าสู่ระบบที่ เว็บไซต์เอาท์ลุค และคลิก ข้อความใหม่ เพื่อเขียนอีเมลใหม่
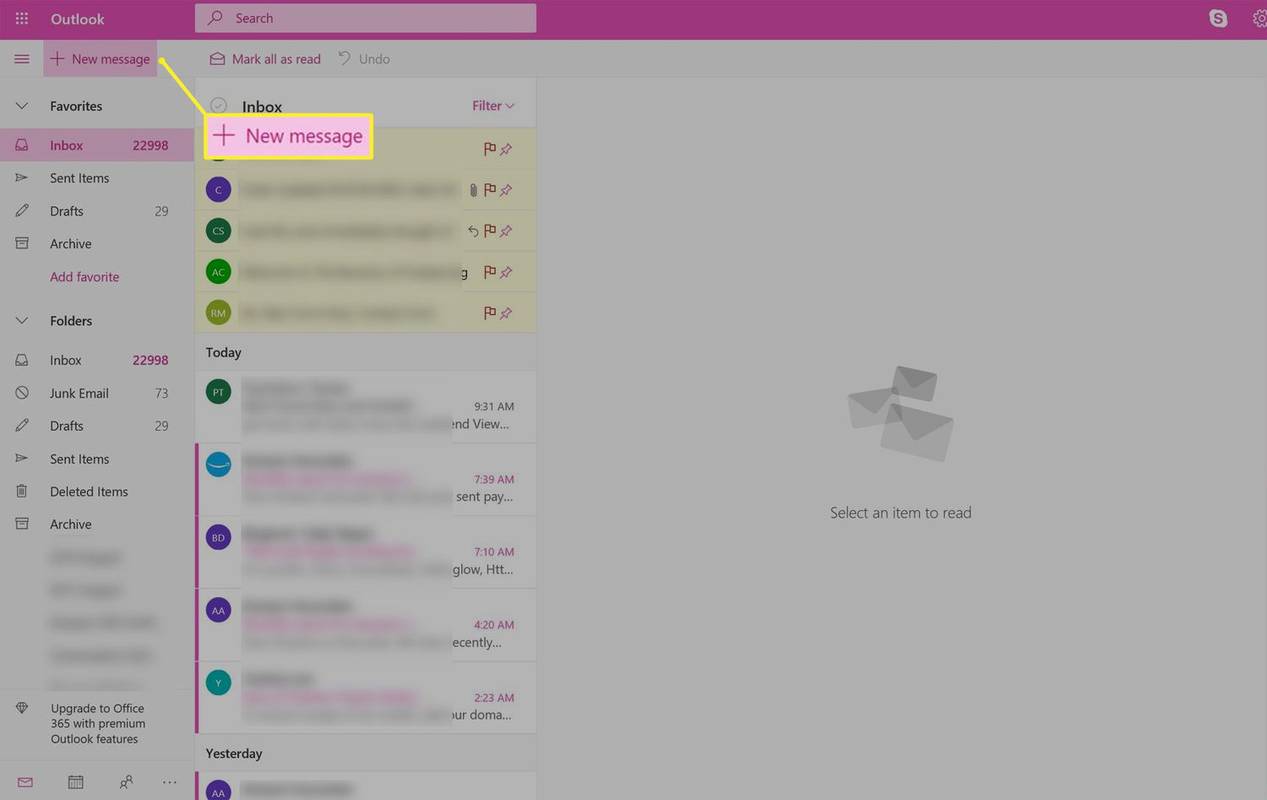
ในแอป Windows 10 Mail ให้คลิกที่ จดหมายใหม่ ที่มุมซ้ายบน
ในแอป Outlook สำหรับอุปกรณ์เคลื่อนที่ ให้แตะที่สี่เหลี่ยม ข้อความใหม่ ไอคอนที่มุมขวาบน
-
กรอก ผู้รับ , เรื่อง และช่องเนื้อหาอีเมลตามปกติ
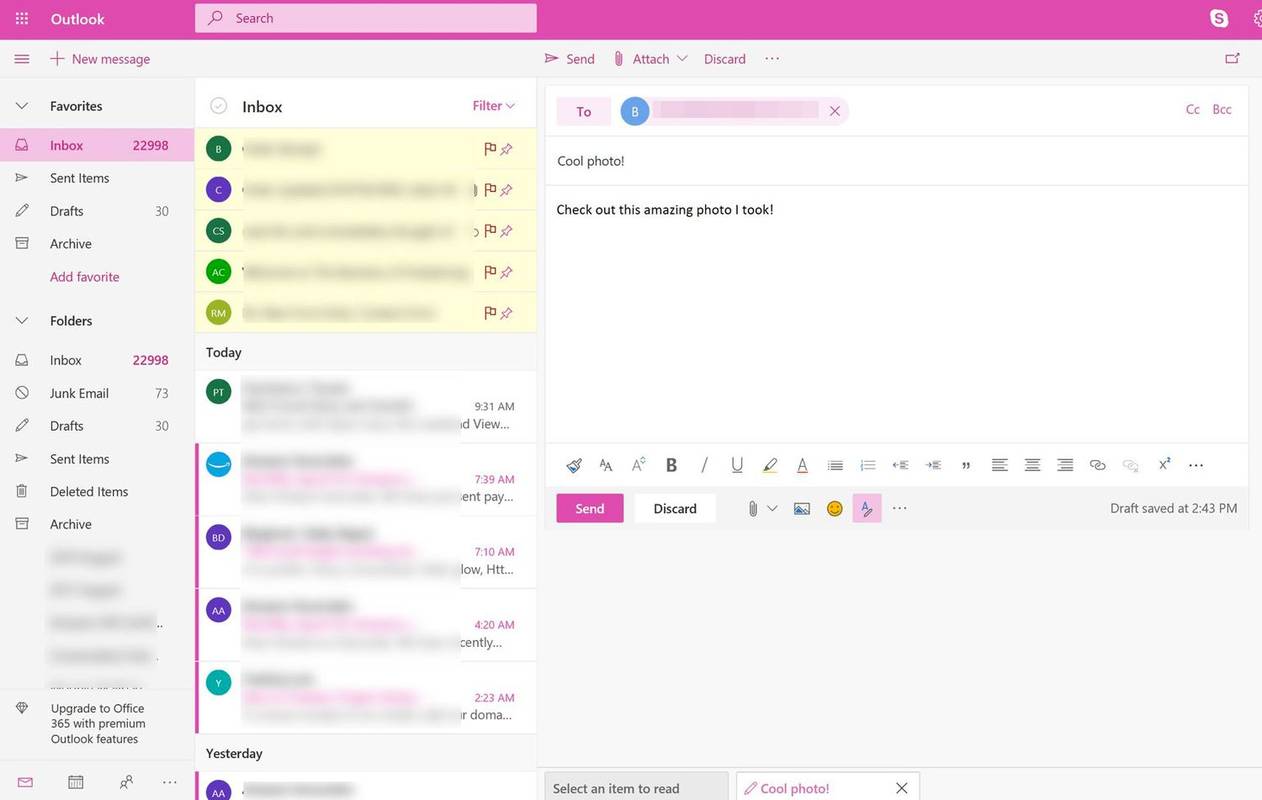
-
คลิก แนบ ซึ่งคุณจะพบอยู่เหนือกล่องอีเมลโดยตรง
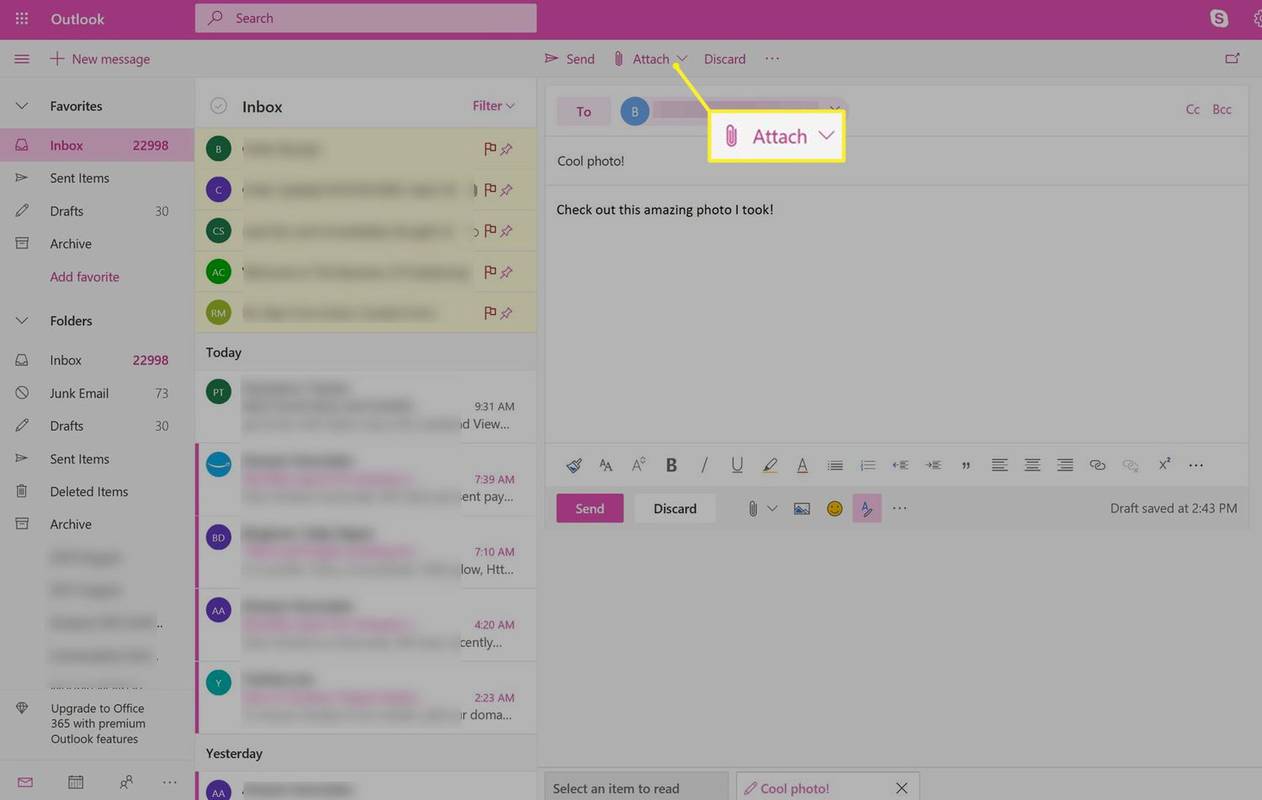
ในแอป Windows 10 Mail ให้คลิกที่ แทรก แล้ว ไฟล์ .
ในแอป Outlook สำหรับอุปกรณ์เคลื่อนที่ ให้แตะที่ไอคอนคลิปหนีบกระดาษที่ด้านล่างของหน้าจอ คุณอาจถูกขอให้อนุญาตให้แอปเข้าถึงไฟล์ในอุปกรณ์ของคุณ แตะที่ ตกลง ดำเนินการต่อไป.
-
ไฟล์เบราว์เซอร์จะเปิดขึ้นบนอุปกรณ์ของคุณ ค้นหารูปภาพที่คุณต้องการแนบไปกับอีเมลแล้วคลิก เปิด .
วิธีถอดอุปกรณ์ออกจาก disney plus
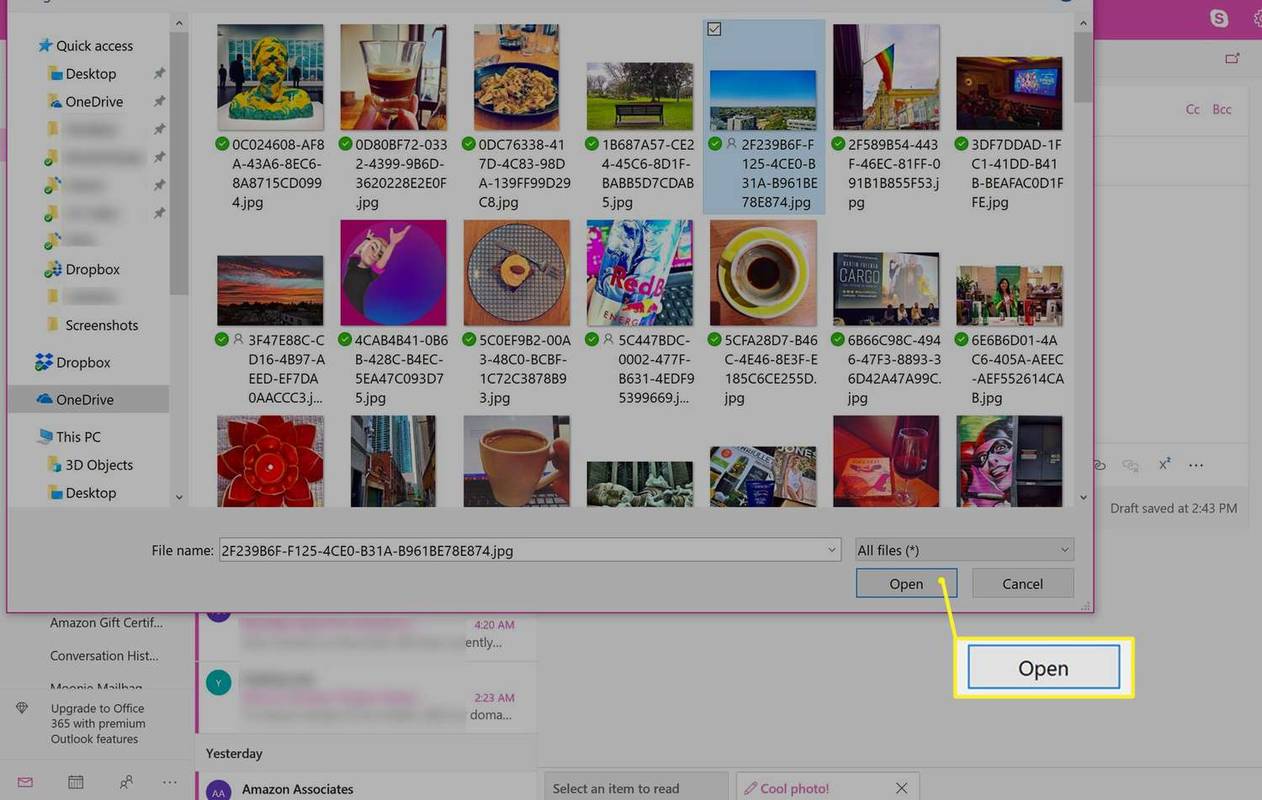
ในแอป Outlook สำหรับอุปกรณ์เคลื่อนที่ ให้แตะ แนบไฟล์ .
-
คลิก ส่ง เพื่อส่งอีเมลพร้อมแนบรูปภาพของคุณ
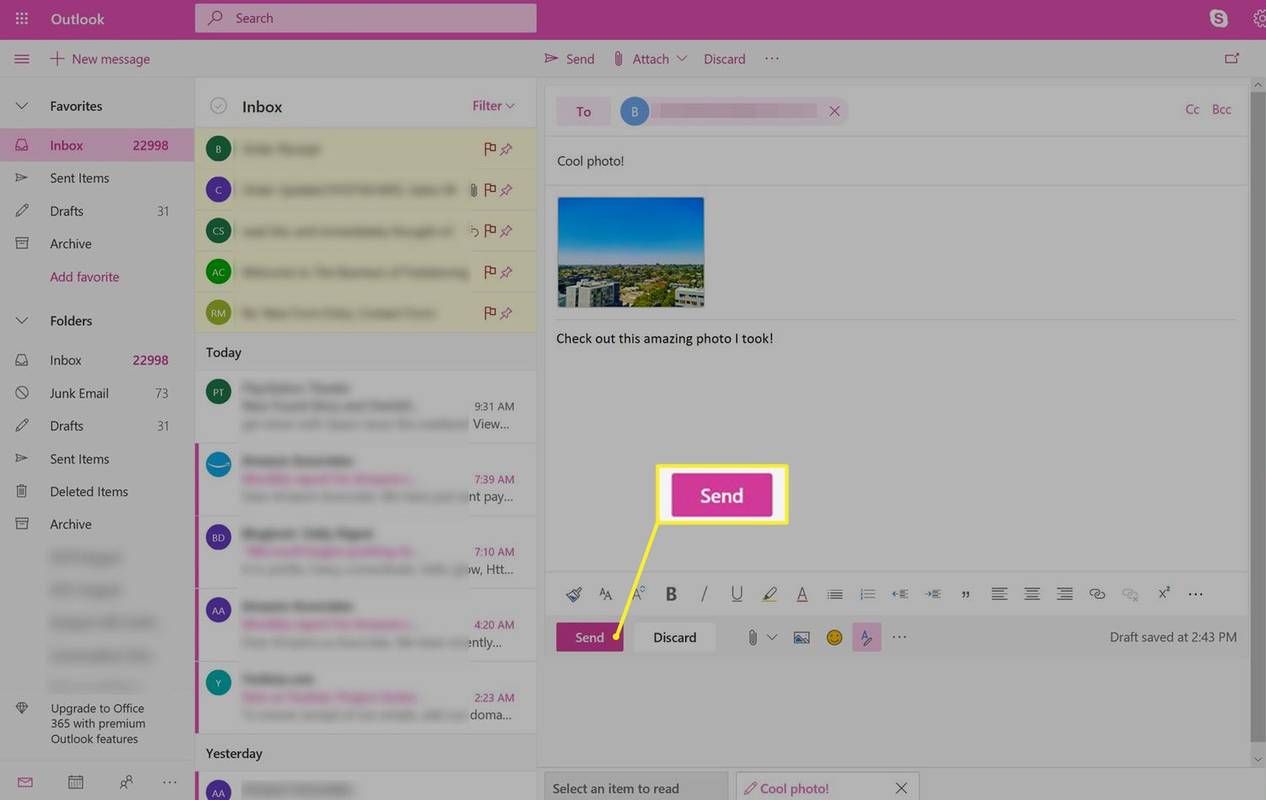
-
คุณจะเห็นข้อความยืนยันเมื่ออีเมลถูกส่งอย่างถูกต้อง
วิธีแนบรูปภาพไปกับอีเมลใน Yahoo Mail
-
ไปที่ เว็บไซต์ Yahoo Mail และเข้าสู่ระบบตามปกติ
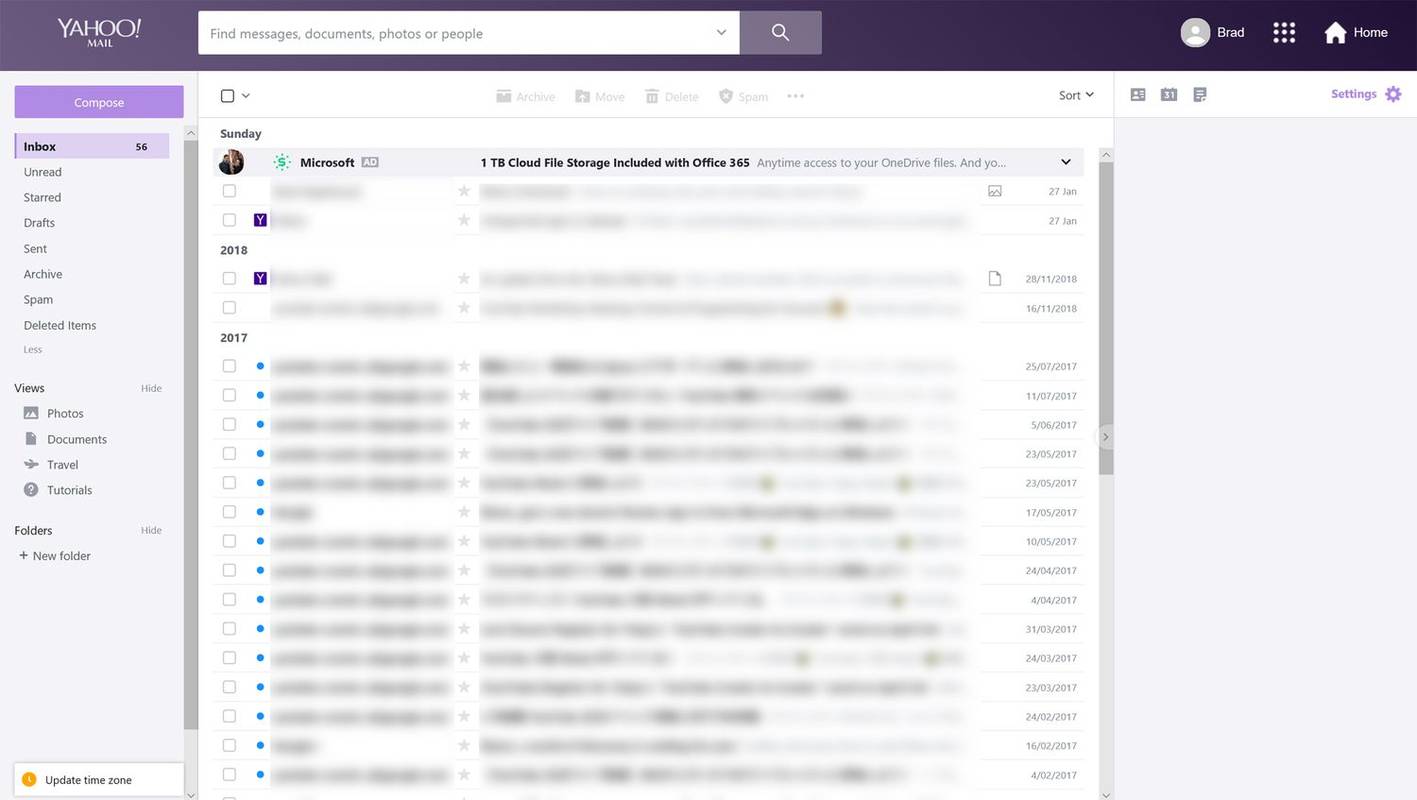
-
คลิก เขียน และกรอกข้อมูลลงใน ถึง , เรื่อง และส่งอีเมลบริเวณเนื้อหาตามปกติ
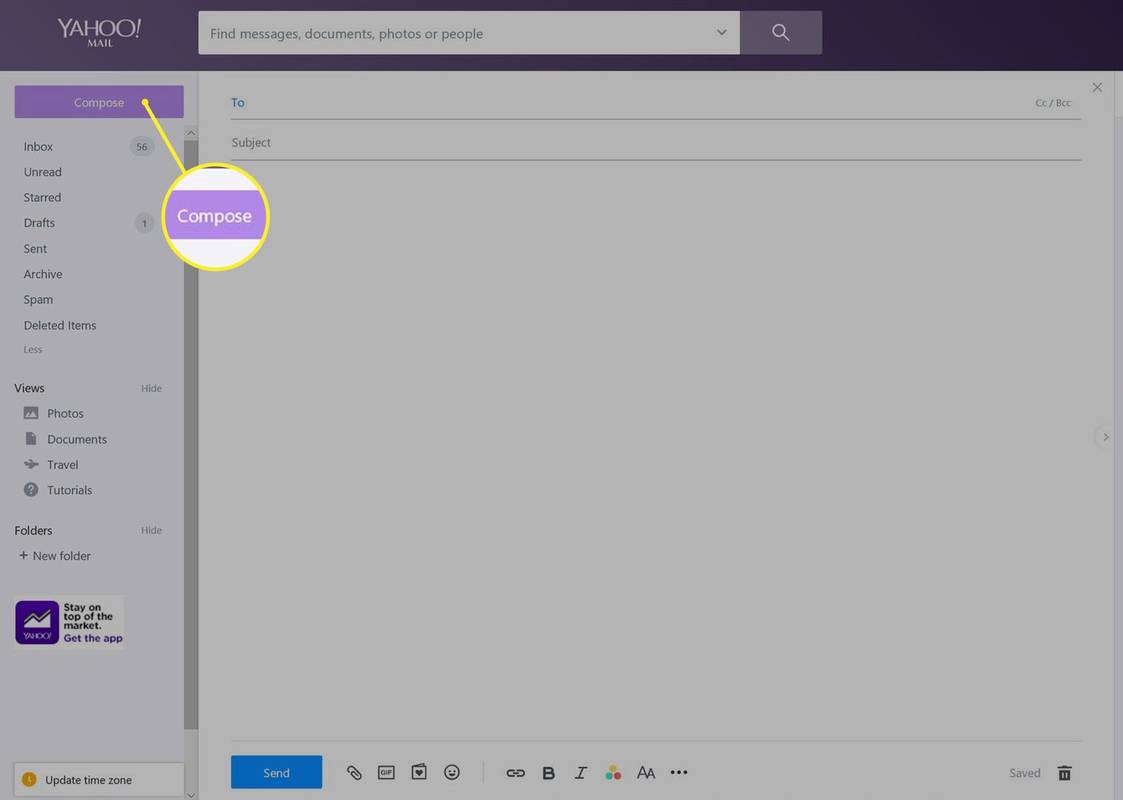
-
คลิก ไอคอนคลิปหนีบกระดาษ ถัดจาก ส่ง .
อย่าคลิก ส่ง แค่นี้ยัง
วิธีซื้อหนังสือในแอพเสียง
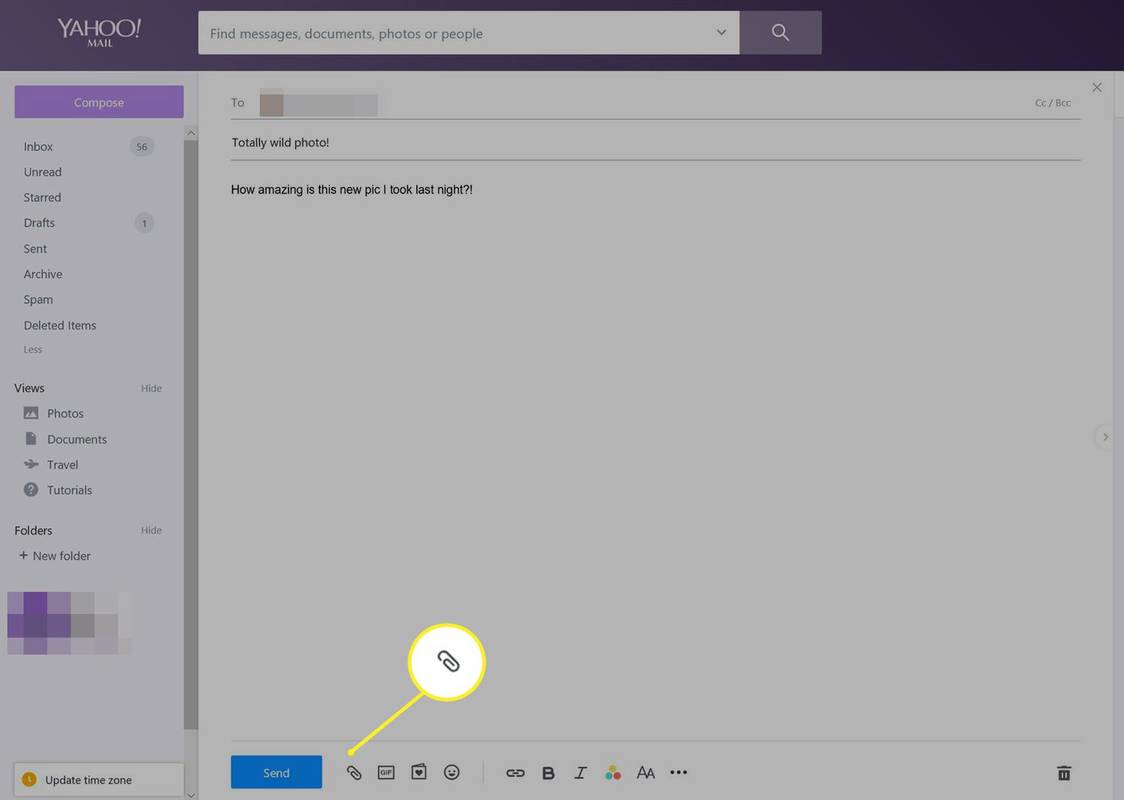
-
ไฟล์เบราว์เซอร์จะเปิดขึ้น คลิกรูปภาพที่คุณต้องการแนบแล้วคลิก เปิด .
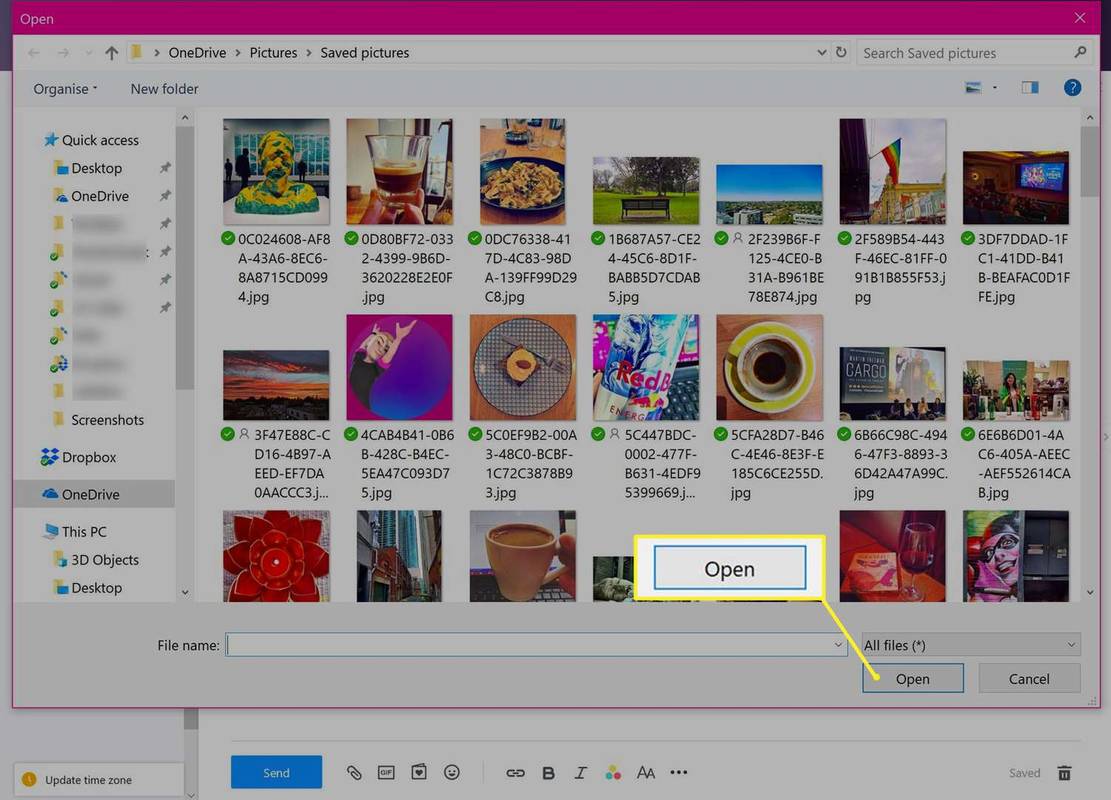
-
ขณะที่รูปภาพของคุณกำลังถูกอัปโหลดไปยังอีเมล คุณจะเห็นภาพเคลื่อนไหวที่กำลังโหลดเล่นอยู่ด้านบน เมื่อมันหายไป แสดงว่ารูปภาพนั้นถูกอัพโหลดอย่างสมบูรณ์
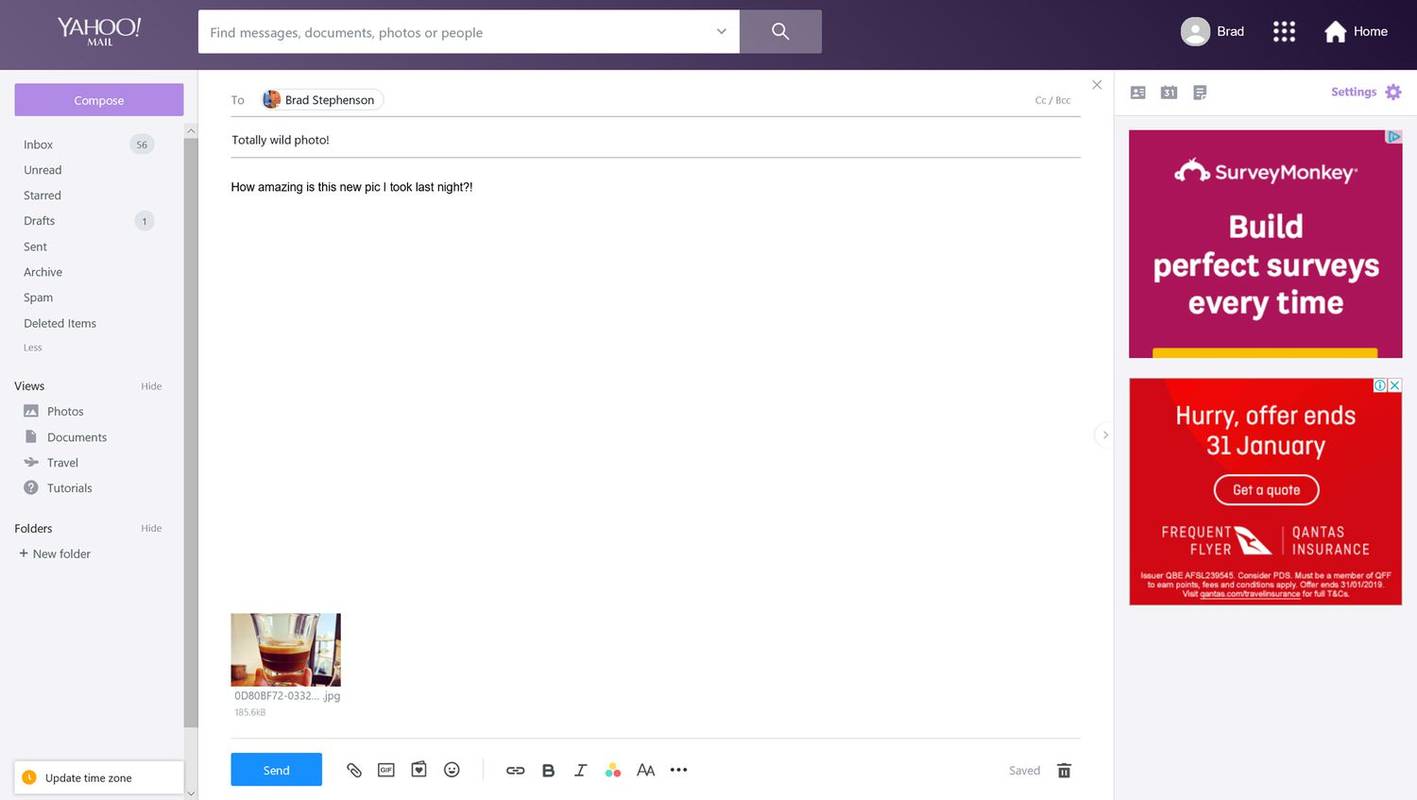
-
คลิก ส่ง เพื่อส่งอีเมล
3 เหตุผลที่ผู้คนไม่เห็นรูปถ่ายอีเมลของคุณ
หากคุณมั่นใจว่าคุณได้แนบไฟล์รูปภาพไปกับอีเมลของคุณอย่างถูกต้อง แต่ผู้รับยังคงมองไม่เห็นไฟล์เหล่านั้น ให้ตรวจสอบสาเหตุทั่วไปเหล่านี้และแนวทางแก้ไข
บทความที่น่าสนใจ
ตัวเลือกของบรรณาธิการ

อ่านออกเสียงใน Microsoft Edge บน Windows 10
ด้วยการอัปเดตล่าสุดเบราว์เซอร์ Microsoft Edge อนุญาตให้ใช้คุณสมบัติใหม่ - 'อ่านออกเสียง' มันอ่านไฟล์ PDF หนังสือ EPUB และหน้าเว็บดัง ๆ ให้คุณฟัง

สบายตาด้วยการเปิดใช้งาน iBooks Auto-Night Theme ใน iOS
หน้าจอ iPhone หรือ iPad ที่สว่างอาจทำให้ดวงตาเจ็บปวดได้ โดยเฉพาะเวลาอ่านหนังสือในห้องมืด อย่างไรก็ตาม ด้วย iBooks เวอร์ชันล่าสุดสำหรับ iOS คุณสามารถกำหนดค่าแอปให้สลับไปที่ . ได้โดยอัตโนมัติ

10 อันดับเกม Xbox ในปี 2020
ไม่สามารถปิดใช้งานโฆษณาอัตโนมัติแบบเป็นโปรแกรมบนหน้าเว็บได้ อยู่นี่แล้ว!

Firefox 80.0.1 สามารถดาวน์โหลดได้พร้อมกับการเปลี่ยนแปลงเหล่านี้
Mozilla ได้ออกการอัปเดตเล็กน้อยสำหรับ Firefox 80 เวอร์ชัน 80.0.1 มาพร้อมกับการแก้ไขห้ารายการและจะพร้อมใช้งานผ่านระบบอัปเดตอัตโนมัติของเบราว์เซอร์ เวอร์ชัน 80.0.1 มาพร้อมกับบันทึกการเปลี่ยนแปลงต่อไปนี้ แก้ไขการถดถอยของประสิทธิภาพเมื่อพบใบรับรอง CA ระดับกลางใหม่ (ข้อผิดพลาด 1661543) แก้ไขข้อขัดข้องที่อาจเกี่ยวข้องกับการรีเซ็ต GPU

ตอนนี้ Microsoft Edge รองรับธีม Chrome แล้ว
มีการเปลี่ยนแปลงเล็กน้อยกับเบราว์เซอร์ Microsoft Edge ที่ใช้ Chromium ตอนนี้คุณสามารถติดตั้งใน Microsoft Edge ซึ่งเป็นธีมต่างๆของ Chrome ที่มีให้ใช้งาน ช่อง Canary ของ Edge มีการรองรับธีม Chrome แบบเนทีฟ ไม่จำเป็นต้องดำเนินการเพิ่มเติมเพื่อติดตั้ง การโฆษณาคุณอาจจำได้ว่า Microsoft Edge

สร้างโฟลเดอร์ไทล์ในเมนูเริ่มใน Windows 10
วิธีสร้าง Tile Folders ใน Start Menu ใน Windows 10 (Live Folders) จัดระเบียบไทล์ในโฟลเดอร์ในเมนูเริ่มใน Windows 10 การอัปเดต ...