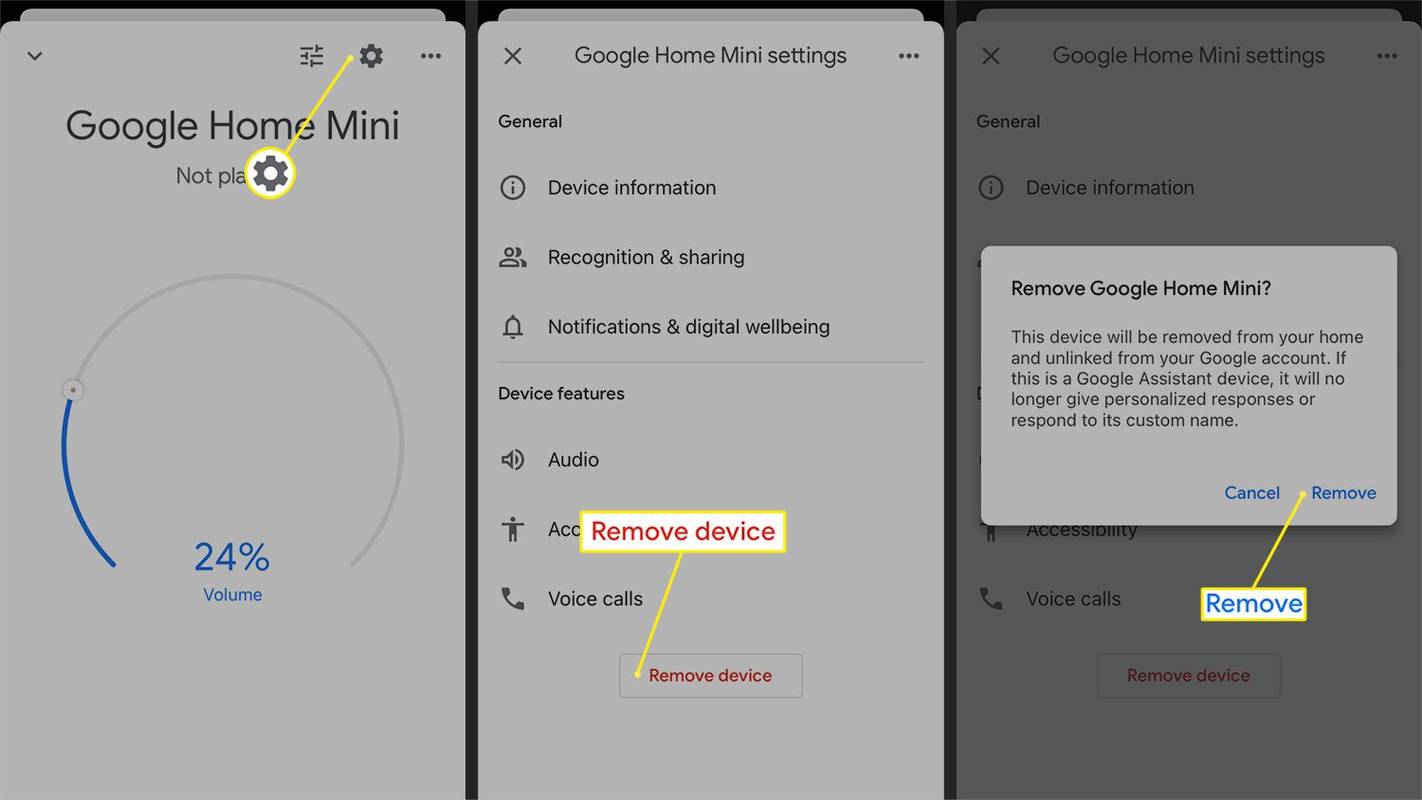ทุกวันนี้ทุกคนเชื่อมต่อกับอินเทอร์เน็ต เราเตอร์เกือบทุกเครื่องมาพร้อมกับเสาอากาศ Wi-Fi ที่ช่วยให้คุณเชื่อมต่ออินเทอร์เน็ตจากอุปกรณ์ใดก็ได้โดยไม่ต้องใช้สาย LAN แต่จะเกิดอะไรขึ้นถ้าบ้านของคุณมีขนาดใหญ่เกินกว่าที่เราเตอร์ Wi-Fi ตัวเดียวจะครอบคลุมได้?

หากเป็นเช่นนั้นคุณสามารถรับเราเตอร์ TP-Link Wi-Fi อีกเครื่องหนึ่งและใช้เป็นตัวทวนสัญญาณได้ตลอดเวลา นั่นหมายความว่าคุณจะได้รับการขยายความครอบคลุมของเราเตอร์หลักของคุณเพื่อให้ครอบคลุมทั้งบ้าน คุณสามารถดูคำแนะนำโดยละเอียดทีละขั้นตอนเกี่ยวกับวิธีการได้ด้านล่าง

การเชื่อมต่อเราเตอร์ Wi-Fi เสริม TP-Link
คุณสามารถเชื่อมต่อเราเตอร์อื่นกับเราเตอร์ที่มีอยู่ได้หลายวิธี คุณสามารถใช้สาย LAN เพื่อขยายการเชื่อมต่อ Wi-Fi ไปยังเราเตอร์อื่น อย่างไรก็ตามวิธีนี้ไม่สามารถใช้งานได้จริงเสมอไปโดยเฉพาะอย่างยิ่งหากตำแหน่งของเราเตอร์ตัวที่สองอยู่ไกลจากอันแรก นั่นคือเหตุผลที่ดีที่สุดที่จะเชื่อมต่อทวนสัญญาณกับเราเตอร์เดิมของคุณผ่าน Wi-Fi กระบวนการนี้เหมือนกันสำหรับเราเตอร์ไร้สาย TP-link ส่วนใหญ่ นี่คือสิ่งที่คุณต้องทำเพื่อขยายช่วง Wi-Fi ของคุณ:
- เชื่อมต่อพีซีของคุณกับเราเตอร์เครื่องแรกของคุณผ่าน Wi-Fi (ป้อนผู้ดูแลระบบเป็นชื่อผู้ใช้และรหัสผ่านของคุณ)
- เปิด http://tplinkwifi.net/ หรือเข้าถึงเราเตอร์ TP-link ที่ตั้งค่าโดยป้อน 192.168.1.1 หรือ 192.168.0.1 ในแถบค้นหาของเบราว์เซอร์ของคุณ
- ค้นหาตำแหน่งที่ระบุว่า Wireless Settings และเลือก Enable WDS
- ตั้งชื่อ Wi-Fi ตามที่คุณต้องการโดยกรอกแถบ SSID ที่ด้านบนของหน้า

- คลิกค้นหา / สำรวจ ค้นหา SSID และแชนเนลของรูท AP ของคุณ คลิกเชื่อมต่อ
- SSID และ BSSID (สำหรับผู้ใช้ Mac) จะกรอกข้อมูลโดยอัตโนมัติ เมื่อเสร็จแล้วให้ป้อนการตั้งค่าความปลอดภัยไร้สายและช่องสัญญาณเพื่อให้ตรงกับรูทของ AP ดั้งเดิม กดบันทึก
- ค้นหาแท็บความปลอดภัยไร้สายเพื่อรักษาความปลอดภัยเครือข่ายภายในของเราเตอร์ การตั้งค่าการเข้ารหัสจะแตกต่างจากการตั้งค่าในภาพหน้าจอ
- คลิก DHCP จากนั้นคลิกการตั้งค่า DHCP มองหาตัวเลือกเซิร์ฟเวอร์ DHCP และเลือกปิดการใช้งาน
- กดปุ่มบันทึก
- เลือกแท็บ Network แล้วคลิก LAN
- แก้ไขที่อยู่ IP LAN ของเราเตอร์แล้วกดบันทึก (คุณควรป้อนที่อยู่ IP เดียวกับที่ใช้โดยเครือข่ายรากของคุณ)
- คลิก System Tools แล้วเลือก Reboot
- ตรวจสอบการเชื่อมต่อ หากคุณยังไม่มีให้รีสตาร์ทเราเตอร์เดิมแล้วลองอีกครั้ง หากยังใช้งานไม่ได้อุปกรณ์ของคุณอาจเข้ากันไม่ได้ในโหมดบริดจ์ WDS
การกำหนดค่าเราเตอร์ TP-Link N เป็นจุดเชื่อมต่อ
คุณยังสามารถสร้างจุดเชื่อมต่อพิเศษได้โดยเชื่อมต่อ TP-Link Router กับเราเตอร์เดิมของคุณผ่านพอร์ต LAN นั่นจะไม่ใช่การเชื่อมต่อแบบไร้สายเพราะคุณต้องเชื่อมต่อเราเตอร์ทั้งสองด้วยสายอีเทอร์เน็ต นี่คือวิธีที่คุณสามารถทำได้:
- ด้วยสายอีเธอร์เน็ตเชื่อมต่อพีซีของคุณเข้ากับพอร์ต LAN ที่สองบนเราเตอร์ TP-Link N ใช้ที่อยู่ IP ที่อยู่ด้านล่างของเราเตอร์เพื่อล็อกอินเข้าสู่เว็บอินเตอร์เฟส TP-Link
- คลิกเครือข่ายแล้วคลิก LAN
- เปลี่ยนที่อยู่ IP และป้อนที่อยู่ที่พบในเราเตอร์ TP-Link N ของคุณ
- รีบูตเราเตอร์และใช้ที่อยู่ IP ใหม่เพื่อเข้าสู่ระบบ
- คลิก Wireless และเลือก Wireless Settings เพื่อกำหนดค่า SSID กดบันทึก

- กลับไปที่ Wireless และเลือก Wireless Security ใช้ WPA / WPA2-Personal เนื่องจากเป็นตัวเลือกที่ปลอดภัยที่สุด กดบันทึก
- ไปที่ DHCP แล้วเลือกการตั้งค่า DHCP ตรวจสอบปิดการใช้งานโดยระบุว่าเซิร์ฟเวอร์ DHCP คลิกบันทึก
- เปิด System Tools และเลือก Reboot เพื่อรีสตาร์ทอุปกรณ์ของคุณ
- เชื่อมต่อเราเตอร์หลักกับเราเตอร์ TP-Link N ของคุณโดยใช้สายอีเธอร์เน็ต ตอนนี้เราเตอร์ใหม่จะทำหน้าที่เป็นจุดเชื่อมต่อพิเศษสำหรับอุปกรณ์ของคุณ คุณสามารถเชื่อมต่อผ่าน Wi-Fi หรือสายเคเบิล
ขยายการเชื่อมต่อ Wi-Fi ของคุณและครอบคลุมทุกนิ้วในบ้านของคุณ
สองวิธีที่เรากล่าวถึงนี้จะช่วยให้คุณครอบคลุม Wi-Fi ที่บ้านของคุณได้อย่างสมบูรณ์ คุณสามารถเชื่อมต่อเราเตอร์หลายตัวเพื่อขยายเครือข่าย Wi-Fi ในที่ที่คุณต้องการ วิธีที่สองต้องใช้การเชื่อมต่อสายเคเบิลระหว่างเราเตอร์ดังนั้นจึงใช้ได้เฉพาะในกรณีที่คุณสามารถเชื่อมต่อเราเตอร์ได้
ตอนนี้คุณได้เรียนรู้วิธีให้การเชื่อมต่อ Wi-Fi ทุกที่ที่คุณต้องการ (แม้กระทั่งสนามหลังบ้านของคุณ) แขกเพื่อนและครอบครัวของคุณสามารถท่องอินเทอร์เน็ตได้ไม่ว่าพวกเขาจะอยู่ห่างจากเราเตอร์หลักแค่ไหนก็ตาม