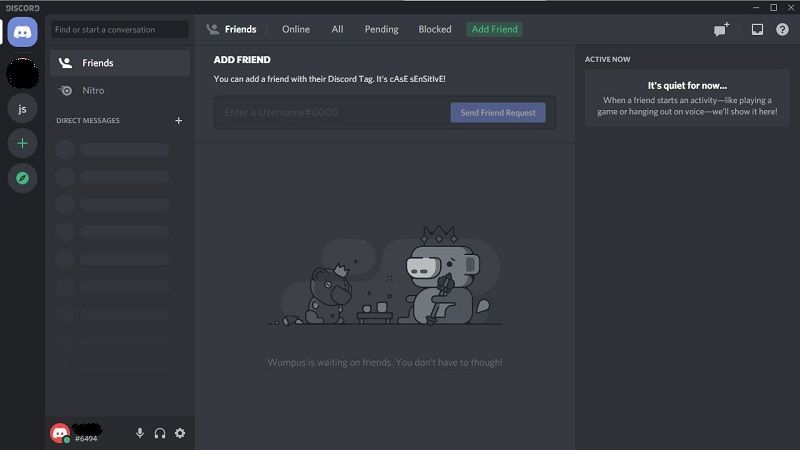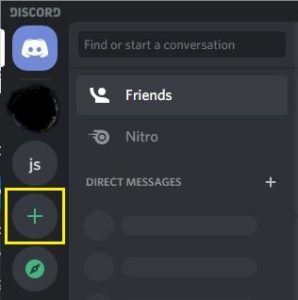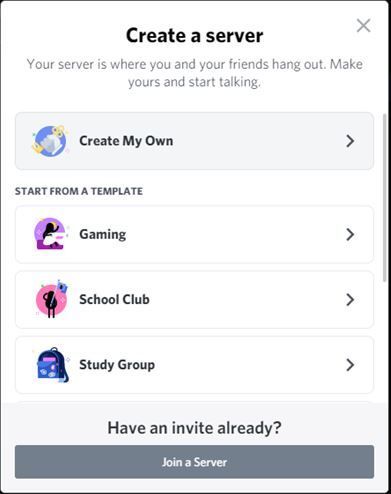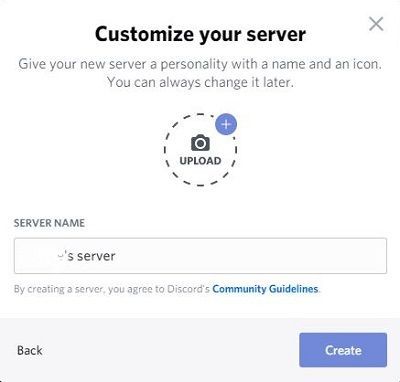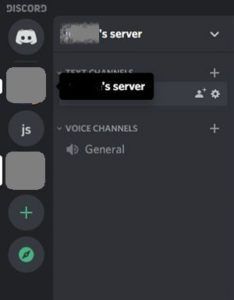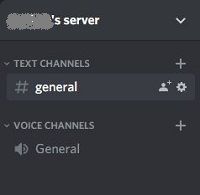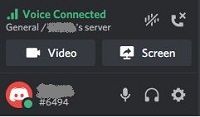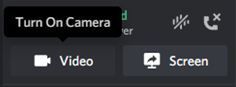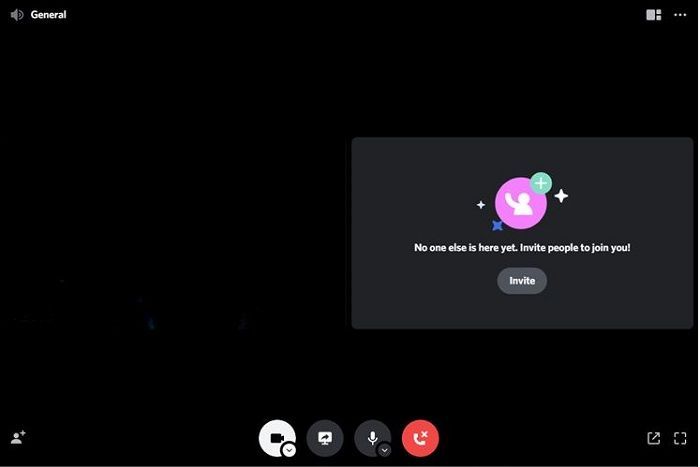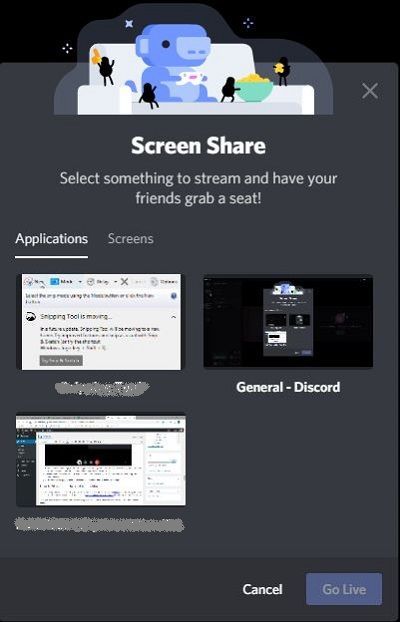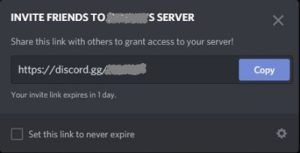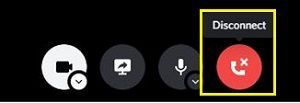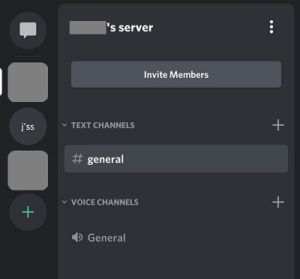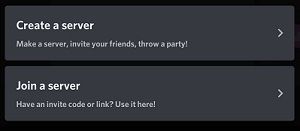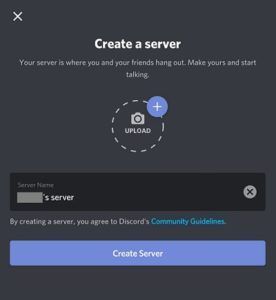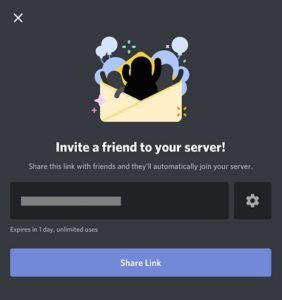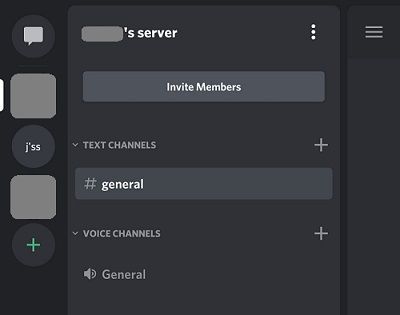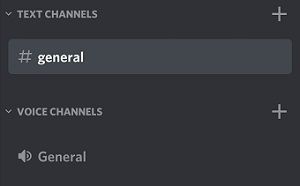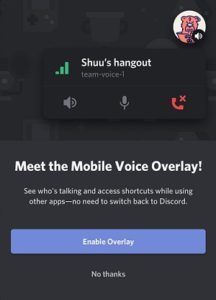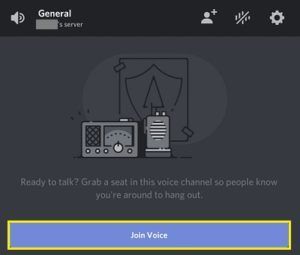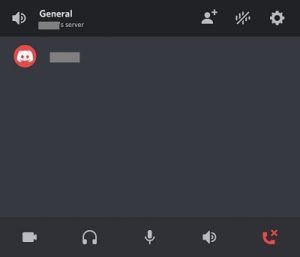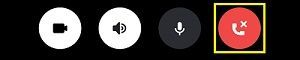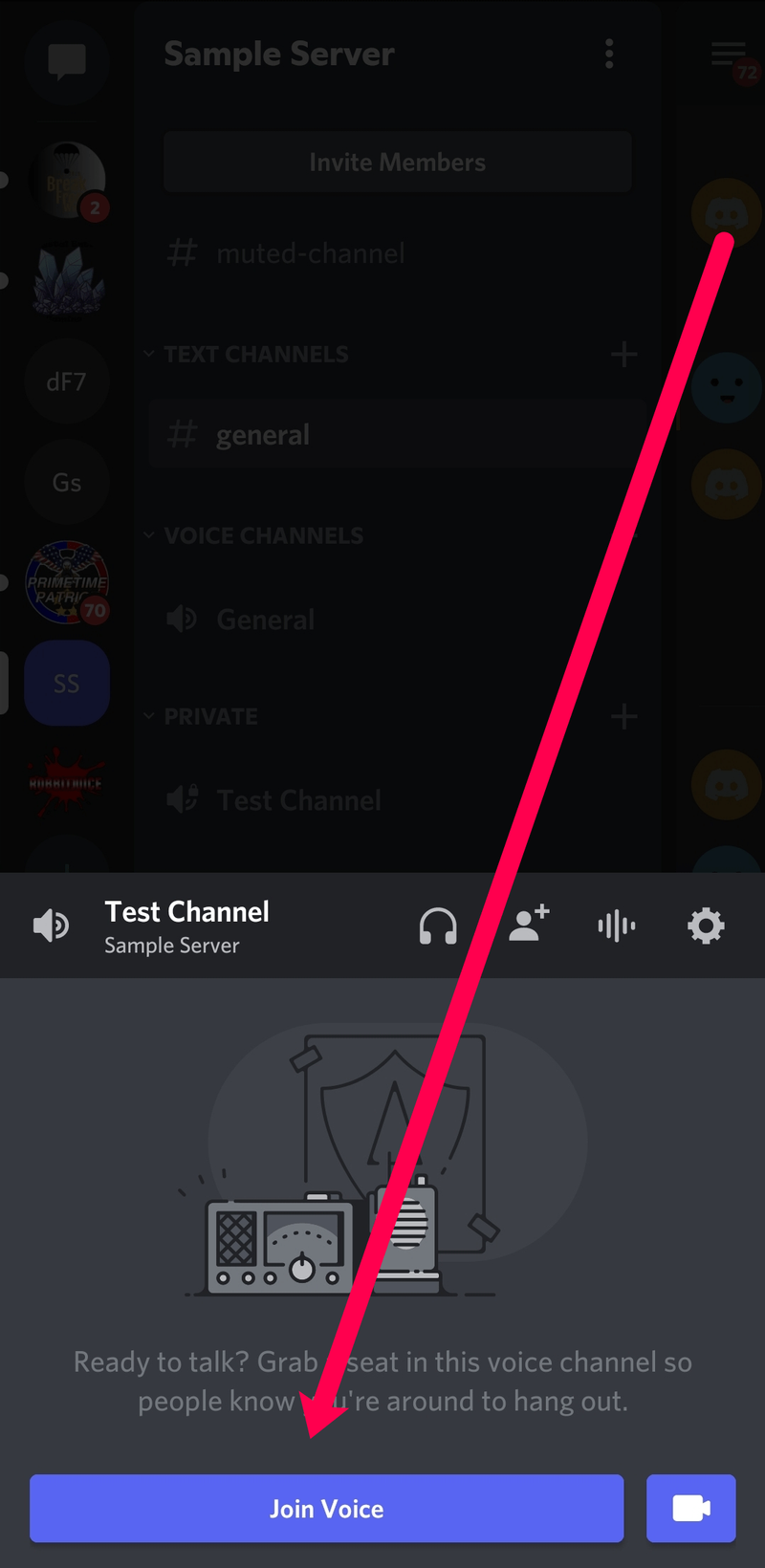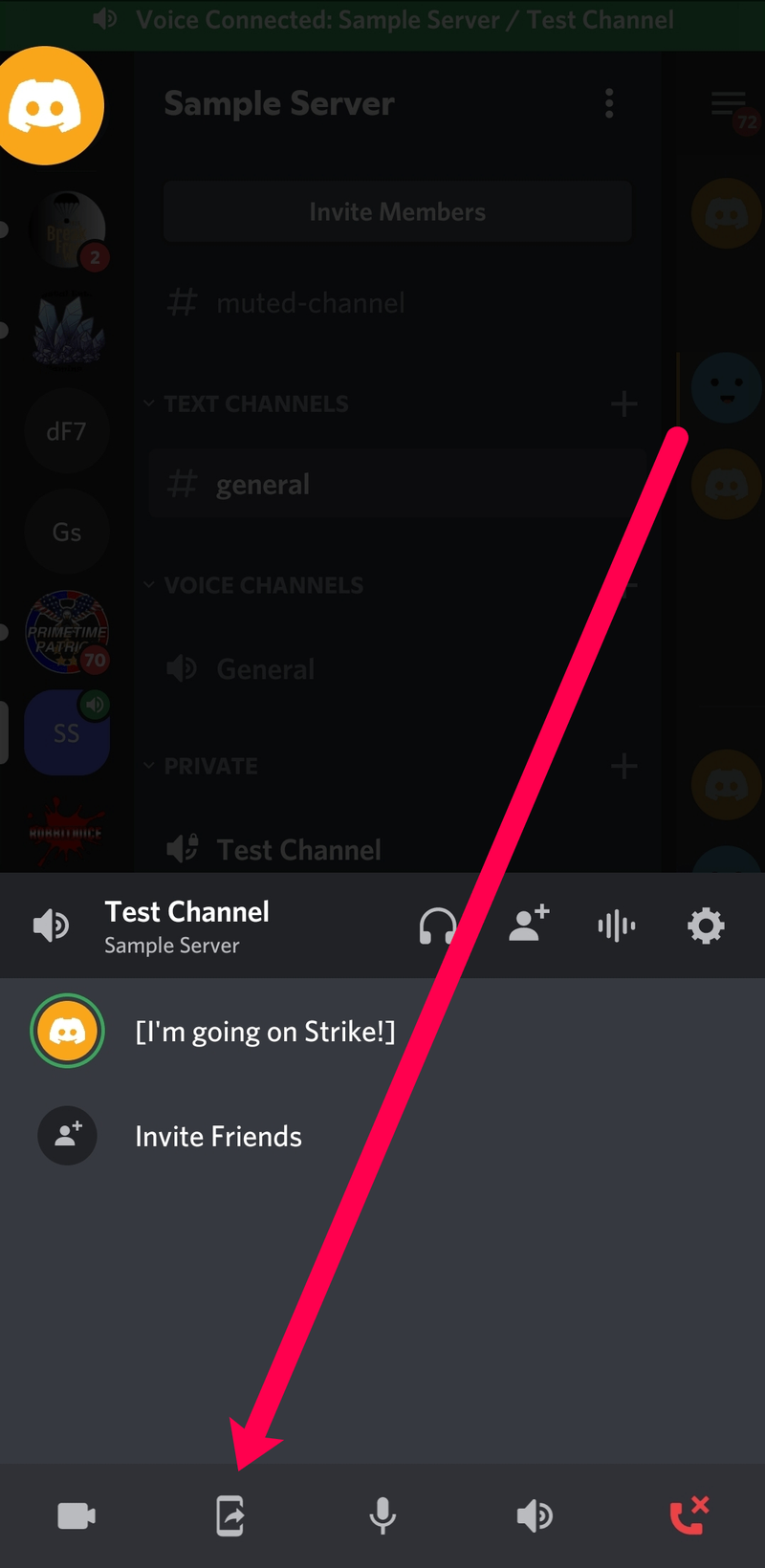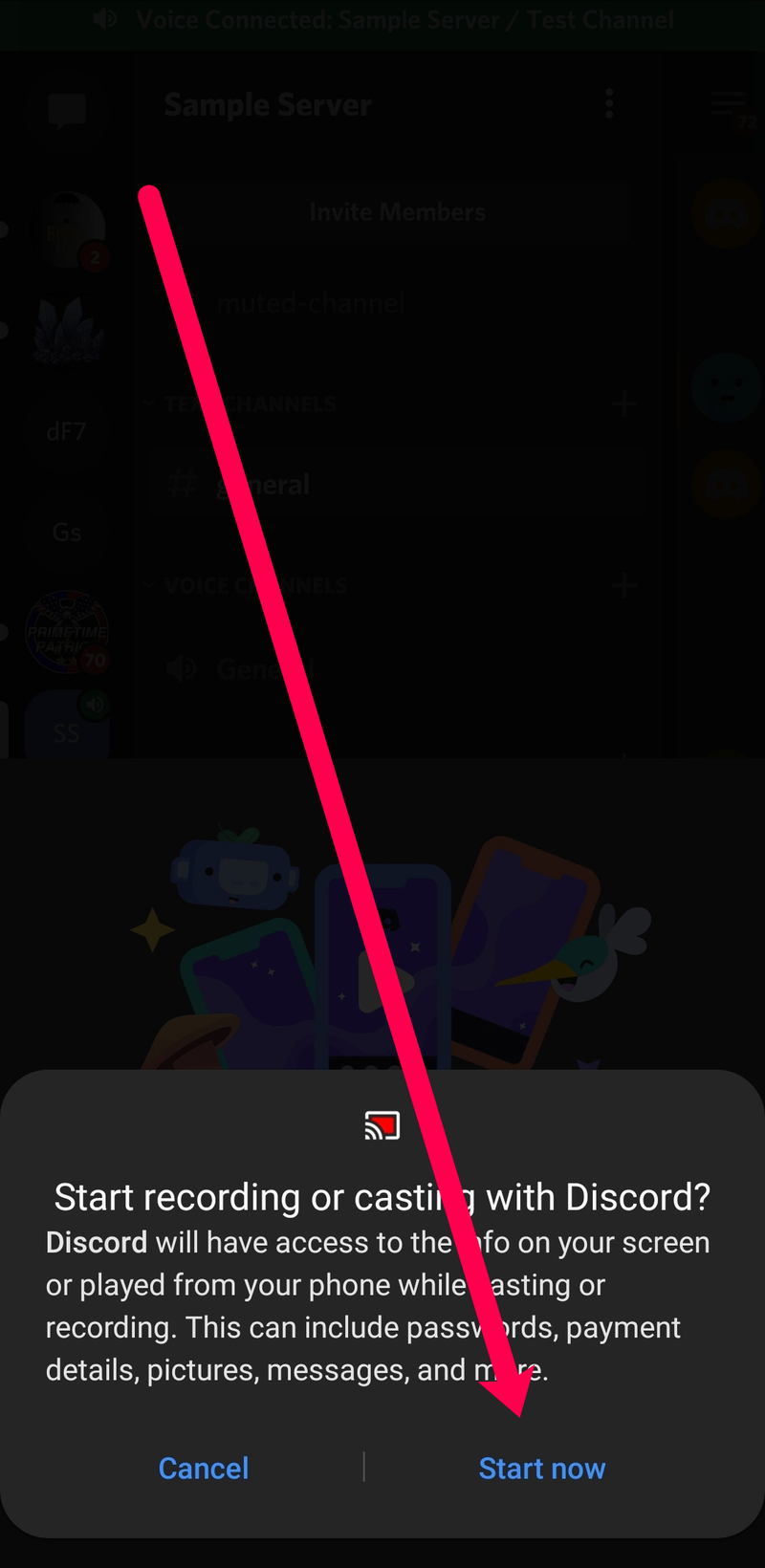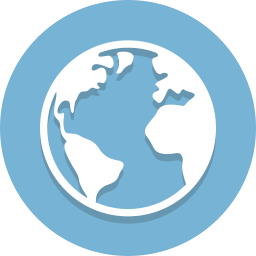ด้วยตัวเลือกการสตรีมที่มีอยู่มากมายในปัจจุบัน การเลือกตัวเลือกที่เหมาะสมจึงจำเป็นต่อการบรรลุผลลัพธ์ที่ดีที่สุด คุณสามารถใช้บริการออนไลน์เช่น YouTube, Twitch และแม้แต่แอพแชทยอดนิยมอย่าง Discord
Discord เป็นบริการสตรีมมิ่งที่ดีที่สุดในตลาด ด้วยคุณภาพการบีบอัดที่ไม่มีใครเทียบได้ จึงรับประกันได้ว่าคุณจะมีการเชื่อมต่อการสตรีมที่เสถียร
นอกจากนั้น เมื่อพูดถึงการแชทด้วยเสียง การแข่งขันจะตกอยู่แต่กับผงธุลี นอกเหนือจากคุณภาพและความน่าเชื่อถือที่ยอดเยี่ยมแล้ว มันยังติดตั้งง่ายและใช้งานง่ายอีกด้วย
วิธีการสตรีมบน Discord จากพีซีที่ใช้ Windows
ข้อกำหนดแรกในการสตรีมจากพีซีของคุณด้วย Discord คือต้องมีเซิร์ฟเวอร์ Discord ที่ติดตั้งช่องสัญญาณเสียงอย่างน้อยหนึ่งช่อง แม้ว่าผู้ใช้ส่วนใหญ่จะเข้าถึง Discord บนเว็บเบราว์เซอร์ แต่ในปัจจุบันการสตรีมเกมสามารถทำได้ผ่านแอป Discord แบบสแตนด์อโลนเท่านั้น
หากต้องการดาวน์โหลดแอปสำหรับคอมพิวเตอร์ Windows ให้ไปที่ หน้าดาวน์โหลด Discord และคลิกลิงก์ดาวน์โหลดสำหรับ Windows หลังจากดาวน์โหลดเสร็จสิ้น ให้เริ่มไฟล์การติดตั้งและทำตามคำแนะนำบนหน้าจอ กระบวนการนี้ค่อนข้างตรงไปตรงมาและไม่เหมือนกับแอปอื่นๆ
สร้างเซิร์ฟเวอร์ Discord ของคุณเอง
หลังจากที่คุณติดตั้งแอป Discord บนคอมพิวเตอร์ของคุณ ก็ถึงเวลาสร้างบัญชีและเซิร์ฟเวอร์ Discord ของคุณเอง โดยทำตามขั้นตอนด้านล่าง
- เปิดแอป Discord บนคอมพิวเตอร์ของคุณ

- หากคุณยังไม่ได้สร้างบัญชี Discord คุณสามารถลงทะเบียนได้ทันที เพียงทำตามคำแนะนำบนหน้าจอ แล้วคุณจะเสร็จสิ้นภายในหนึ่งหรือสองนาที
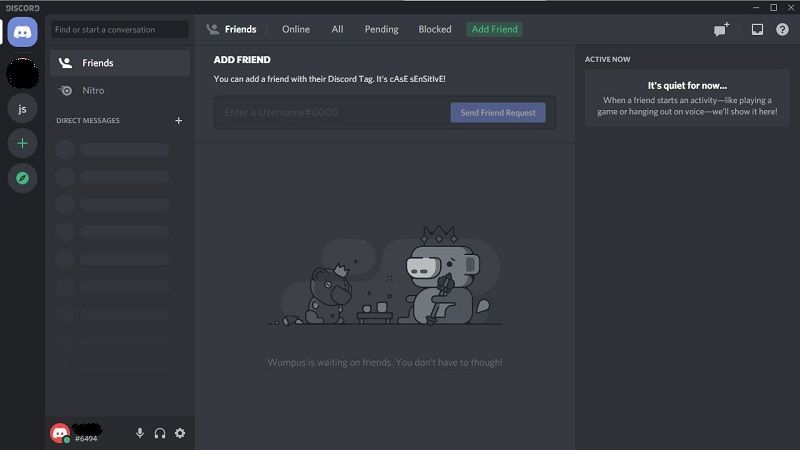
- เมื่อคุณลงชื่อเข้าใช้แอป ในเมนูด้านซ้ายสุด คุณจะสังเกตเห็นไอคอนที่มีเครื่องหมายบวกอยู่ คลิกเลย
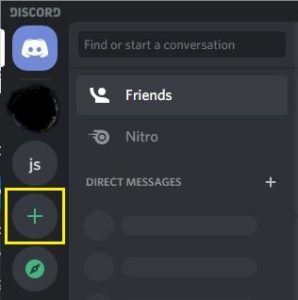
- หน้าต่างป๊อปอัปสร้างเซิร์ฟเวอร์จะปรากฏขึ้น คลิก 'สร้างของฉันเอง'
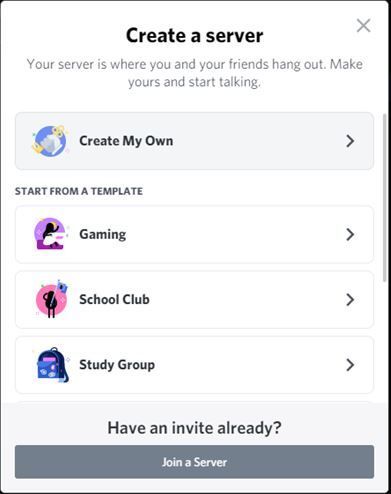
- ตอนนี้ให้ป้อนชื่อเซิร์ฟเวอร์ของคุณและอัปโหลดภาพที่คุณจะใช้เป็นไอคอนของเซิร์ฟเวอร์ จากนั้นคลิกปุ่มสร้างที่มุมล่างขวาของหน้าต่างป๊อปอัป
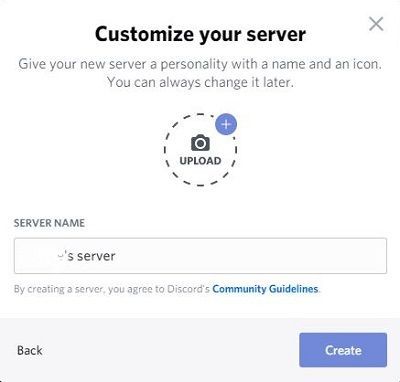
- รอสองสามวินาทีในขณะที่ Discord สร้างเซิร์ฟเวอร์ของคุณ เมื่อเสร็จแล้ว คุณจะเห็นเซิร์ฟเวอร์ใหม่ของคุณในเมนูทางด้านซ้ายสุด

เมื่อคุณสร้างเซิร์ฟเวอร์ Discord แล้ว คุณสามารถส่งคำเชิญให้เพื่อนของคุณเข้าร่วมได้ คุณยังสามารถเพิ่มช่องข้อความและช่องเสียงเพื่อแยกหัวข้อต่างๆ ออกจากกัน
ตัวอย่างเช่น คุณสามารถสร้างช่องกฎเพื่อให้สมาชิกใหม่รู้ว่าสิ่งใดได้รับอนุญาตและสิ่งใดที่ไม่อนุญาต หากคุณต้องการสร้างช่องเสียงเฉพาะสำหรับคุณและเพื่อนสนิทสองคนเท่านั้น คุณก็สามารถทำได้เช่นกัน
สตรีมเกมบน Discord
ในการสตรีมเกมบน Discord ใช้เวลาเพียงไม่กี่วินาที ด้วยซอฟต์แวร์ตรวจจับเกมที่ผสานรวม Discord จะสามารถจดจำเกมได้เกือบทุกเกม วิธีนี้ทำให้คุณสามารถเริ่มสตรีมได้ด้วยการคลิกเพียงครั้งเดียว
ก่อนที่คุณจะดำเนินการต่อ เป็นสิ่งสำคัญที่จะต้องทราบว่า Discord เวอร์ชันฟรีรองรับความละเอียด 480p และ 720p เท่านั้น เพื่อให้สามารถสตรีมที่ 1080p ขึ้นไป คุณจะต้องสมัครสมาชิก Discord Nitro . ค่าบริการเพียง .99/เดือน หรือ .99 ต่อปีขึ้นอยู่กับความต้องการของคุณ
สิ่งนี้ใช้กับอัตราเฟรมของสตรีมของคุณเช่นกัน เวอร์ชันฟรีมีความสามารถ 15 และ 30 เฟรมต่อวินาที โดย 60 fps ที่เป็นที่ปรารถนาสูงมีให้สำหรับสมาชิก Discord Nitro เท่านั้น
วิธียกเลิก cbs all access
เมื่อตั้งค่าเซิร์ฟเวอร์ Discord ของคุณแล้ว ก็ถึงเวลาเริ่มการสตรีม
การแชร์หน้าจอ การโทรด้วยเสียงและวิดีโอคอล
นอกจากเกมแล้ว คุณยังสามารถสตรีมเนื้อหาของคอมพิวเตอร์ของคุณได้ Discord ให้คุณแชร์ทั้งหน้าจอ หน้าต่างเดียว หรือแอพได้ คุณยังสามารถสร้างการโทรด้วยเสียงและวิดีโอเพื่อให้เพื่อนของคุณเข้าร่วมได้
หากต้องการเริ่มการโทร ให้ทำตามขั้นตอนด้านล่าง
- เปิดแอป Discord บนคอมพิวเตอร์ของคุณ

- ในเมนูด้านซ้ายสุด ให้คลิกไอคอนของเซิร์ฟเวอร์ที่คุณต้องการใช้
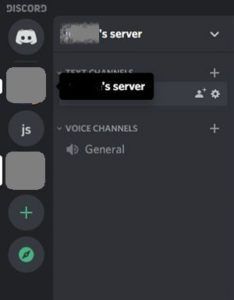
- ในเมนูด้านซ้าย คุณจะเห็นรายการช่องทั้งหมดที่คุณสร้างขึ้นบนเซิร์ฟเวอร์ Discord ของคุณ ตามค่าเริ่มต้น จะมีช่องข้อความเพียงช่องเดียว (#general) และช่องเสียงหนึ่งช่อง (ทั่วไป)
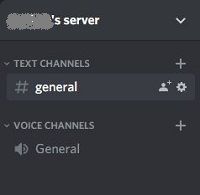
- คลิกช่องเสียงทั่วไปเพื่อสร้างการเชื่อมต่อด้วยเสียงกับ Discord
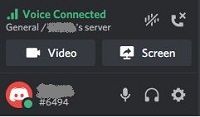
- ที่มุมล่างซ้ายของแอพ รายการ Voice Connected จะปรากฏขึ้น หากต้องการเริ่มแฮงเอาท์วิดีโอ ให้คลิกปุ่มวิดีโอ หากต้องการแชร์หน้าจอ ให้คลิกปุ่มหน้าจอ
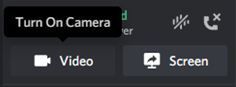
- เมื่อคุณคลิกวิดีโอ ส่วนหลักของหน้าจอจะเปลี่ยนเป็นโหมดการสนทนา และคุณจะเห็นฟีดจากกล้องของคุณ
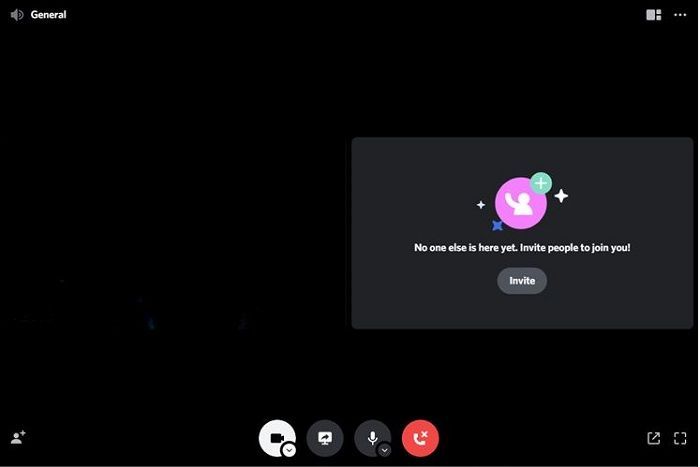
- เมื่อคุณคลิกหน้าจอ หน้าต่างป๊อปอัปจะปรากฏขึ้น ช่วยให้คุณเลือกแอปพลิเคชันที่คุณต้องการแชร์ คุณสามารถเลือกหน้าจอที่จะแสดงได้หากคุณมีมากกว่าหนึ่งหน้าจอ
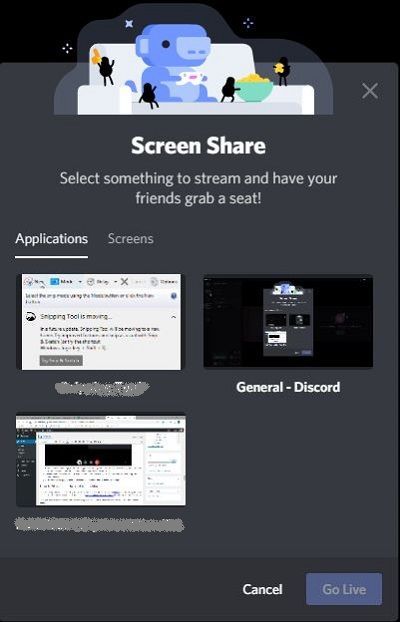
- เมื่อคุณตั้งค่าทั้งหมดนี้แล้ว เพื่อนของคุณสามารถเข้าร่วมการโทรของคุณโดยเข้าสู่เซิร์ฟเวอร์ของคุณและคลิกช่องทั่วไป
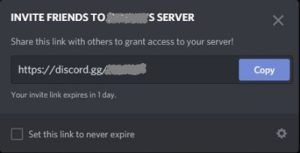
- หากต้องการหยุดการโทร เพียงคลิกไอคอนตัดการเชื่อมต่อสีแดงที่ด้านล่างของแอป Discord
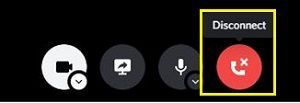
หากต้องการหยุดสตรีม เพียงสลับกลับไปที่ Discord แล้วสตรีมจะหยุดชั่วคราว หากต้องการสิ้นสุดการสตรีม ให้คลิกไอคอนหยุดการสตรีม ถัดจากรายการของเกมที่มุมล่างซ้ายของแอป คุณจะต้องยกเลิกการเชื่อมต่อช่องเสียงของคุณด้วยตนเอง โดยคลิกที่ไอคอน Disconnect ในรายการ Voice Connected ที่อยู่ใต้ชื่อเกม
วิธีการสตรีมบน Discord จาก Mac
เกือบจะเหมือนกับการสตรีมบนพีซีที่ใช้ Windows คุณเพียงแค่ต้องติดตั้งแอพ Discord แบบสแตนด์อโลนสำหรับ Mac OS X คุณสามารถใช้ลิงค์นี้ https://discord.com/download และค้นหาไฟล์การติดตั้ง
เมื่อคุณติดตั้ง Discord บน Mac แล้ว ให้ทำตามคำแนะนำสำหรับเครื่อง Windows ตามที่อธิบายไว้ข้างต้น

วิธีการสตรีมบน Discord จาก iPhone
หากคุณต้องการสตรีมเกม (หรือแม้แต่แอปพลิเคชั่นอื่น) จาก iPhone ของคุณ คุณสามารถใช้ตัวเลือกการแชร์หน้าจอเดียวกันกับที่เราใช้สำหรับพีซีและ Mac ได้อย่างง่ายดาย
หากต้องการติดตั้งแอป Discord เวอร์ชัน iOS บน iPhone ของคุณ โปรดไปที่ App Store ของ Apple .
เมื่อติดตั้งแอป คุณจะต้องเข้าสู่ระบบ หากคุณไม่มีบัญชี Discord คุณสามารถสร้างได้ในขณะนี้ เมื่อเสร็จแล้วและคุณเข้าสู่ระบบแล้ว ขั้นตอนต่อไปคือการสร้างเซิร์ฟเวอร์ Discord ของคุณ นี่คือสิ่งที่คุณต้องทำ
- เปิดแอพมือถือ Discord บน iPhone ของคุณ

- จากเมนูทางด้านซ้าย ให้แตะไอคอนเครื่องหมายบวก
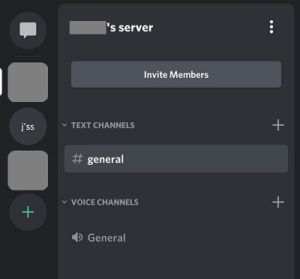
- แตะสร้างเซิร์ฟเวอร์
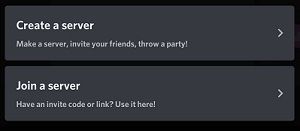
- ป้อนชื่อเซิร์ฟเวอร์และรูปภาพที่คุณต้องการใช้สำหรับไอคอนของเซิร์ฟเวอร์ จากนั้นแตะสร้างเซิร์ฟเวอร์
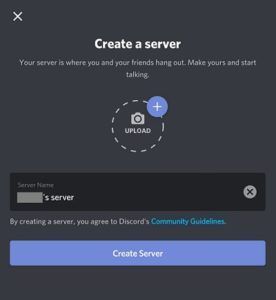
- ตอนนี้แอพจะขอให้คุณเชิญเพื่อนเข้าร่วมเซิร์ฟเวอร์ของคุณ หากต้องการข้ามขั้นตอนนี้ไปก่อน ให้แตะ X ที่มุมซ้ายบนของหน้าจอ
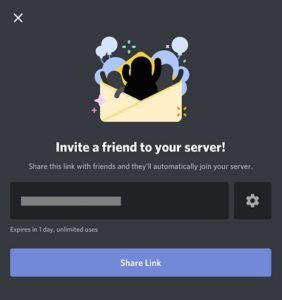
- แอพจะพาคุณไปยังเซิร์ฟเวอร์ใหม่ของคุณโดยตรง
เมื่อคุณได้สร้างเซิร์ฟเวอร์ Discord แล้ว ก็ถึงเวลาลองโทรออก
ฉันจะส่งต่ออีเมลเพียงฉบับเดียวใน gmail ได้อย่างไร
- เปิดแอป Discord บน iPhone ของคุณ

- แตะไอคอนเมนูแฮมเบอร์เกอร์ที่มุมบนขวาของหน้าจอ มันคือเส้นแนวนอนสามเส้น

- เมนูด้านซ้ายแสดงรายการเซิร์ฟเวอร์ที่คุณสร้างขึ้น รวมทั้งเซิร์ฟเวอร์ที่คุณกำลังติดตาม เพียงแตะที่ไอคอนของเซิร์ฟเวอร์ แล้วแอปจะพาคุณไปที่นั่น หากต้องการดำเนินการต่อ ให้แตะไอคอนเซิร์ฟเวอร์ของคุณเอง
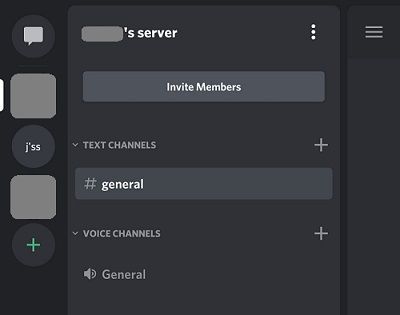
- ในส่วนหลักของหน้าจอ คุณจะเห็นช่องสัญญาณที่มีอยู่บนเซิร์ฟเวอร์ของคุณ ตามค่าเริ่มต้น จะมีช่องข้อความหนึ่งช่อง (#general) และช่องเสียงหนึ่งช่อง (ทั่วไป)
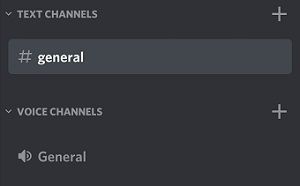
- แตะช่องเสียงทั่วไป
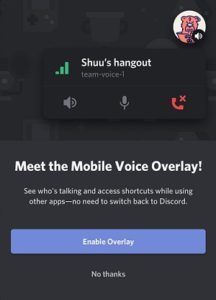
- ป๊อปอัปจะปรากฏขึ้นเพื่อขอให้คุณยืนยันการดำเนินการนี้ ดังนั้นให้แตะเข้าร่วมเสียง คุณอาจต้องอนุญาตให้ Discord เข้าถึงไมโครโฟน ลำโพง และกล้องในอุปกรณ์ของคุณ ไม่ว่าในกรณีใด คุณจะเห็นการแจ้งเตือนหากเป็นกรณีนี้
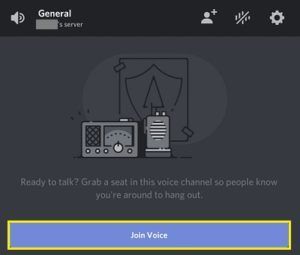
- เมื่อเสร็จแล้ว คุณจะเห็นการโทรด้วยเสียงทั่วไปในแอป Discord ของคุณ
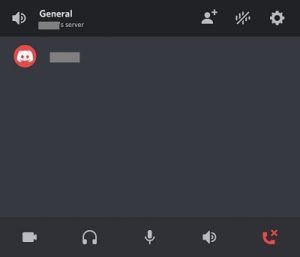
- หากต้องการเปิดใช้งานแฮงเอาท์วิดีโอ เพียงแตะไอคอนกล้องที่มุมล่างซ้ายของหน้าจอ

- หากต้องการวางสาย ให้แตะไอคอนสีแดงที่มุมล่างขวาของหน้าจอ
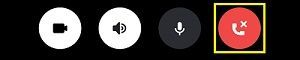
วิธีการสตรีมบน Discord จากอุปกรณ์ Android
เช่นเดียวกับผู้ใช้ iOS ผู้ใช้ Android สามารถใช้ฟังก์ชั่นแชร์หน้าจอภายใน Discord เพื่อสตรีมเกมจากโทรศัพท์หรือแท็บเล็ต ในการเริ่มต้น ให้เปิด Discord และไปที่เซิร์ฟเวอร์ที่คุณเลือก ไม่เหมือนกับเวอร์ชันคอมพิวเตอร์ของ Discord แอปบนอุปกรณ์เคลื่อนที่จะบันทึกทั้งหน้าจอของคุณ
ในการเริ่มแบ่งปัน ให้ทำดังนี้
- หลังจากที่คุณเลือกเซิร์ฟเวอร์จากด้านซ้ายของ Discord แล้ว ให้แตะที่ช่องเสียงที่คุณกำลังแชร์และแตะ 'เข้าร่วมเสียง'
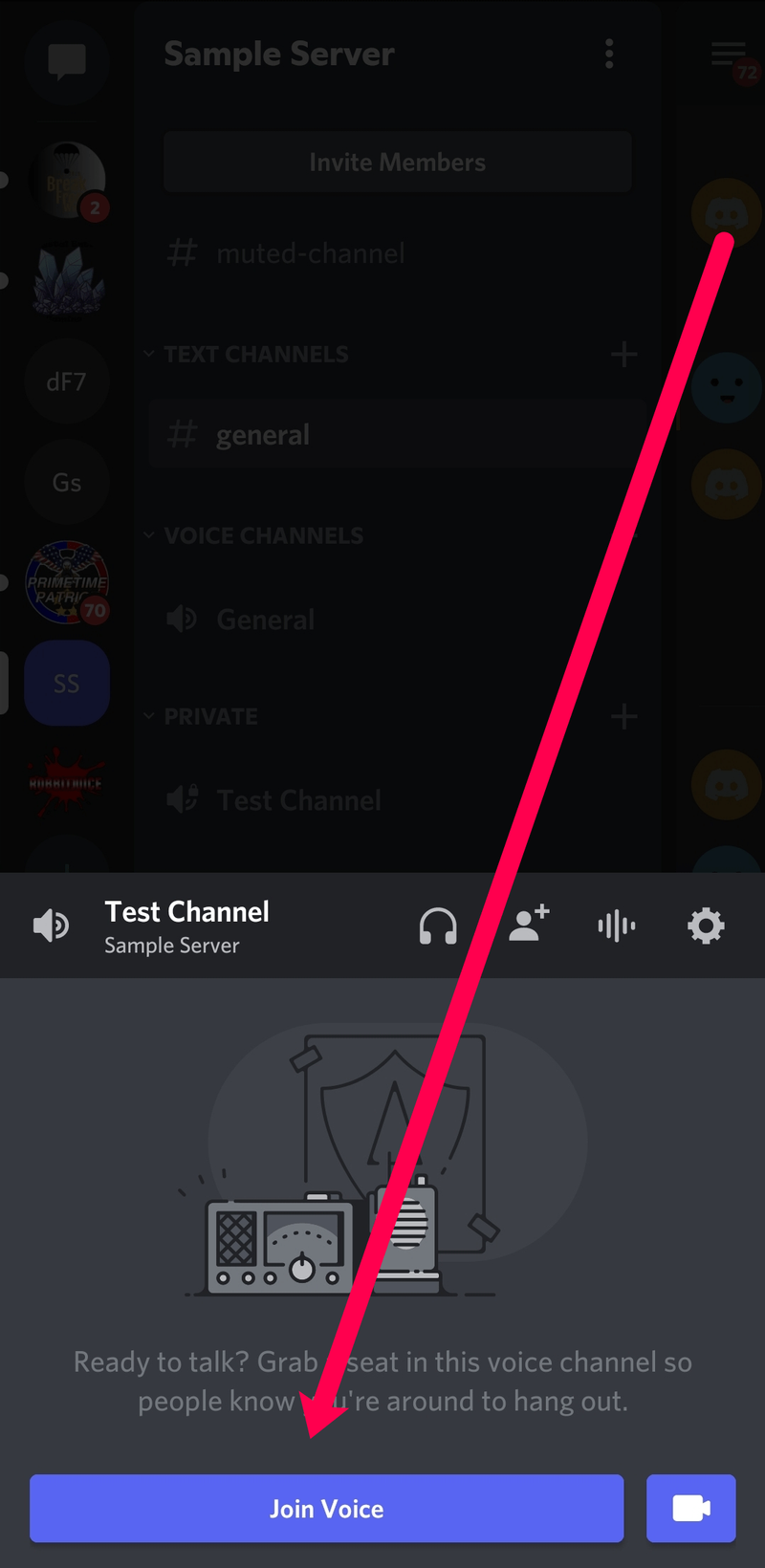
- หลังจากที่คุณเข้าร่วมช่อง Voice แล้ว คุณจะเห็นไอคอนที่ด้านล่างของหน้าจอที่ดูเหมือนโทรศัพท์ที่มีลูกศร แตะมัน
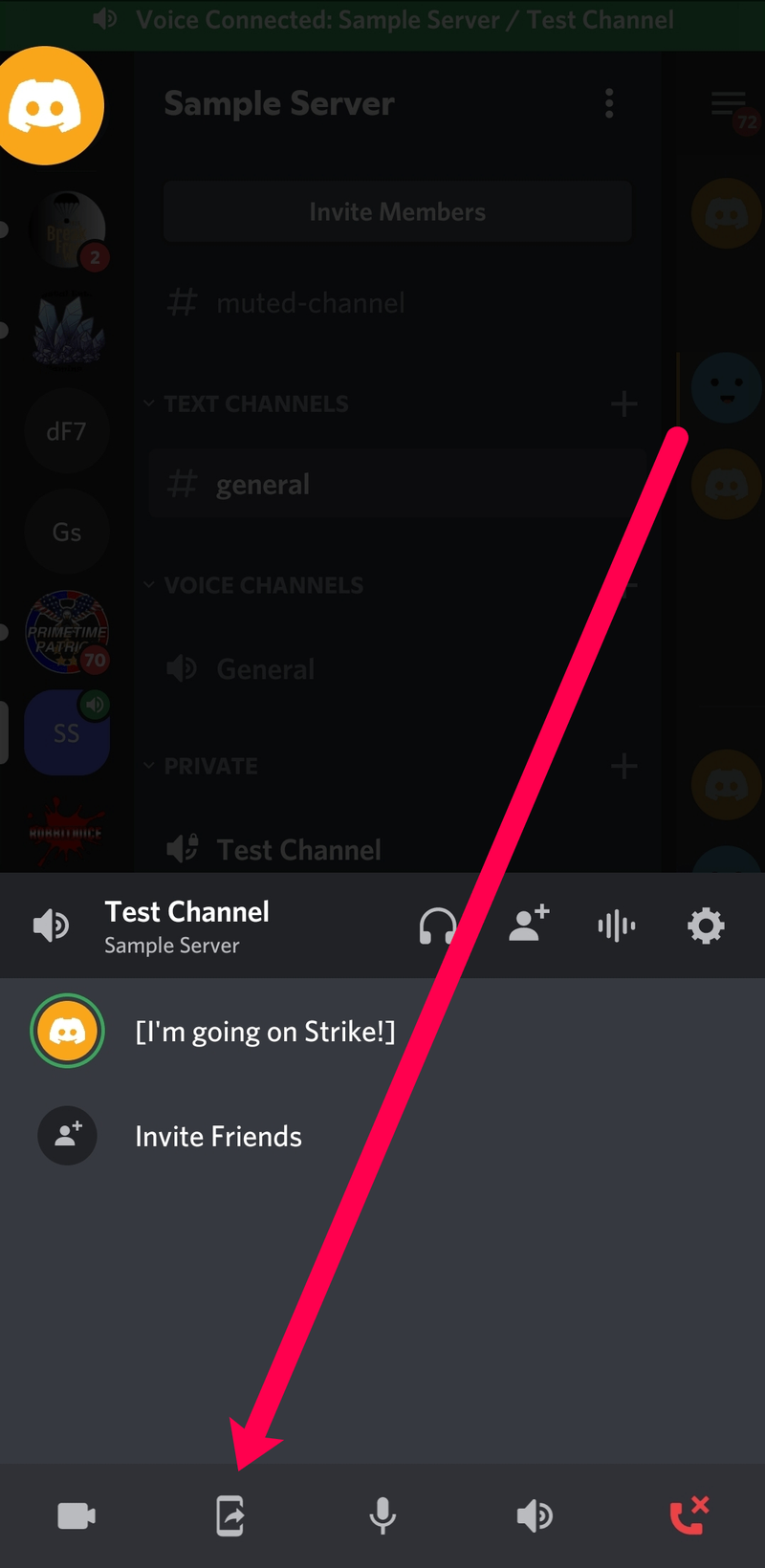
- ในหน้าต่างถัดไป ให้แตะ 'เริ่มเลย' เมื่อคุณพร้อมที่จะเริ่มแชร์
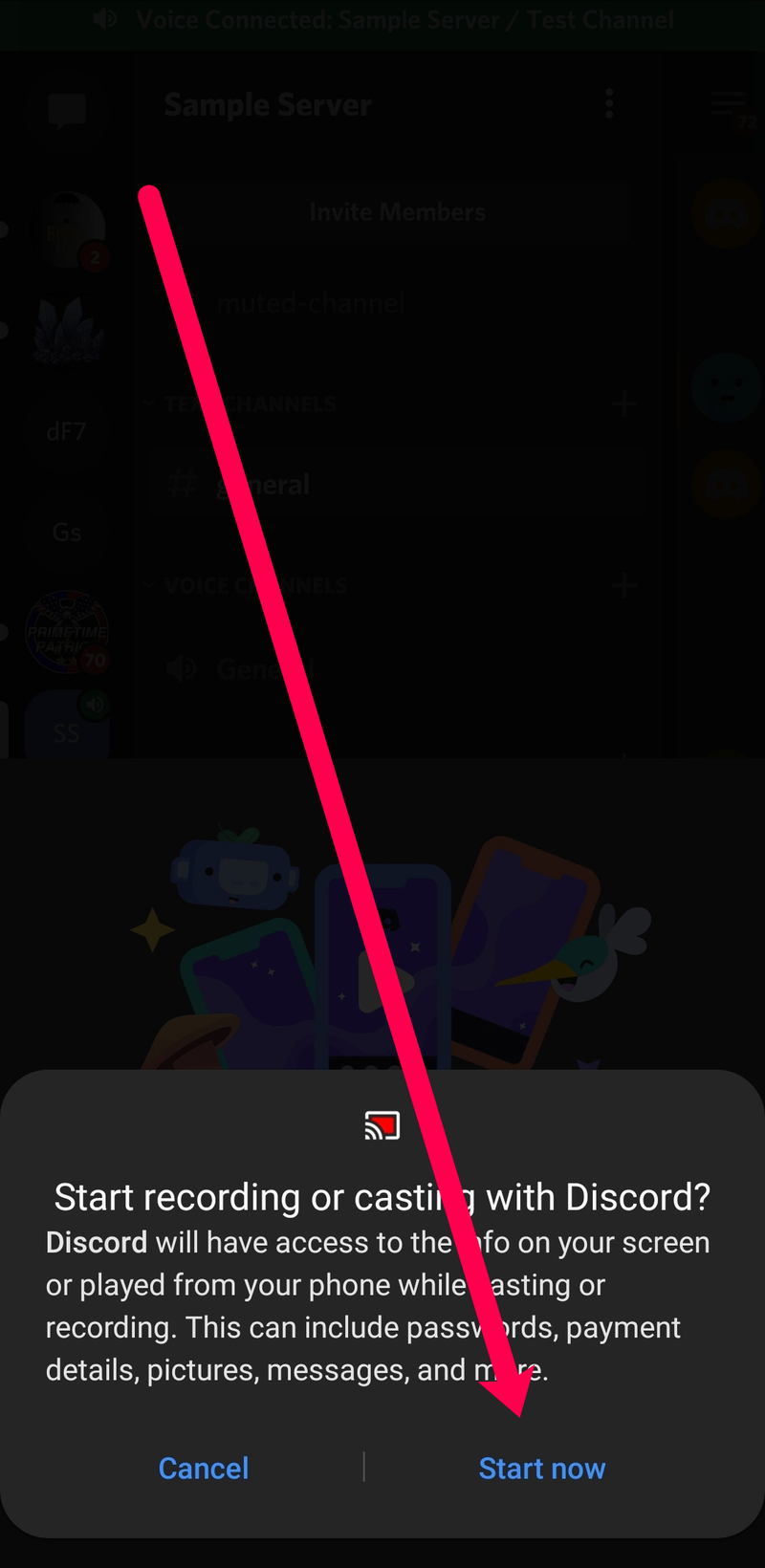
เมื่อคุณเริ่มแชร์หน้าจอแล้ว คุณสามารถไปที่ลิ้นชักแอปของโทรศัพท์ เปิดเกมหรือแอปที่คุณต้องการแชร์ จากนั้น Discord จะสตรีมทั้งหมดสดสำหรับคุณ เมื่อคุณพร้อมที่จะหยุดการสตรีม ให้กลับไปที่ Discord แล้วแตะที่ 'หยุดการแชร์'
แน่นอน คุณยังสามารถแตะที่ปุ่มวางสายสีแดงเพื่อหยุดการแชร์หน้าจอและออกจากช่องเสียง
วิธีสตรีมบน Discord จาก Chromebook
Chromebooks เป็นอุปกรณ์ Android ที่ปรับแต่งโดย Google เป็นหลักในเฟรมแล็ปท็อป ในแง่นั้น การดาวน์โหลดและใช้งานแอพ Discord จะเหมือนกับสมาร์ทโฟนและแท็บเล็ต Android ทุกรุ่น ขั้นแรกให้เปิดแอป Google Play จากนั้นตรวจสอบวิธีการสตรีมบน Discord จาก iPhone เพิ่มเติมในบทความนี้
คำถามที่พบบ่อย
แม้ว่า Discord จะมีอินเทอร์เฟซที่ใช้งานง่าย แต่สิ่งต่างๆ ก็อาจซับซ้อนเล็กน้อย ในกรณีที่เราไม่ได้ตอบคำถามของคุณทั้งหมด เราได้รวมส่วนนี้ไว้เพื่อช่วยคุณในการสตรีมมิง
ส่งจาก google chrome เป็น roku
สามารถเข้าร่วมสตรีมสดของฉันบน Discord ได้กี่คน?
ความไม่ลงรอยกันอย่างเป็นทางการอนุญาตให้ 10 คน แต่ตอนนี้ สามารถเข้าร่วมสตรีมแบบสดของคุณได้มากถึง 50 คน บริษัทได้เพิ่มจำนวนผู้ชมในช่วงการระบาดของไวรัสโคโรน่าปี 2020 และระบุว่าจำนวนที่เพิ่มขึ้นจะยังคงอยู่ตราบเท่าที่จำเป็น
เกมที่ฉันกำลังเล่นไม่ปรากฏขึ้น ฉันจะทำอย่างไร?
หากคุณกำลังใช้คอมพิวเตอร์ คุณอาจไม่เห็นเกมที่คุณกำลังเล่นในตอนแรก โชคดีที่มีวิธีแก้ไขที่ง่าย ตรงไปที่การตั้งค่า 'กิจกรรมของเกม' ใน Discord และเพิ่มเกมของคุณจากเมนูแบบเลื่อนลง คุณสามารถดูบทแนะนำแบบเต็มได้ในบทความของเราที่นี่
คอมพิวเตอร์ของฉันไม่ยอมให้ฉันแชร์หน้าจอบน Discord ฉันจะแก้ไขได้อย่างไร
หากคุณไม่สามารถแชร์บน Discord ได้ เป็นเพราะการตั้งค่า โดยพื้นฐานแล้ว Discord ไม่ได้รับอนุญาตให้บันทึกหน้าจอของคุณ
ผู้ใช้ Mac สามารถแก้ไขปัญหานี้ได้อย่างง่ายดายโดยเปิดการตั้งค่าระบบและเปิดใช้งาน Discord ภายใต้การตั้งค่าความเป็นส่วนตัวและความปลอดภัย คุณจะต้องคลิก 'การบันทึกหน้าจอ' ภายในการตั้งค่าเพื่อให้สิทธิ์ Discord ที่ถูกต้อง หากคุณเลือกช่องนี้ไม่ได้ในตอนแรก ให้คลิกไอคอนแม่กุญแจที่มุมล่างซ้ายมือของหน้าต่างป๊อปอัป แล้วป้อนรหัสผ่าน Mac ของคุณ
ผู้ใช้พีซีจะต้องเรียกใช้แอปในฐานะผู้ดูแลระบบ เปิด Discord และคลิกขวาที่แอปในแถบเครื่องมือ คลิก 'เพิ่มเติม' จากนั้นคลิก 'เรียกใช้ในฐานะผู้ดูแลระบบ'
ทันทีที่ Discord ได้รับสิทธิ์ที่ถูกต้อง คุณสามารถแชร์หน้าจอของคุณได้
สตรีมโดยไม่มีความล่าช้า
หวังว่าบทความนี้จะช่วยให้คุณเรียนรู้วิธีการสตรีมบน Discord การทำเช่นนี้บนคอมพิวเตอร์ Windows และ Mac นั้นค่อนข้างง่ายเมื่อเซิร์ฟเวอร์ของคุณได้รับการตั้งค่า
คุณสามารถตั้งค่าการสตรีมบน Discord ได้หรือไม่? คุณพบว่าแอพมือถือมีประโยชน์เพียงพอหรือไม่? กรุณาแบ่งปันความคิดของคุณในส่วนความคิดเห็นด้านล่าง