สิ่งที่ต้องรู้
- ใน การตั้งค่าแบตเตอรี่ ให้ยกเลิกการเลือกช่องทำเครื่องหมายถัดจาก เปิดโหมดประหยัดแบตเตอรี่โดยอัตโนมัติหากแบตเตอรี่ของฉันเหลือต่ำกว่า .
- ไปที่ ตัวเลือกด้านพลังงาน > สร้างแผนการใช้พลังงาน . ชุด เกี่ยวกับแบตเตอรี่ และ เสียบปลั๊กแล้ว ถึง ไม่เคย .
- คลิก เปลี่ยนการตั้งค่าพลังงานขั้นสูง > ฮาร์ดดิสก์ . เปลี่ยน ปิดฮาร์ดดิสก์หลังจากนั้น การตั้งค่าเป็น ไม่เคย สำหรับ เกี่ยวกับแบตเตอรี่ และ เสียบปลั๊กแล้ว .
ในบทความนี้ คุณจะได้เรียนรู้วิธีเปิดและปิดการประหยัดพลังงาน รวมถึงวิธีปรับการตั้งค่าให้เหมาะสม เพื่อให้คุณสามารถใช้คอมพิวเตอร์ได้อย่างเต็มที่ในขณะที่ประหยัดพลังงาน
วิธีปิดตัวประหยัดพลังงานใน Windows 10
หากต้องการปิดโหมดประหยัดพลังงานทั้งหมดอย่างรวดเร็ว:
-
คลิกไอคอนแบตเตอรี่ทางด้านขวาของแถบงาน

-
เลือก การตั้งค่าแบตเตอรี่ .

-
เลื่อนลงไปที่ส่วนประหยัดแบตเตอรี่ และปิดใช้งานช่องทำเครื่องหมายถัดจาก เปิดโหมดประหยัดแบตเตอรี่โดยอัตโนมัติหากแบตเตอรี่ของฉันเหลือต่ำกว่า .

เมื่อคุณปิดใช้งานการประหยัดแบตเตอรี่ใน Windows 10 โดยสมบูรณ์ โปรดทราบว่าเมื่อแบตเตอรี่ของคุณลดลงต่ำกว่าการตั้งค่าที่เปิดใช้งานก่อนหน้านี้ พลังงานจะยังคงถูกใช้ในอัตราเดิม นี่อาจปิดเครื่องแล็ปท็อปของคุณก่อนที่คุณจะมีเวลาบันทึกงานของคุณ
-
แม้ว่าการดำเนินการนี้จะปิดการประหยัดพลังงานทั้งหมดในขณะที่คอมพิวเตอร์ของคุณใช้แบตเตอรี่ แต่จะไม่ปิดการประหยัดพลังงานในขณะที่คอมพิวเตอร์ของคุณเสียบปลั๊กอยู่ เมื่อต้องการทำเช่นนี้ ให้คลิกขวาที่ไอคอนแบตเตอรี่ทางด้านขวามือของแถบงาน และเลือก ตัวเลือกด้านพลังงาน .

-
ที่แผงด้านซ้าย ให้เลือก สร้างแผนการใช้พลังงาน .

-
ภายใต้ สร้างแผนการใช้พลังงาน , เลือก ประสิทธิภาพสูง . ใน ช่องชื่อแผน ตั้งชื่อแผน ปิดการประหยัดพลังงาน และเลือกถัดไป

-
ในหน้าต่างถัดไป เปลี่ยนการตั้งค่าทั้งหมดสำหรับการประหยัดพลังงานเป็น ไม่เคย สำหรับทั้ง เกี่ยวกับแบตเตอรี่ และ เสียบปลั๊กแล้ว . เลือก สร้าง เมื่อทำเสร็จแล้ว.
ฉันจะเปลี่ยนอีเมลเริ่มต้นใน gmail ได้อย่างไร

-
เลือก เปลี่ยนการตั้งค่าแผน ทางด้านขวาของแผนการใช้พลังงานที่คุณสร้างขึ้นใหม่

-
ในหน้าต่างการตั้งค่าแผน ให้เลือก เปลี่ยนการตั้งค่าพลังงานขั้นสูง .

-
เลื่อนลงไปที่ ฮาร์ดดิสก์ และขยายมัน เปลี่ยน ปิดฮาร์ดดิสก์หลังจากนั้น การตั้งค่าเป็น ไม่เคย สำหรับทั้ง เกี่ยวกับแบตเตอรี่ และ เสียบปลั๊กแล้ว .

หากต้องการอัปเดตการตั้งค่าเหล่านี้เป็น Never คุณจะต้องพิมพ์คำว่า 'Never' ลงในช่องแบบเลื่อนลงเป็นเวลานาที
-
เลือก นำมาใช้ แล้ว ตกลง . ตอนนี้คุณได้ปิดการประหยัดพลังงานสำหรับคอมพิวเตอร์ Windows 10 ของคุณอย่างสมบูรณ์แล้ว
วิธีเปิดใช้งานการประหยัดพลังงานใน Windows 10
หากคุณต้องการประหยัดพลังงานให้ได้มากที่สุดเท่าที่จะเป็นไปได้ในขณะที่ใช้คอมพิวเตอร์ คุณสามารถเปิดการประหยัดพลังงานอีกครั้งได้อย่างรวดเร็ว จากนั้นจึงปรับการตั้งค่าตามต้องการ
คุณสามารถปรับแต่งการตั้งค่าเพื่อให้ลักษณะการประหยัดพลังงานไม่รบกวนการทำงานที่คุณต้องทำบนคอมพิวเตอร์ของคุณ
-
คลิกขวาที่ไอคอนแบตเตอรี่ในทาสก์บาร์แล้วเลือก ตัวเลือกด้านพลังงาน .

-
หากต้องการประหยัดเวลาก็สามารถเลือกได้ แผนการที่สมดุล ซึ่งเป็นแผนการประหยัดพลังงานที่กำหนดค่าไว้ล่วงหน้าของ Windows 10 หรือหากคุณต้องการปรับแต่งตัวเลือกของคุณเอง ให้ทำตามขั้นตอนในส่วนก่อนหน้าเพื่อสร้างแผนใหม่ เมื่อคุณสร้างแผนใหม่แล้ว ให้เลือก เปลี่ยนการตั้งค่าแผน ไปทางขวา.

-
คุณสามารถปรับการหน่วงเวลาที่คุณต้องการใช้เพื่อปิดจอแสดงผลหรือให้คอมพิวเตอร์เข้าสู่โหมดสลีปได้ในหน้าต่างเปลี่ยนการตั้งค่า เลือก บันทึกการเปลี่ยนแปลง . จากนั้นเลือก เปลี่ยนการตั้งค่าพลังงานขั้นสูง .

-
คุณสามารถปรับการตั้งค่าต่อไปนี้ได้ในแท็บการตั้งค่าขั้นสูง คุณสามารถปรับการตั้งค่าแต่ละรายการสำหรับทั้งคู่ได้ เกี่ยวกับแบตเตอรี่ , และ เสียบปลั๊กแล้ว . ใช้จำนวนนาทีที่คุณต้องการให้คอมพิวเตอร์รอก่อนเปิดใช้งานการดำเนินการนั้น
ปิดฮาร์ดดิสก์หลังจากนั้น : หยุดฮาร์ดดิสก์ไม่ให้หมุน ซึ่งจะทำให้เกิดความล่าช้าเล็กน้อยเมื่อคุณต้องการใช้คอมพิวเตอร์อีกครั้ง (หรือแม้แต่บันทึกไฟล์)การตั้งค่าพื้นหลังเดสก์ท็อป : หยุดสไลด์โชว์ใดๆ ที่คุณได้กำหนดค่าเป็นพื้นหลังไว้ชั่วคราวนอน : ทำให้คอมพิวเตอร์ของคุณเข้าสู่โหมดสลีป หรือให้ไฮเบอร์เนตปุ่มเปิดปิดและฝาปิด : ทำให้แล็ปท็อปเข้าสู่โหมดสลีปเมื่อคุณปิดฝาแสดง : ปิดจอแสดงผล (ประหยัดพลังงานมากกว่าการตั้งค่าอื่นๆ)การตั้งค่าพลังงานที่เหลืออยู่ที่ไม่อยู่ในรายการนี้รวมถึงรายการต่างๆ เช่น อแดปเตอร์ไร้สาย, usb, PCI Express, โปรเซสเซอร์ และตัวเลือกการ์ดแสดงผลที่มีผลกระทบต่อการประหยัดพลังงานน้อยที่สุด อย่างไรก็ตาม หากคุณต้องการเพิ่มการประหยัดแบตเตอรี่ให้สูงสุด คุณสามารถตั้งค่าเหล่านี้เป็นอย่างใดอย่างหนึ่งได้ เพิ่มประสิทธิภาพแบตเตอรี่ หรือ ประหยัดพลังงานสูงสุด เช่นกัน. โปรดทราบว่ายิ่งคุณเลือกเปิดใช้งานการประหยัดพลังงานได้มากเพียงใด ความล่าช้าก็อาจนานขึ้นเมื่อคุณต้องการใช้คอมพิวเตอร์อีกครั้ง
ฉันจะรับเสียงของฉันกลับมาบน windows 10 ได้อย่างไร
ทำไมต้องเปลี่ยนโหมดประหยัดพลังงาน?
โหมดประหยัดพลังงานอาจทำให้เกิดพฤติกรรมแปลก ๆ หลายประการในคอมพิวเตอร์ Windows 10 ของคุณ หน้าจอของคุณอาจหรี่แสงก่อนที่คุณจะต้องการ เช่น หรือเข้าสู่โหมดสลีปไปเลย
บทความที่น่าสนใจ
ตัวเลือกของบรรณาธิการ

ศิลปะ AI Midjourney ที่ดีที่สุด
โปรแกรม AI Art Generator ได้รับความสนใจจากทั่วโลก ตัวอย่างหนึ่งคือ Midjourney ไม่เหมือนกับโปรแกรมกำเนิดอื่น ๆ Midjourney สามารถสร้างงานศิลปะด้วยรูปลักษณ์ที่ไม่เหมือนใคร นามธรรม หรือเหนือจริงที่ศิลปินกำลังมองหา มีหลายวิธีที่จะ

Donkey Kong Country: รีวิว Tropical Freeze – กล้วยยอดนิยม
สวิตช์ของ Nintendo ได้รับพอร์ต Wii U ของบุคคลที่หนึ่งในรูปแบบ Donkey Kong Country: Tropical Freeze มันเป็นการรีมาสเตอร์ที่ดีของเกมปี 2014 และเป็นตัวอย่างที่สำคัญของการออกแบบระดับ 2D แต่ไม่ว่าคุณจะได้รับ
![วิธีเปิด PS4 [แก้ไข PS4 ที่ไม่เปิด]](https://www.macspots.com/img/blogs/74/how-turn-ps4.jpg)
วิธีเปิด PS4 [แก้ไข PS4 ที่ไม่เปิด]
ไม่สามารถปิดใช้งานโฆษณาอัตโนมัติแบบเป็นโปรแกรมบนหน้าเว็บได้ อยู่นี่แล้ว!

วิธีรีเซ็ต MacBook Pro เป็นค่าเริ่มต้นจากโรงงาน
ถึงเวลาที่จะเช็ด MacBook Pro ของคุณจนหมดและกลับสู่การตั้งค่าจากโรงงานหรือไม่ ไม่ว่าคุณจะขาย Macbook Pro ทางออนไลน์ ให้ยืมกับเพื่อน หรือส่งคืนที่ร้าน สิ่งสำคัญอย่างยิ่งยวด

วิธีทำให้หน้าจอแล็ปท็อปสว่างขึ้น
ใช้วิธีการง่ายๆ เหล่านี้เพื่อทำให้หน้าจอแล็ปท็อปของคุณสว่างขึ้น คุณสามารถทำได้จากทาสก์บาร์ การตั้งค่า หรือแม้แต่จากคีย์บอร์ดโดยตรง

วิธีดู IMDB ทีวีออนไลน์
IMDB TV เป็นบริการสตรีมภาพยนตร์และโทรทัศน์ฟรีจาก Amazon ที่คุณสามารถเข้าถึงได้ผ่านทางเว็บและอุปกรณ์ Amazon Fire นี่คือสิ่งที่คุณต้องรู้เกี่ยวกับเรื่องนี้
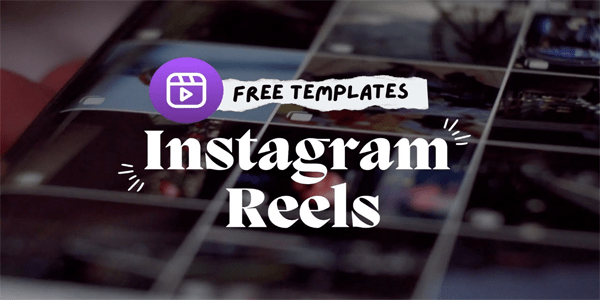
จะหาเทมเพลตรีล Instagram ฟรีได้ที่ไหน
ดูเหมือนว่าโลกกำลังหมกมุ่นอยู่กับการดู Instagram Reels วิดีโอสั้นที่ดูง่ายเหล่านี้ได้รับความนิยมอย่างล้นหลาม โดยมีผู้ชมหลายล้านคนต่อวัน อินฟลูเอนเซอร์และครีเอเตอร์พยายามเอาชนะซึ่งกันและกันด้วยการสร้างสรรค์มากขึ้น













