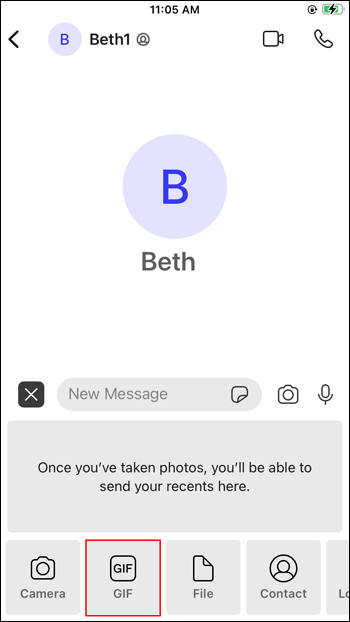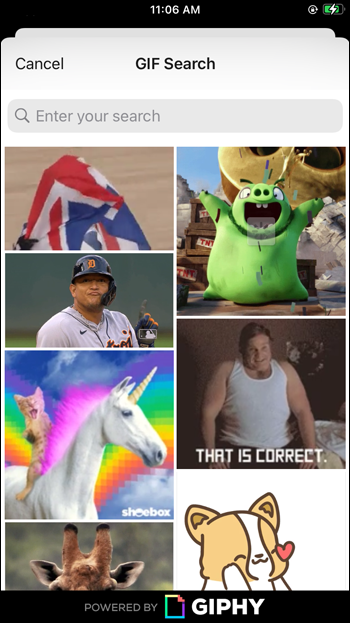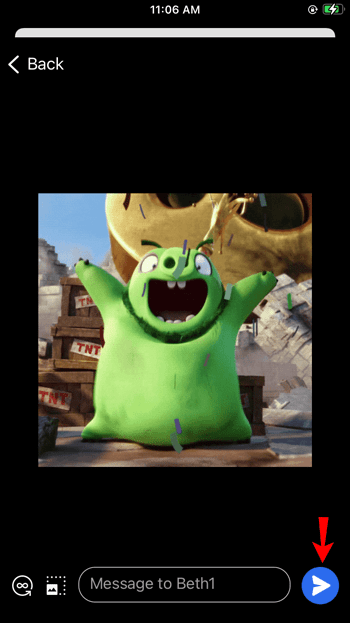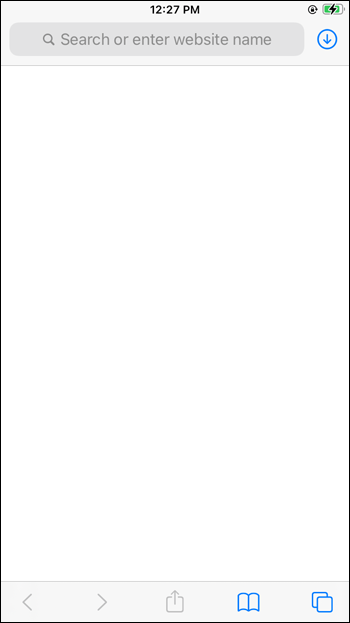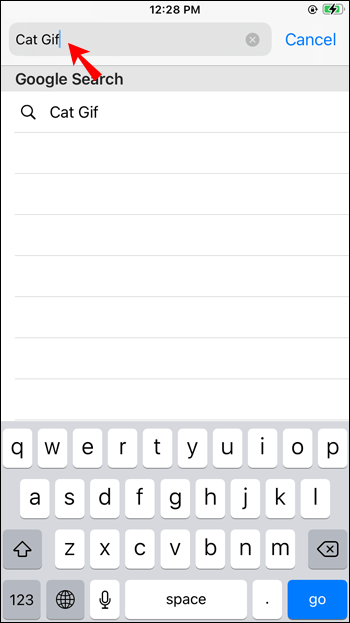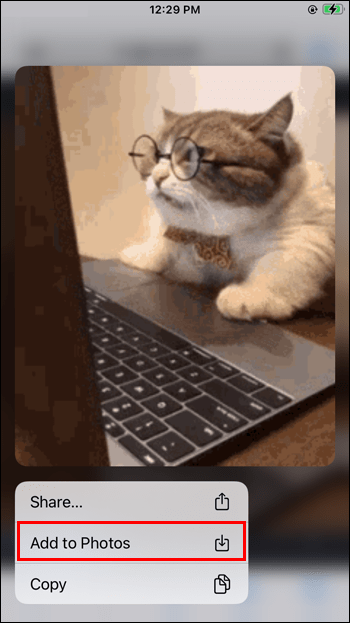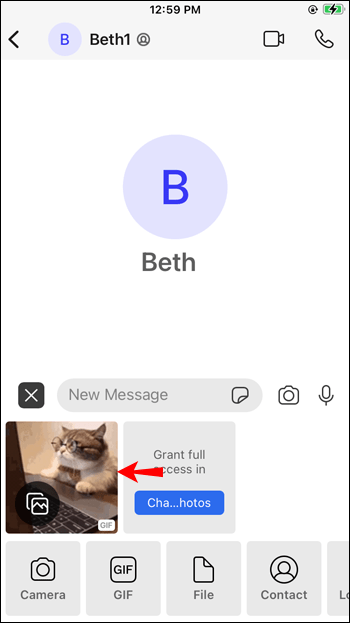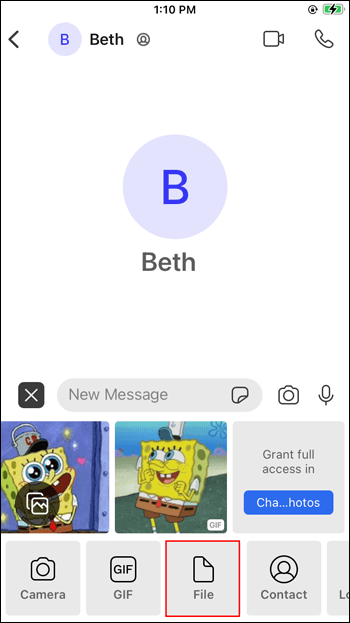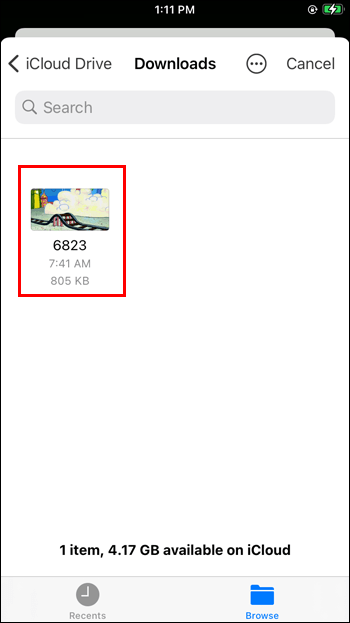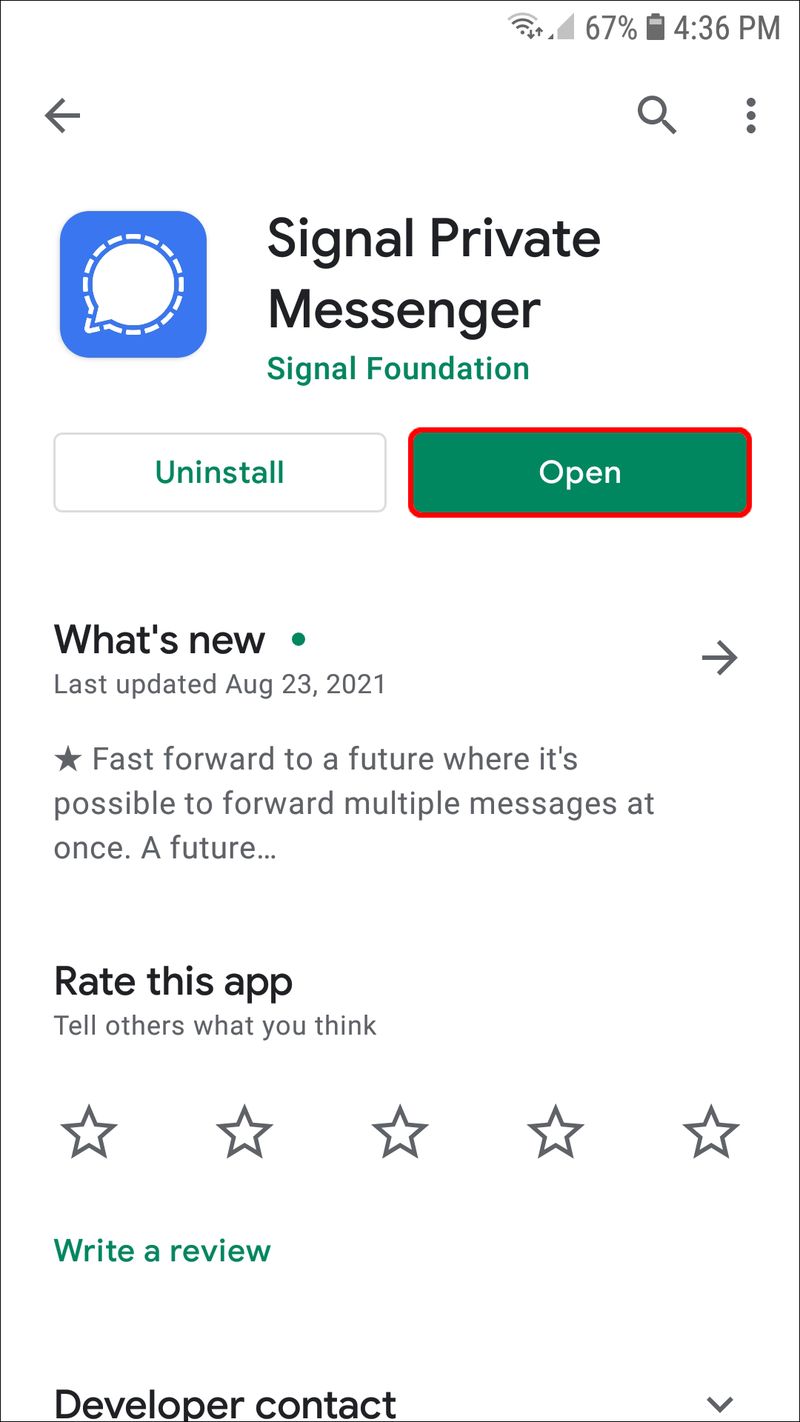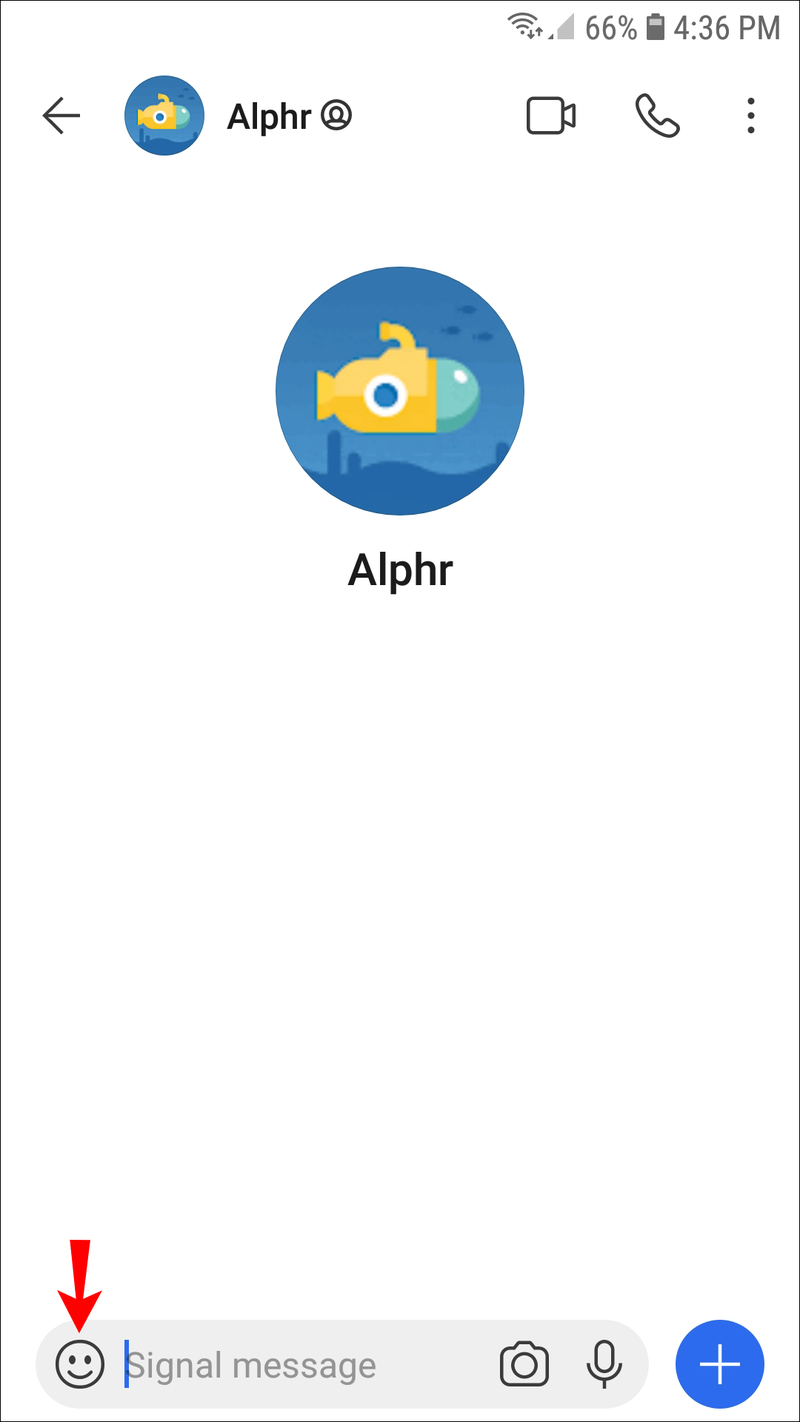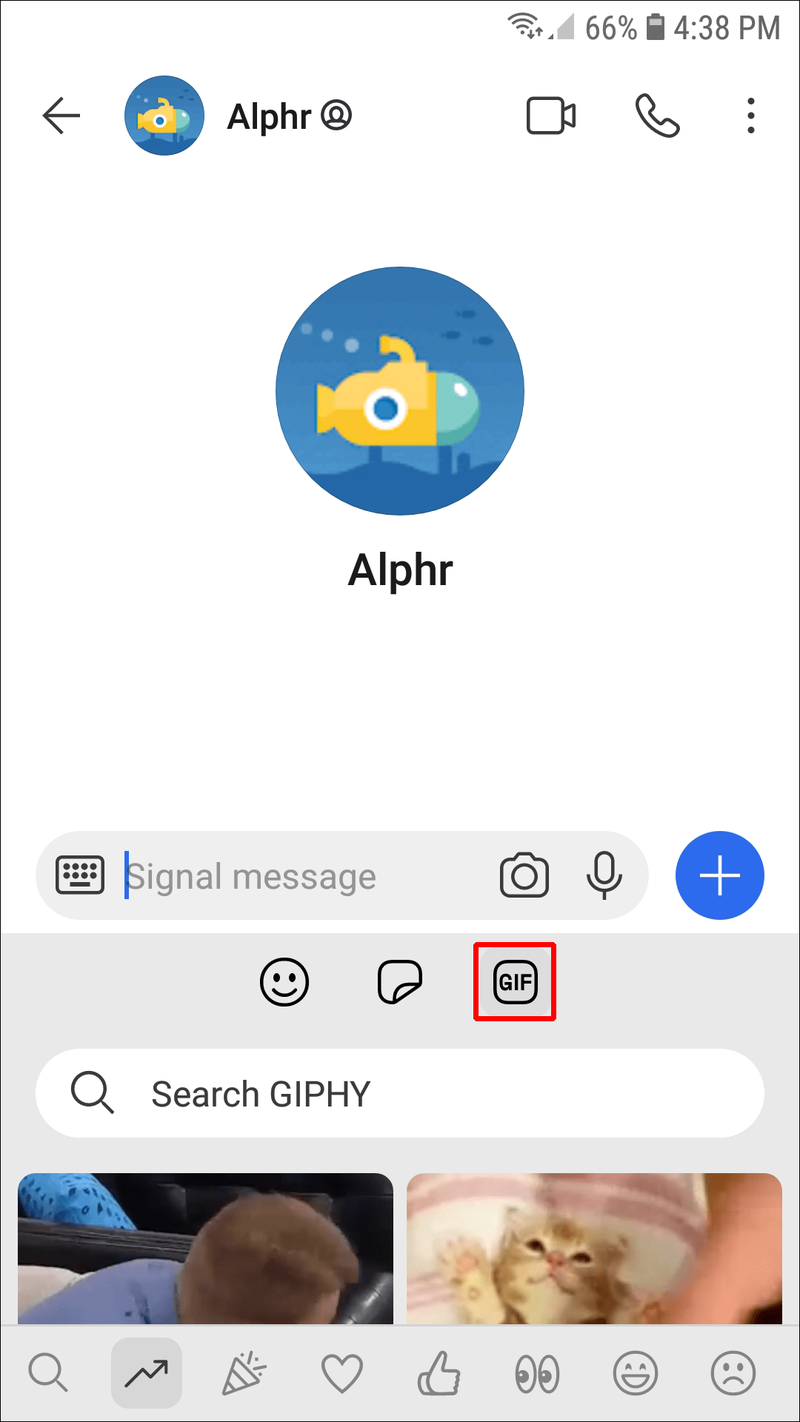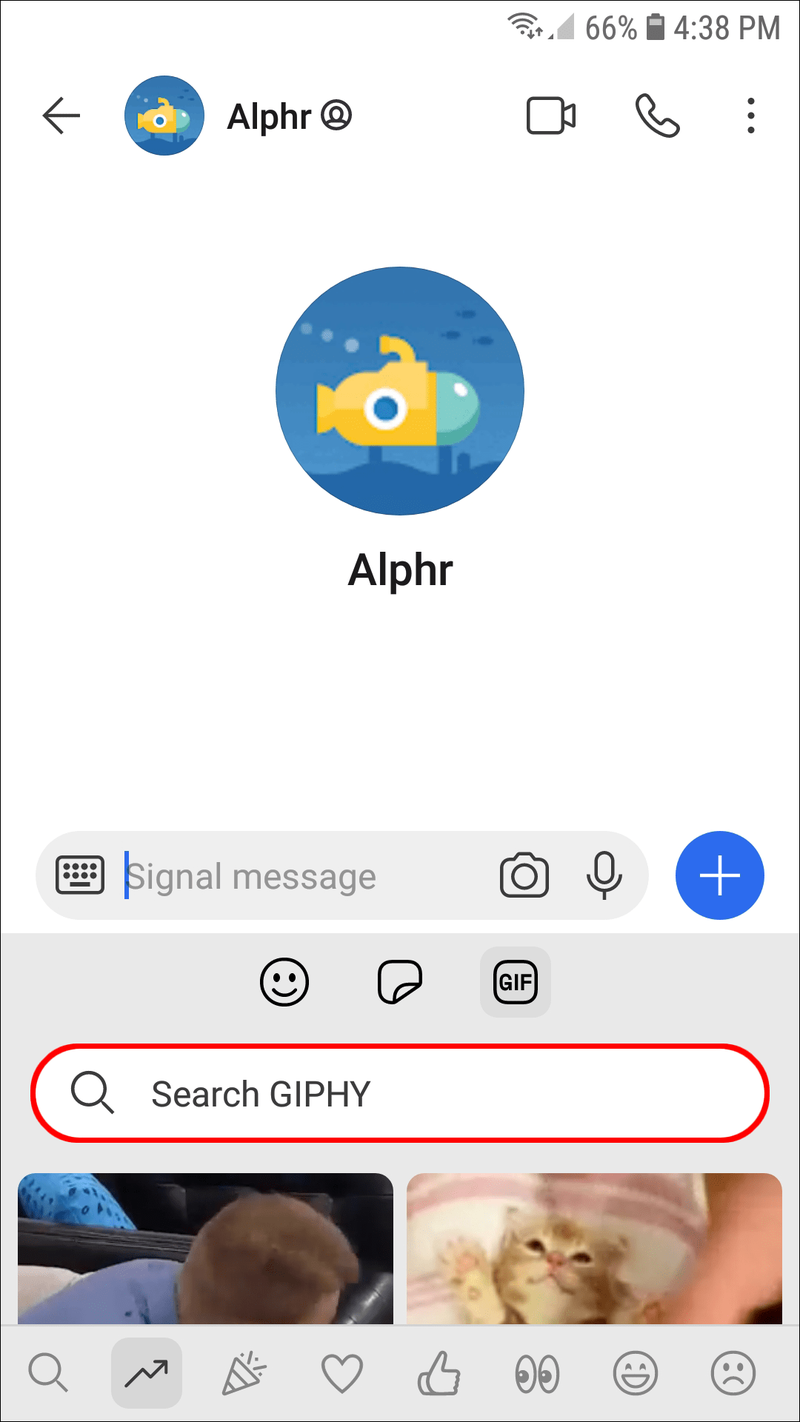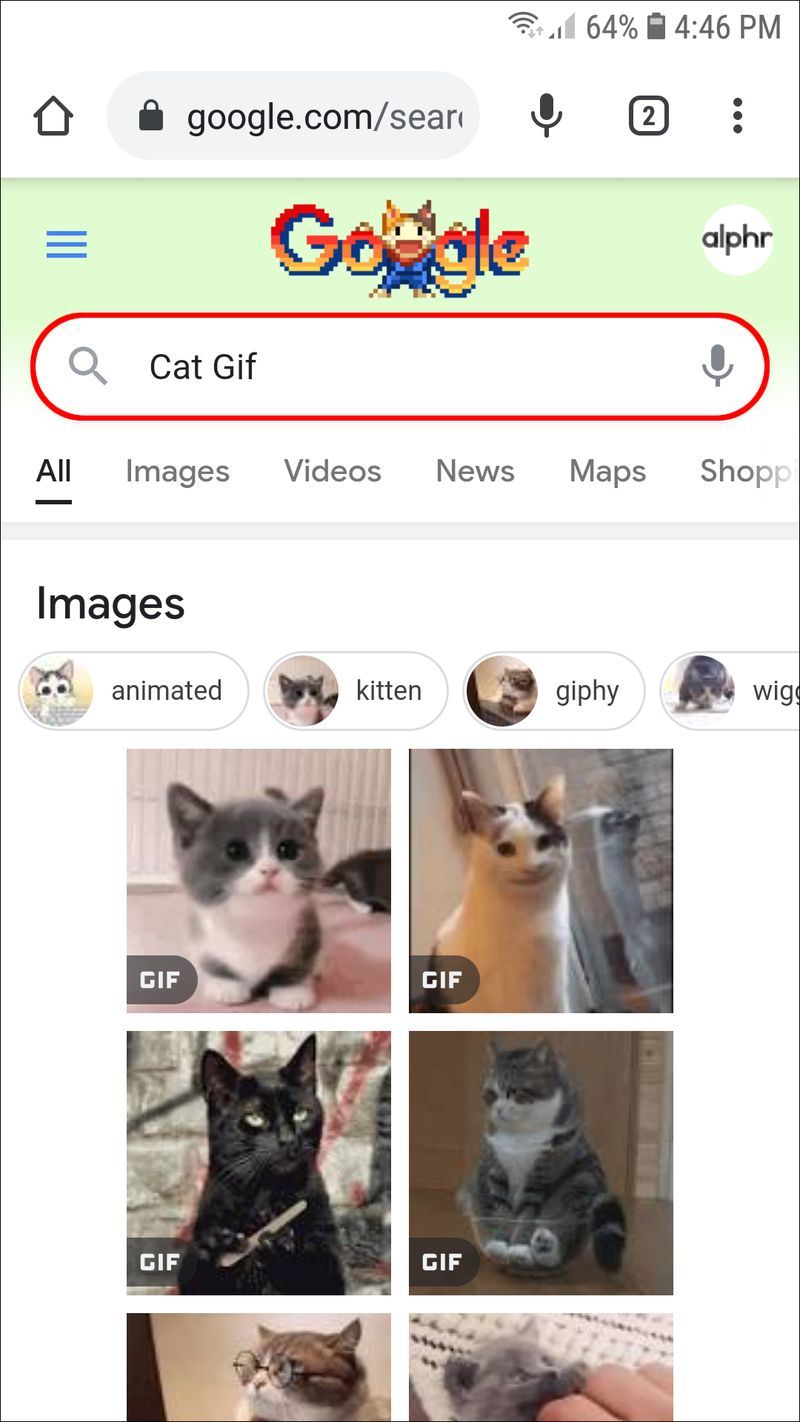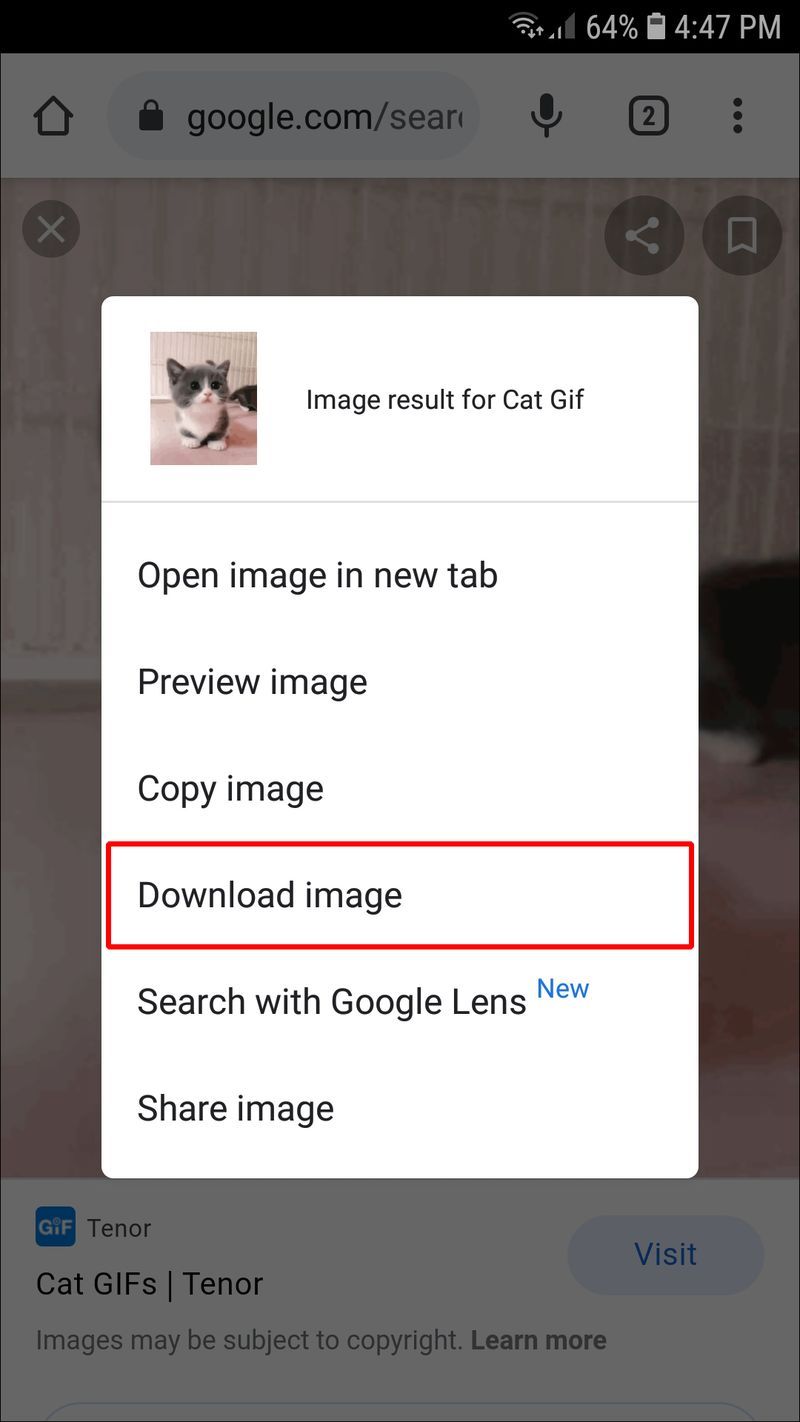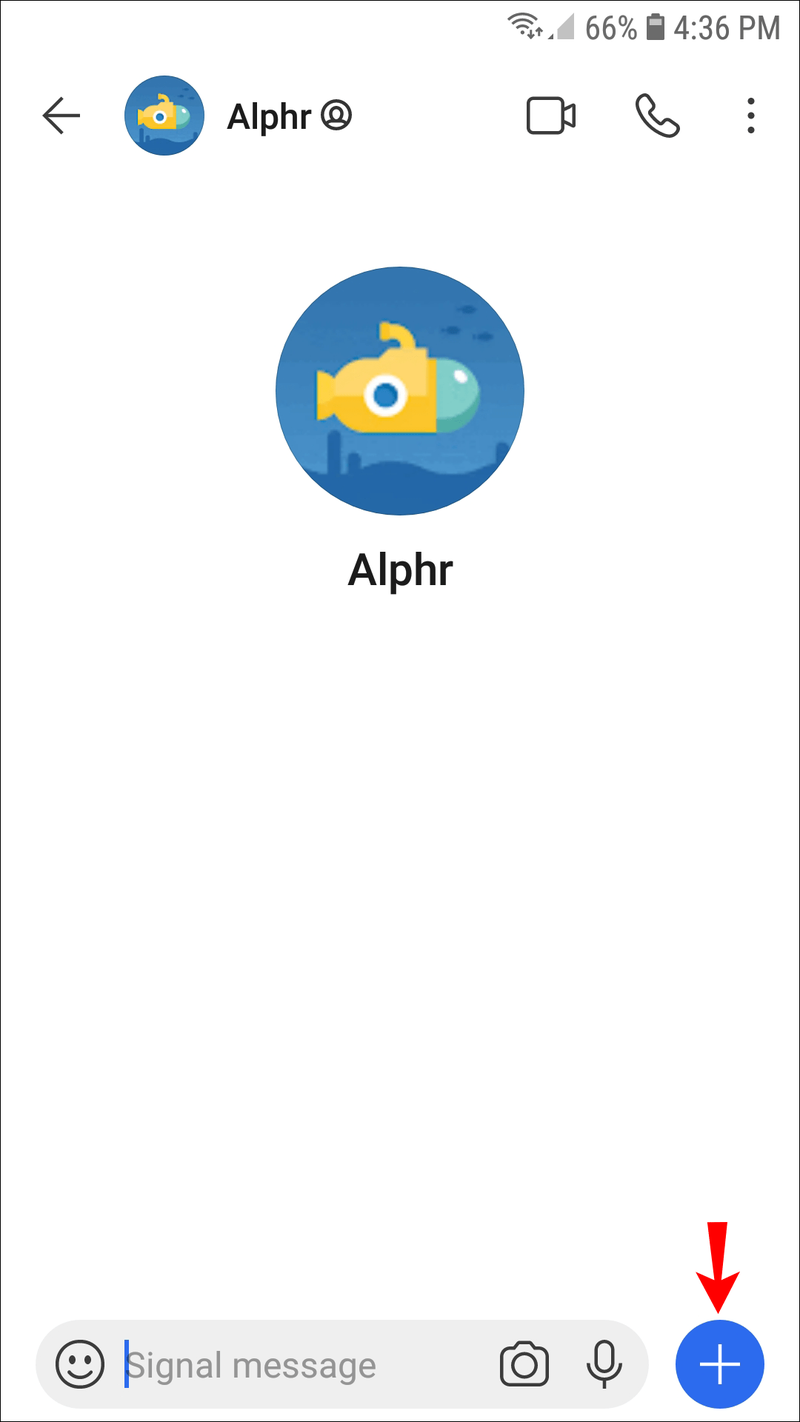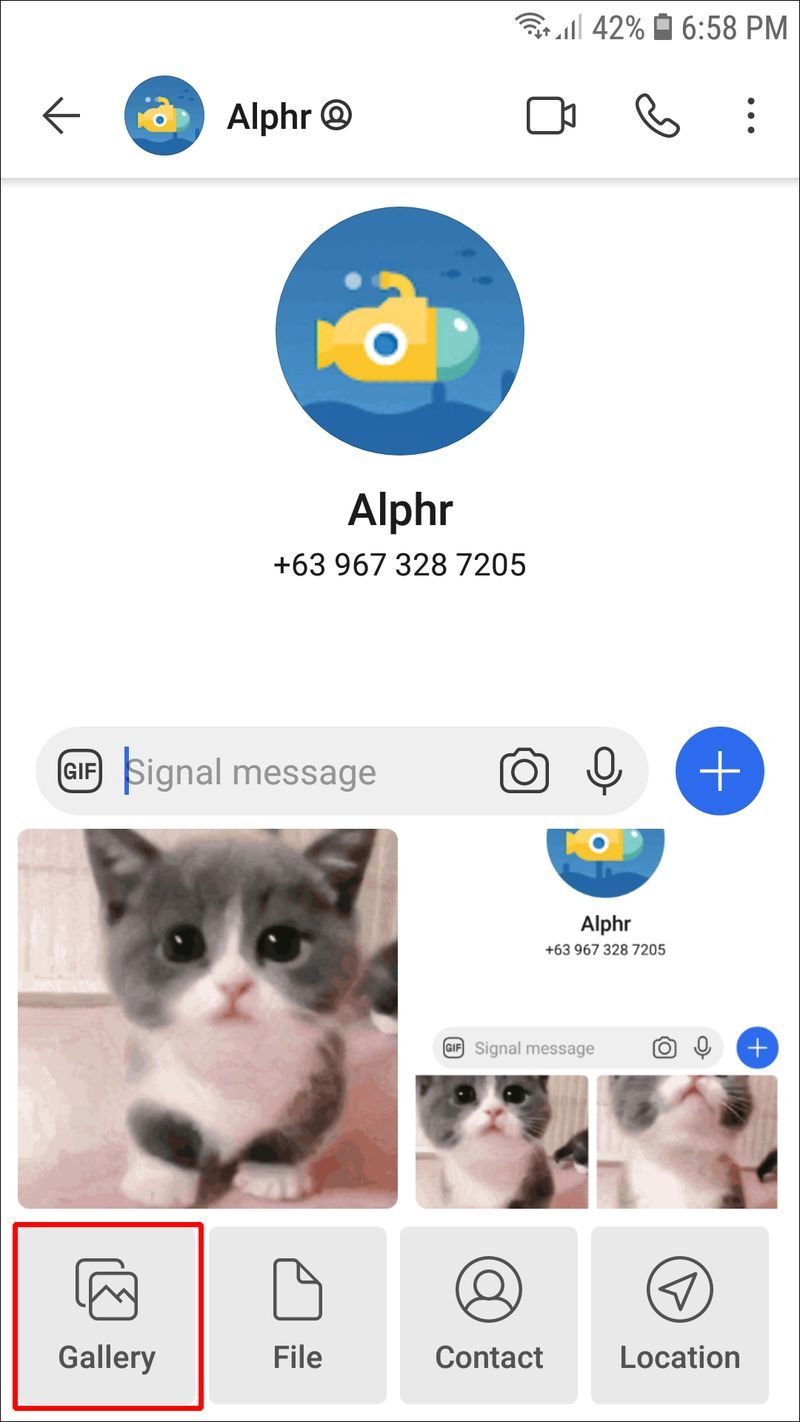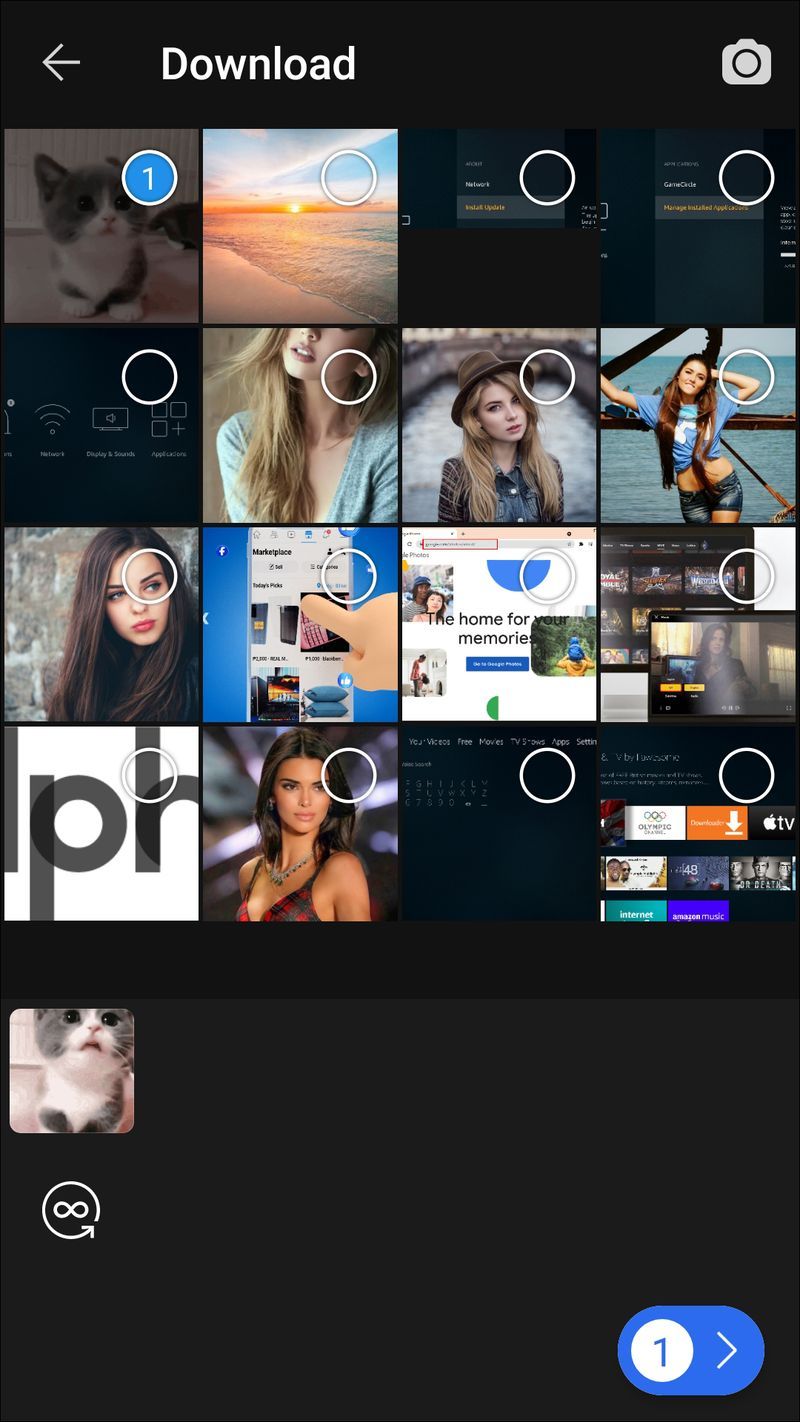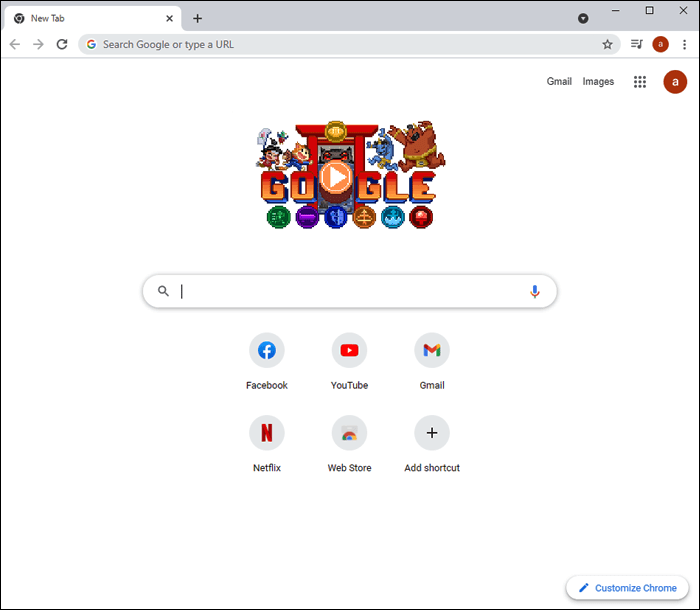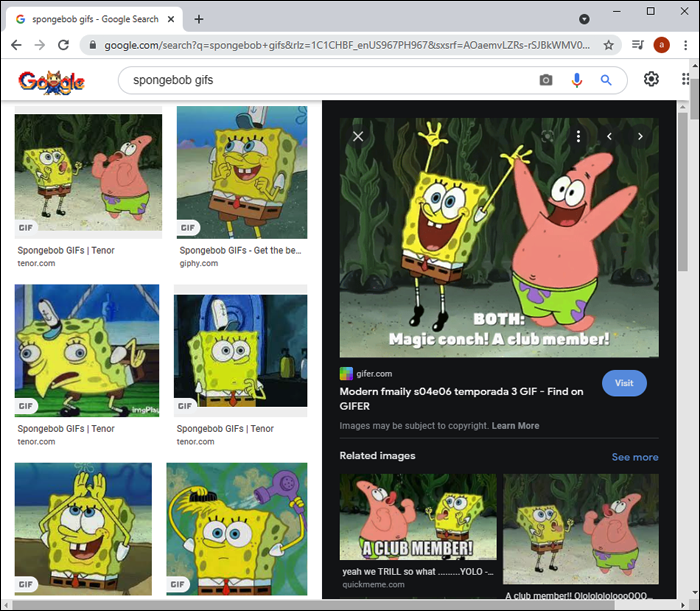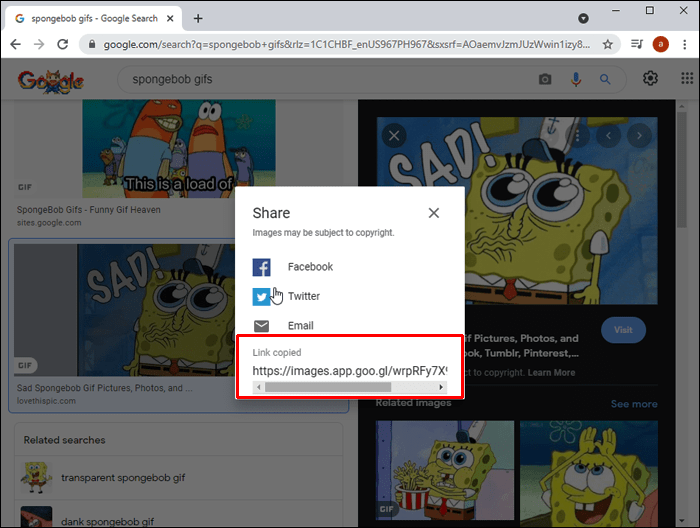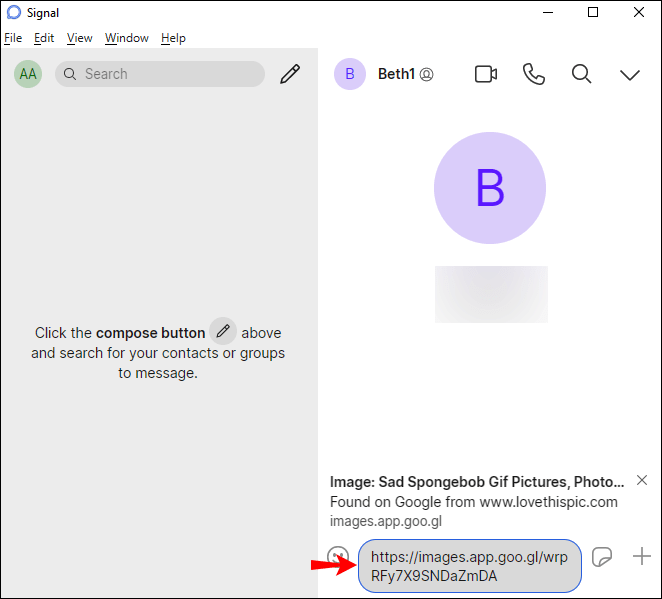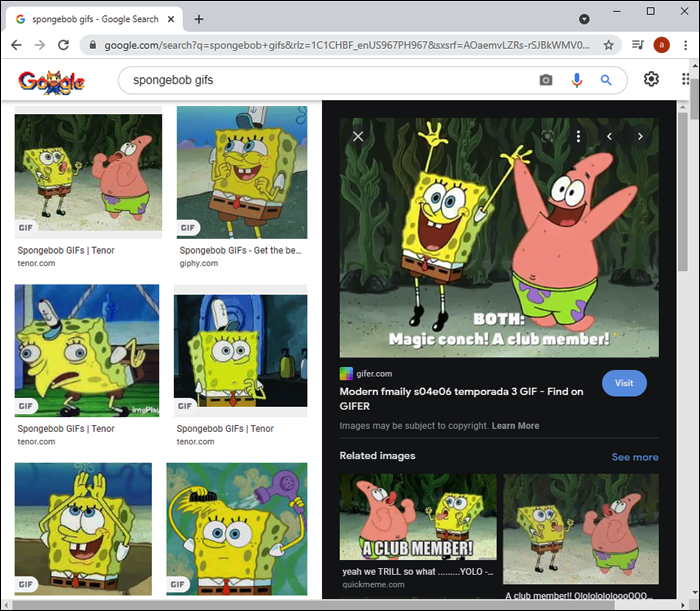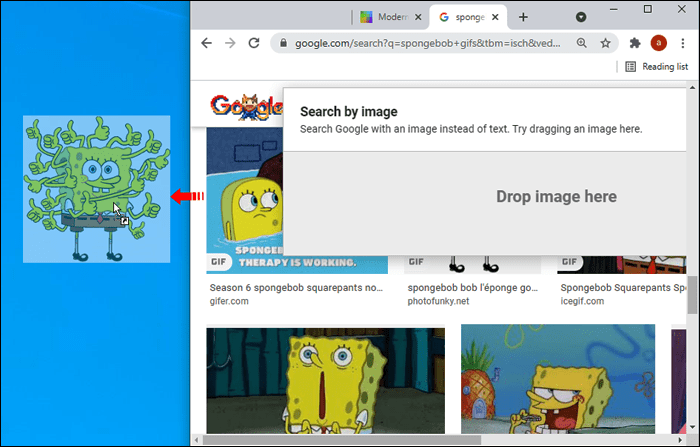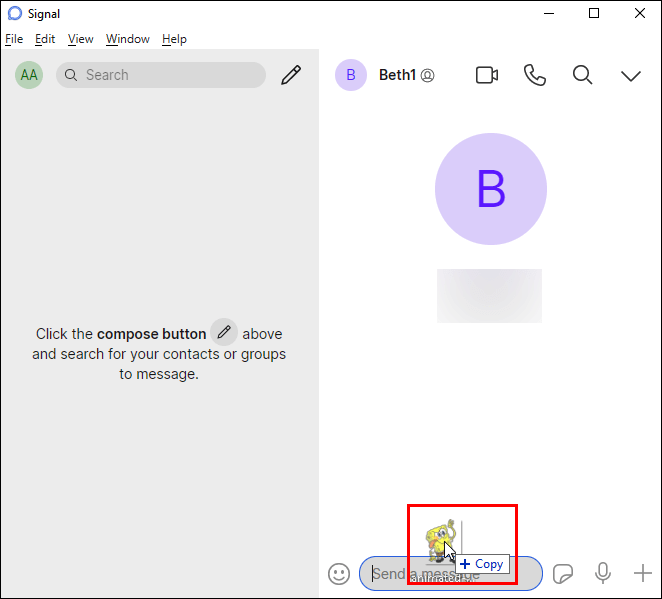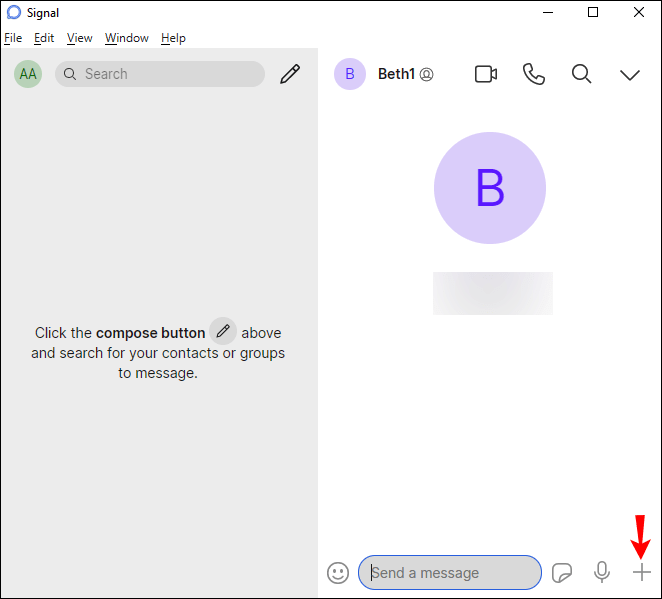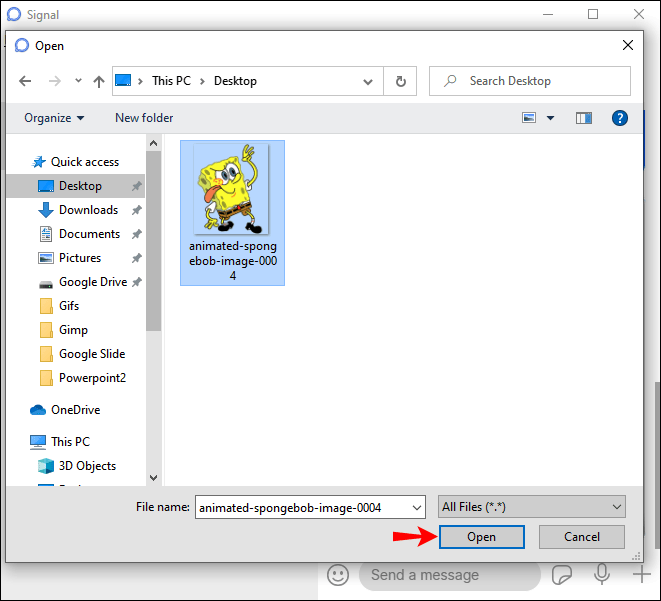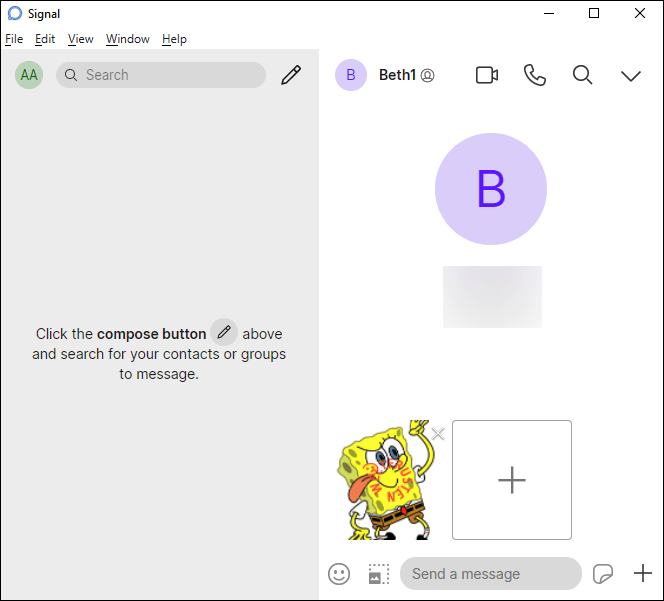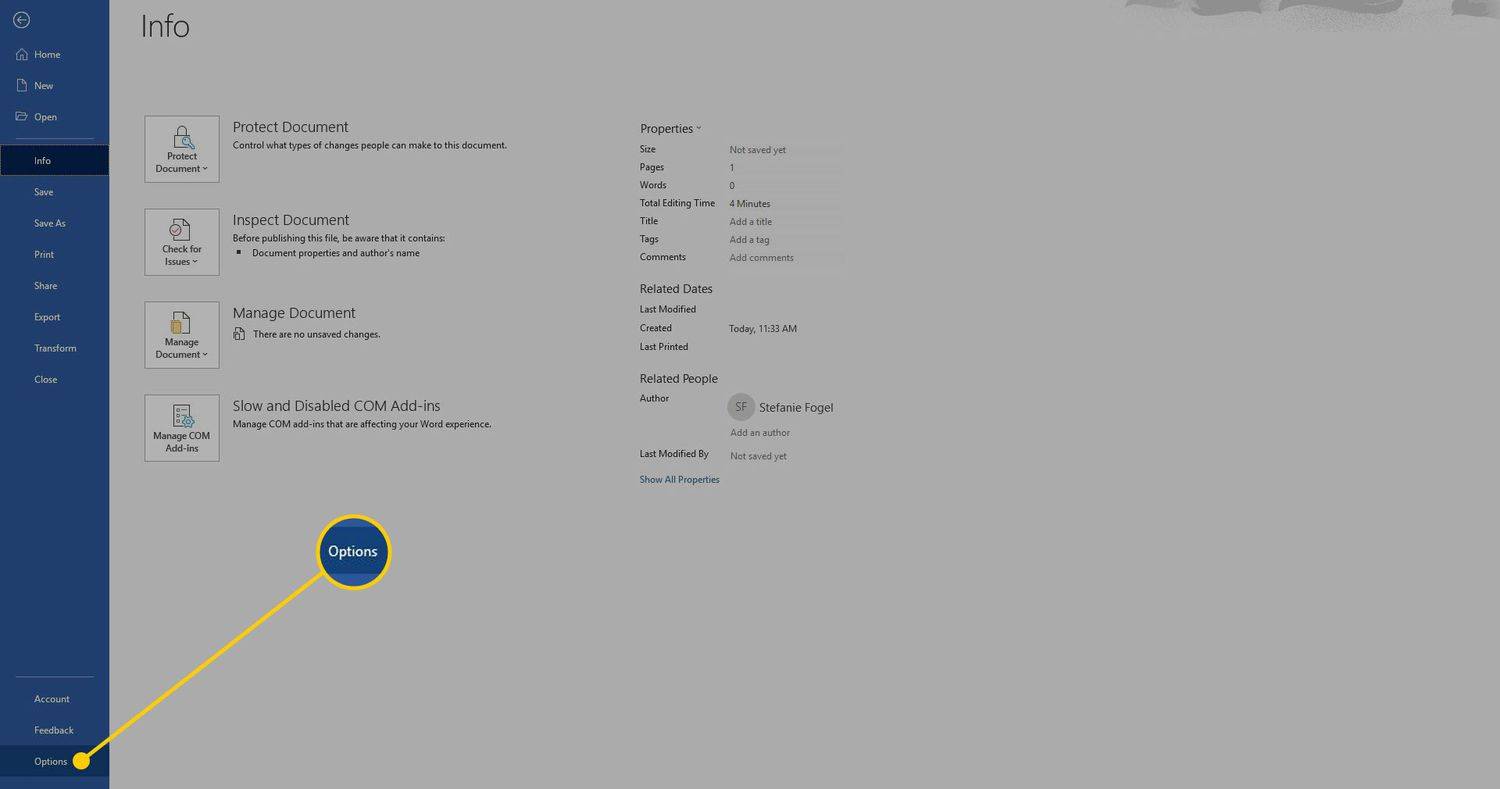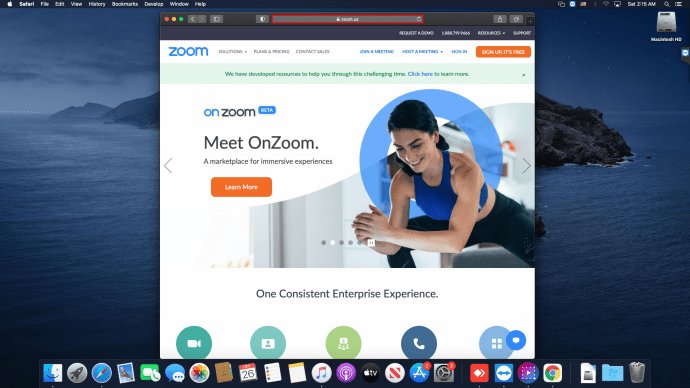ลิงค์อุปกรณ์
นอกจากการส่งข้อความถึงเพื่อนและครอบครัวแล้ว คุณสามารถใช้ GIF เพื่อแสดงปฏิกิริยาของคุณได้ดีขึ้นหรือเพิ่มอารมณ์ขัน Signal เป็นหนึ่งในหลาย ๆ แอพที่รองรับ GIF หากคุณเพิ่งเริ่มใช้แอปนี้และสงสัยว่าจะใช้งานอย่างไร ไม่ต้องมองหาที่ไหนอีกแล้ว

บทความนี้จะกล่าวถึงการใช้ GIF ใน Signal เราจะเจาะลึกวิธีการที่มีอยู่และวิธีใช้งานข้ามแพลตฟอร์ม
วิธีใช้ GIF ในสัญญาณบน iPhone
ในการใช้ GIF ใน Signal บน iPhone ของคุณ ให้ทำตามขั้นตอนด้านล่าง:
คุณจับภาพหน้าจอบน snapchat ได้อย่างไรโดยที่พวกเขาไม่รู้
- เปิดสัญญาณ.

- เลือกผู้ติดต่อที่คุณต้องการสนทนาด้วย

- แตะไอคอนบวก

- แตะ GIF
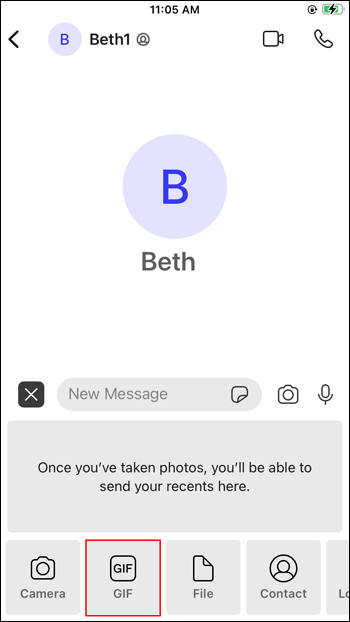
- เลือกหนึ่งรายการหรือค้นหาตามหมวดหมู่
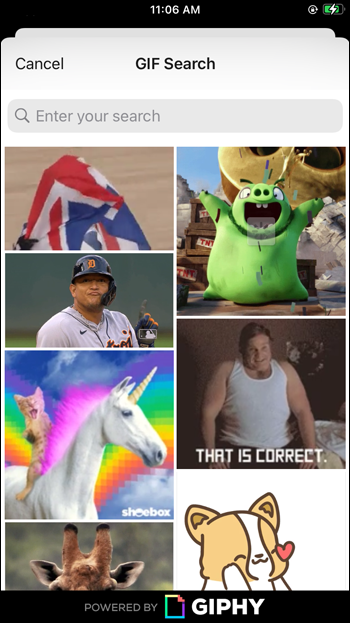
- เมื่อคุณเลือก GIF แล้ว ให้กดลูกศรที่มุมล่างขวา
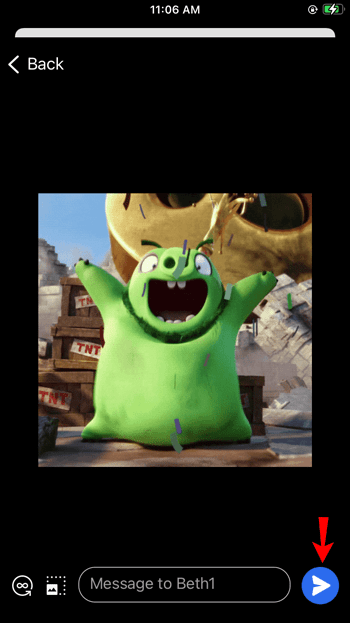
คุณยังสามารถดาวน์โหลดและแชร์กับผู้ติดต่อ Signal ของคุณ:
- เปิดเบราว์เซอร์ของคุณ
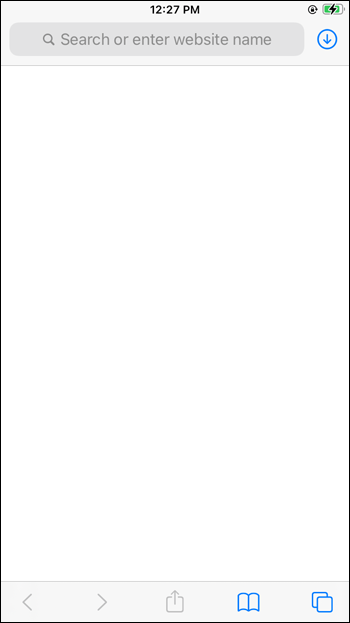
- ในแถบค้นหา ให้พิมพ์ชื่อ GIF และเพิ่ม gif ต่อท้าย
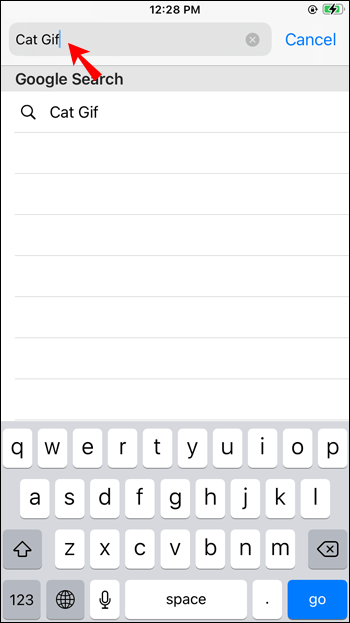
- บันทึก GIF ลงใน iPhone ของคุณ
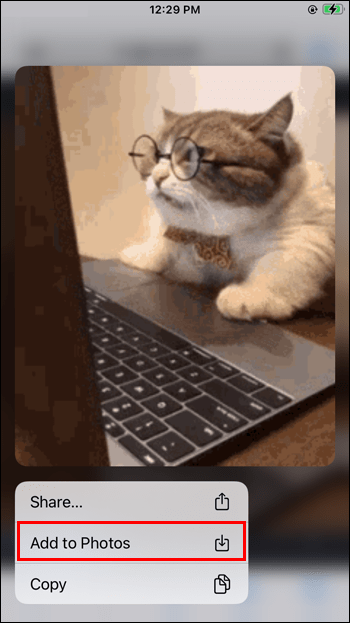
- เปิดสัญญาณและเลือกผู้ติดต่อ

- แตะไอคอนเครื่องหมายบวก และไฟล์ที่บันทึกล่าสุดควรปรากฏด้านล่าง

- แตะ GIF แล้วไฟล์จะถูกส่งไปยังผู้ติดต่อของคุณโดยอัตโนมัติ
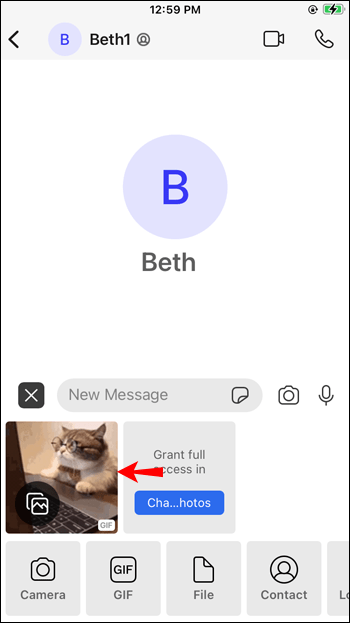
หากคุณสร้าง GIF และต้องการแสดงให้ผู้อื่นเห็นบน Signal ให้ทำตามขั้นตอนเหล่านี้:
- เปิดสัญญาณ.

- หาใครบางคน.

- กดเครื่องหมายบวกที่มุมล่างซ้าย

- แตะไอคอนแกลเลอรี
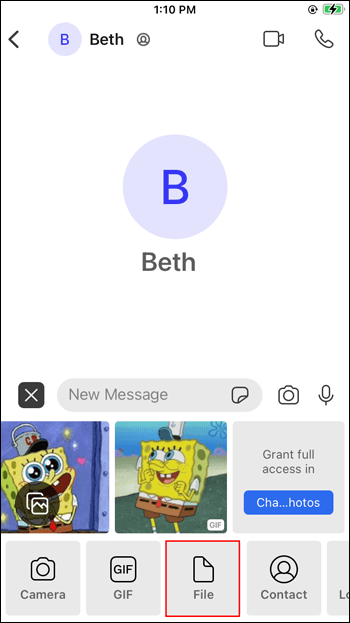
- เลือก GIF ที่คุณต้องการส่ง
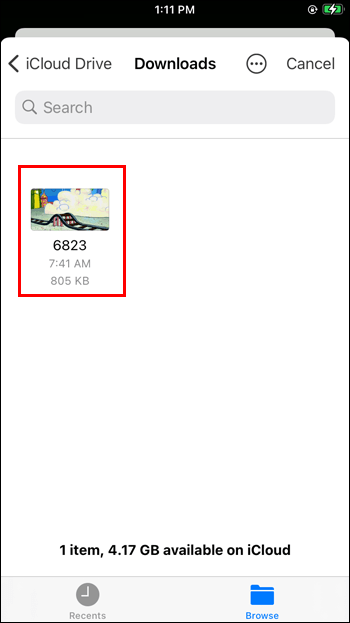
- กดปุ่มส่งสองครั้ง

วิธีใช้ GIF ในสัญญาณบนอุปกรณ์ Android
Signal ยังมีให้ใช้งานเป็นแอป Android ที่มีความแตกต่างเล็กน้อย คุณสามารถเรียกดู GIF ภายในแอพ ดาวน์โหลดจากเว็บไซต์ใดก็ได้ และแชร์กับผู้ติดต่อของคุณ หรือส่งไฟล์ที่คุณสร้างขึ้น
วิธีเรียกดูและส่ง GIF ภายในแอปมีดังต่อไปนี้
- เปิดสัญญาณ.
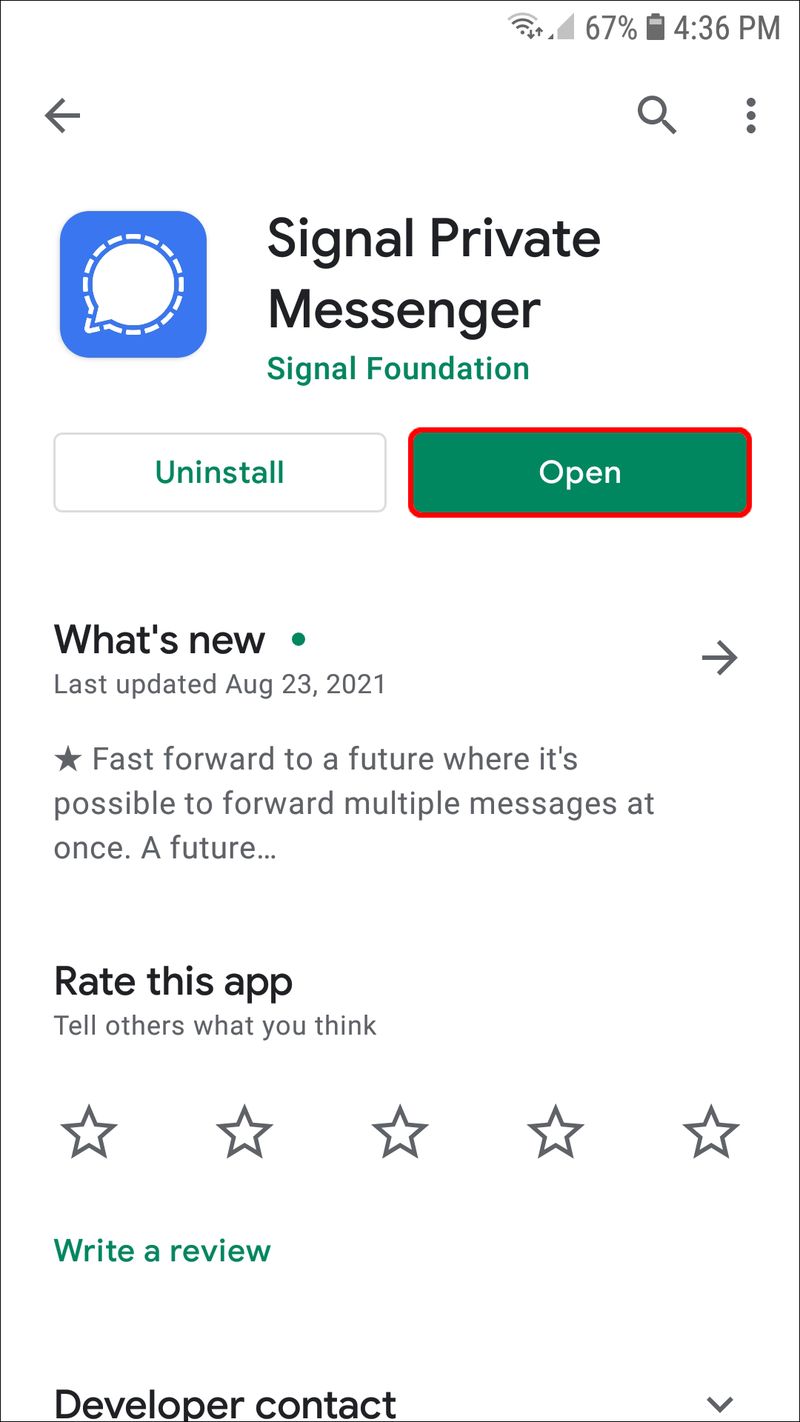
- เลือกบุคคลที่คุณต้องการส่ง GIF

- แตะไอคอนหน้ายิ้มที่มุมล่างซ้าย
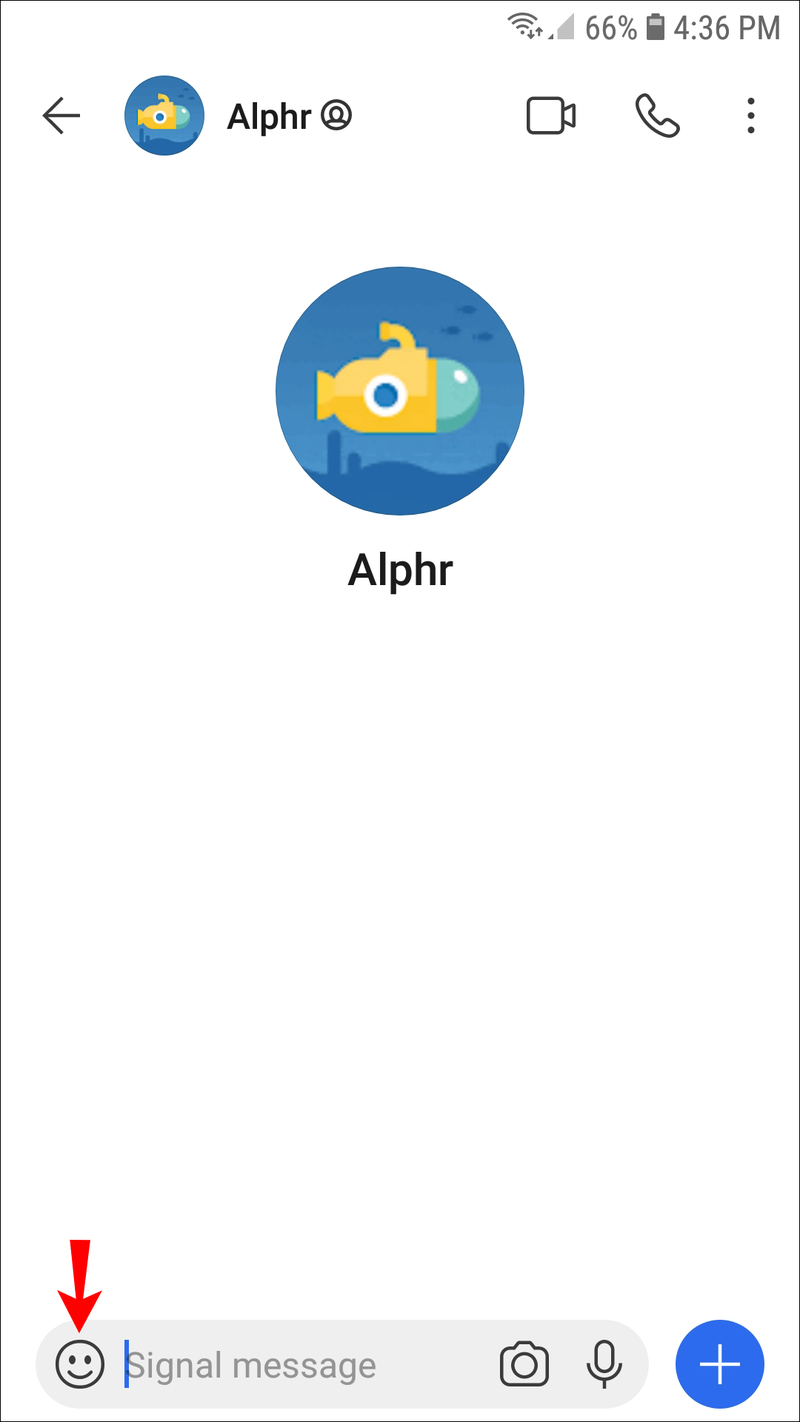
- แตะ GIF
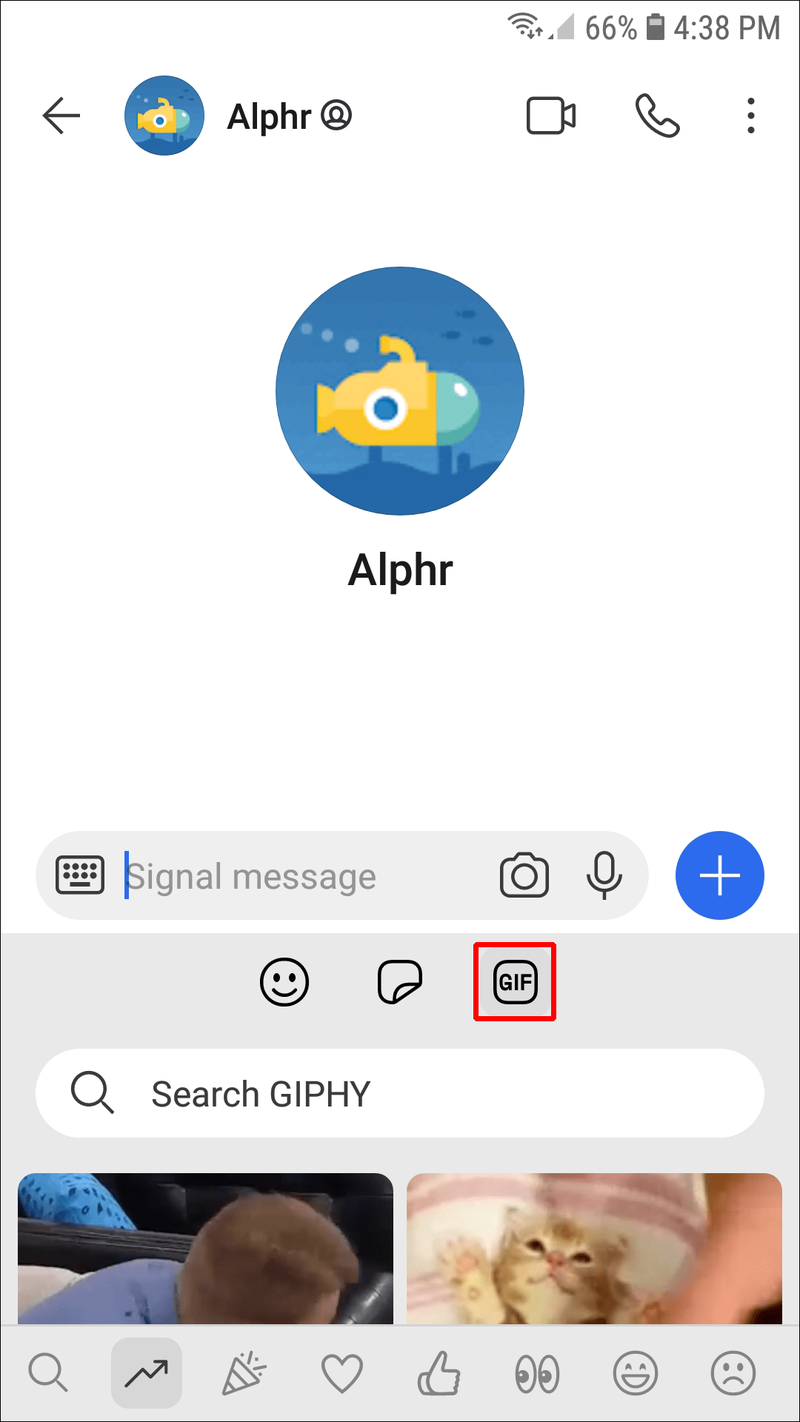
- เรียกดู GIFS ที่มีหรือใช้แถบค้นหาเพื่อค้นหาหมวดหมู่
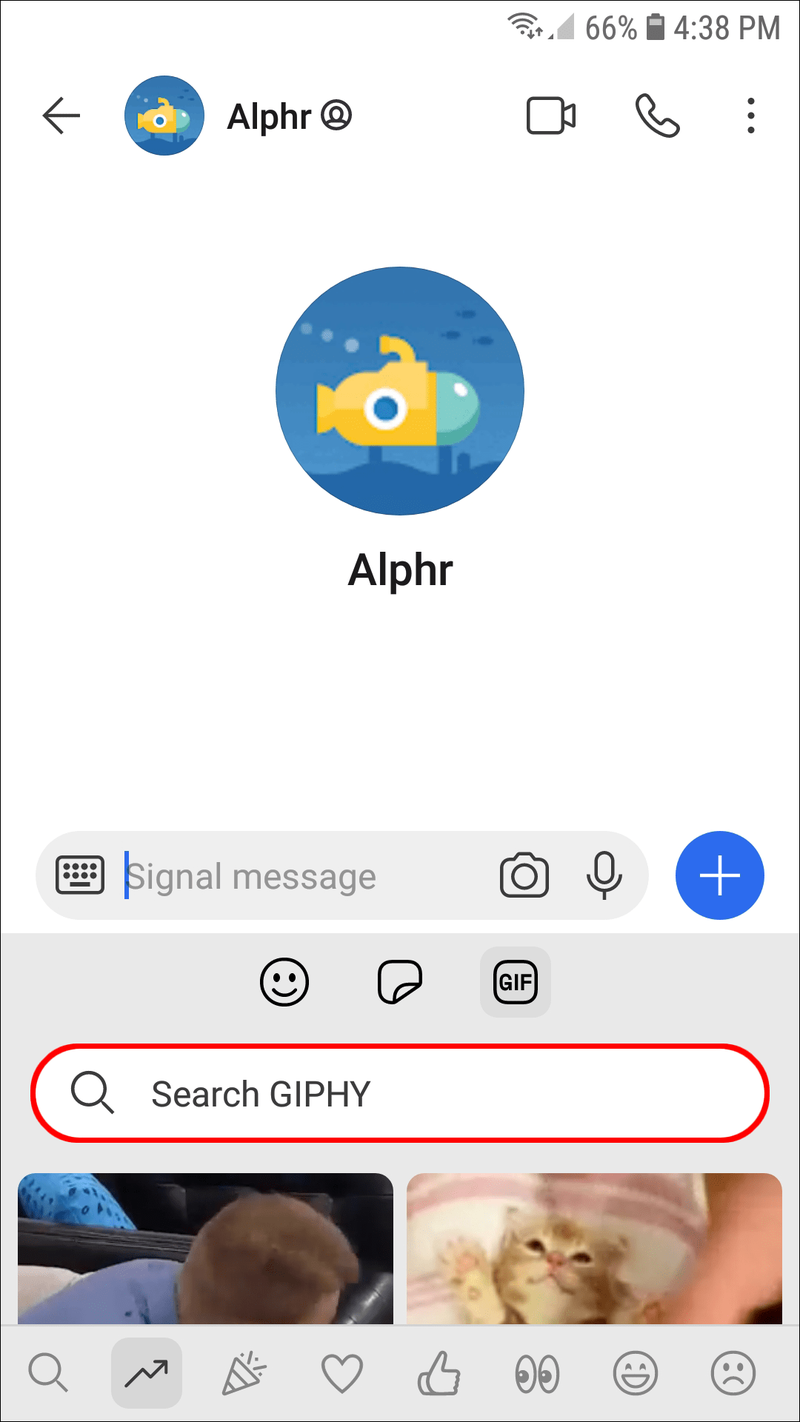
- เลือกหนึ่งรายการแล้วกดลูกศรเพื่อส่ง

หากคุณต้องการดาวน์โหลด GIF ทางออนไลน์และส่งผ่าน Signal ให้ทำตามขั้นตอนด้านล่าง:
- เปิดเบราว์เซอร์ของคุณและค้นหา GIF พิมพ์ gif ต่อท้ายเพื่อให้ได้ผลลัพธ์ที่เกี่ยวข้องมากที่สุด
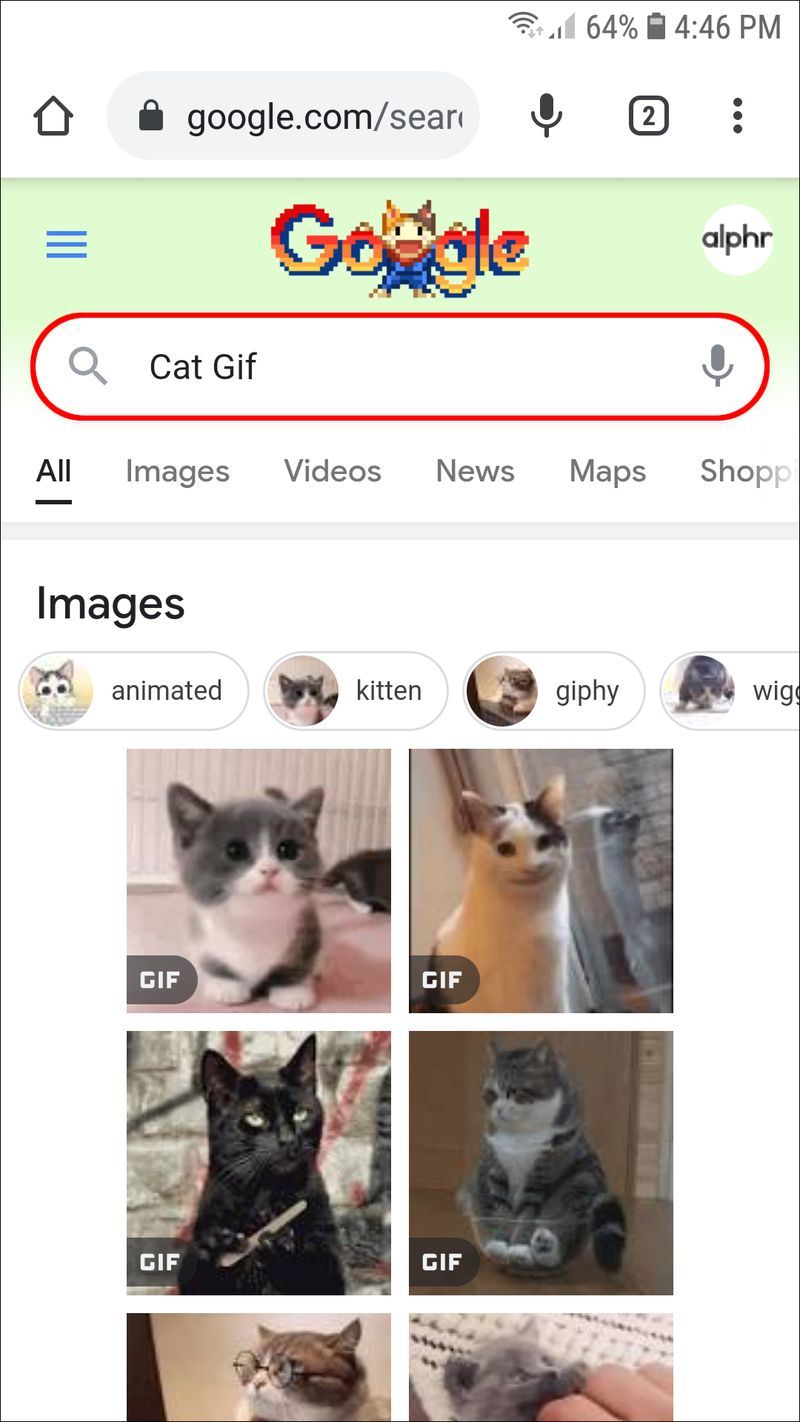
- ค้นหาสิ่งที่คุณชอบและบันทึกลงในอุปกรณ์ Android ของคุณ
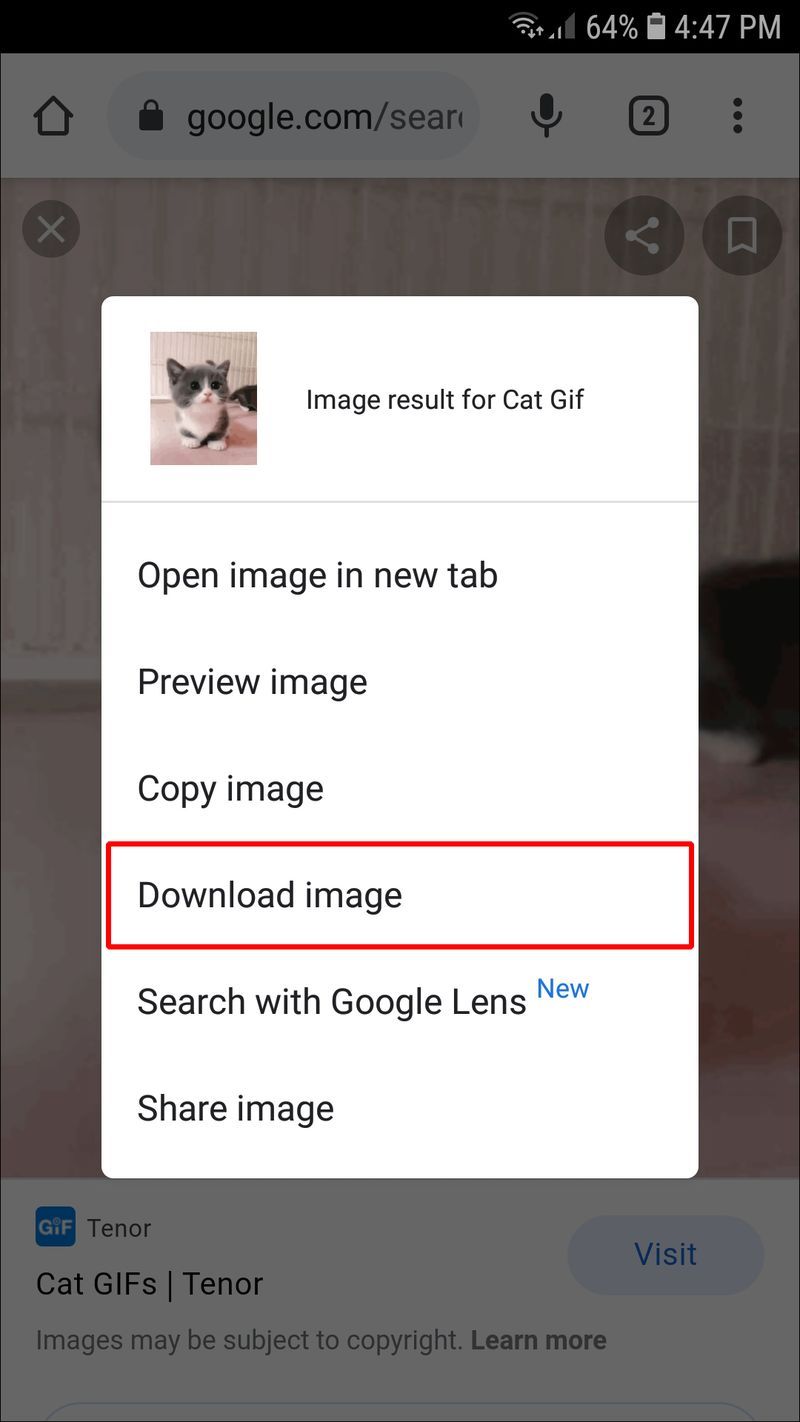
- เปิดสัญญาณและเลือกผู้รับ

- แตะเครื่องหมายบวกที่มุมล่างขวา
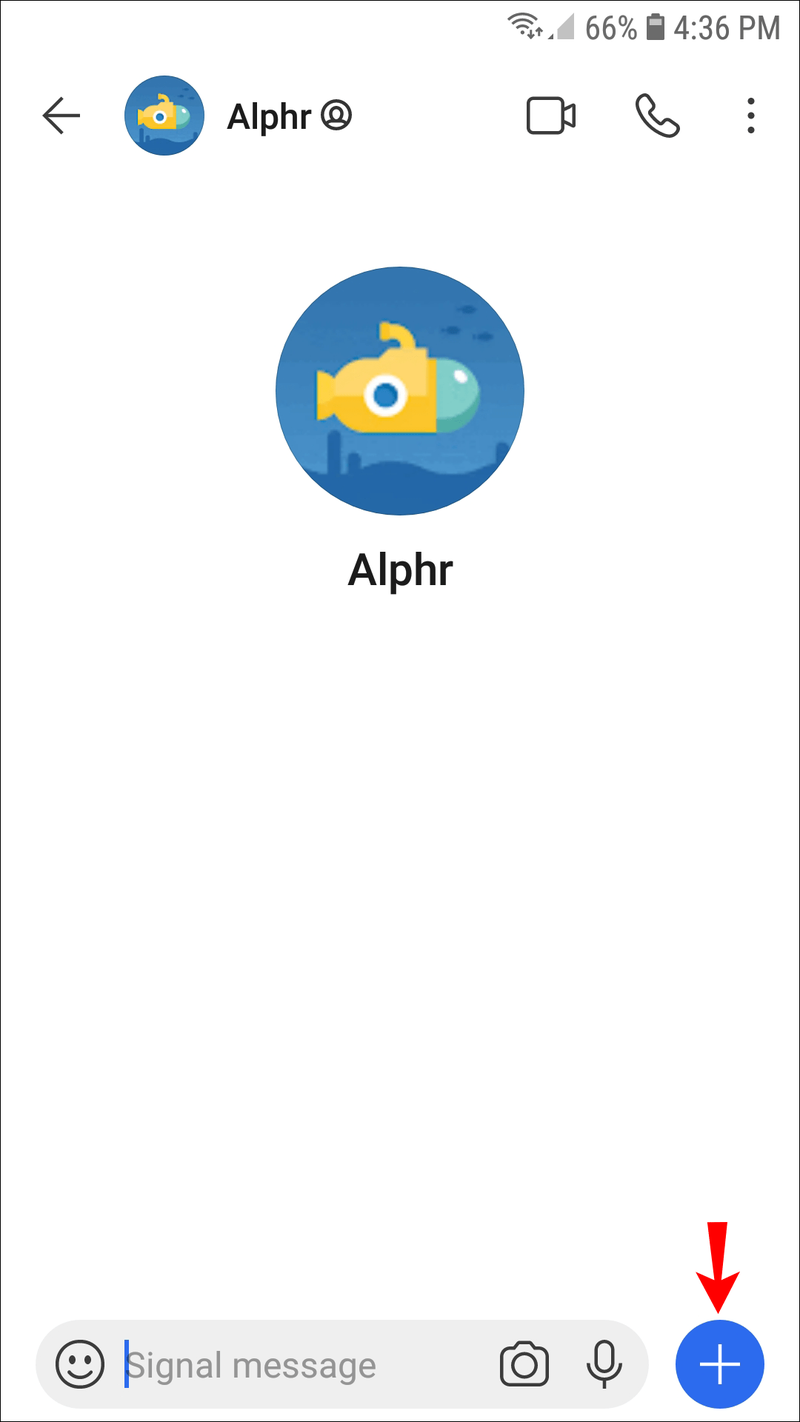
- ไฟล์ที่บันทึกล่าสุดจะปรากฏด้านล่าง เลือก GIF ที่ดาวน์โหลดแล้วแตะลูกศรเพื่อส่ง

การแชร์ GIF เป็นไปได้หากคุณทำตามขั้นตอนเหล่านี้:
- เปิดสัญญาณและเลือกใครสักคน

- แตะเครื่องหมายบวกแล้วกดคลังภาพ
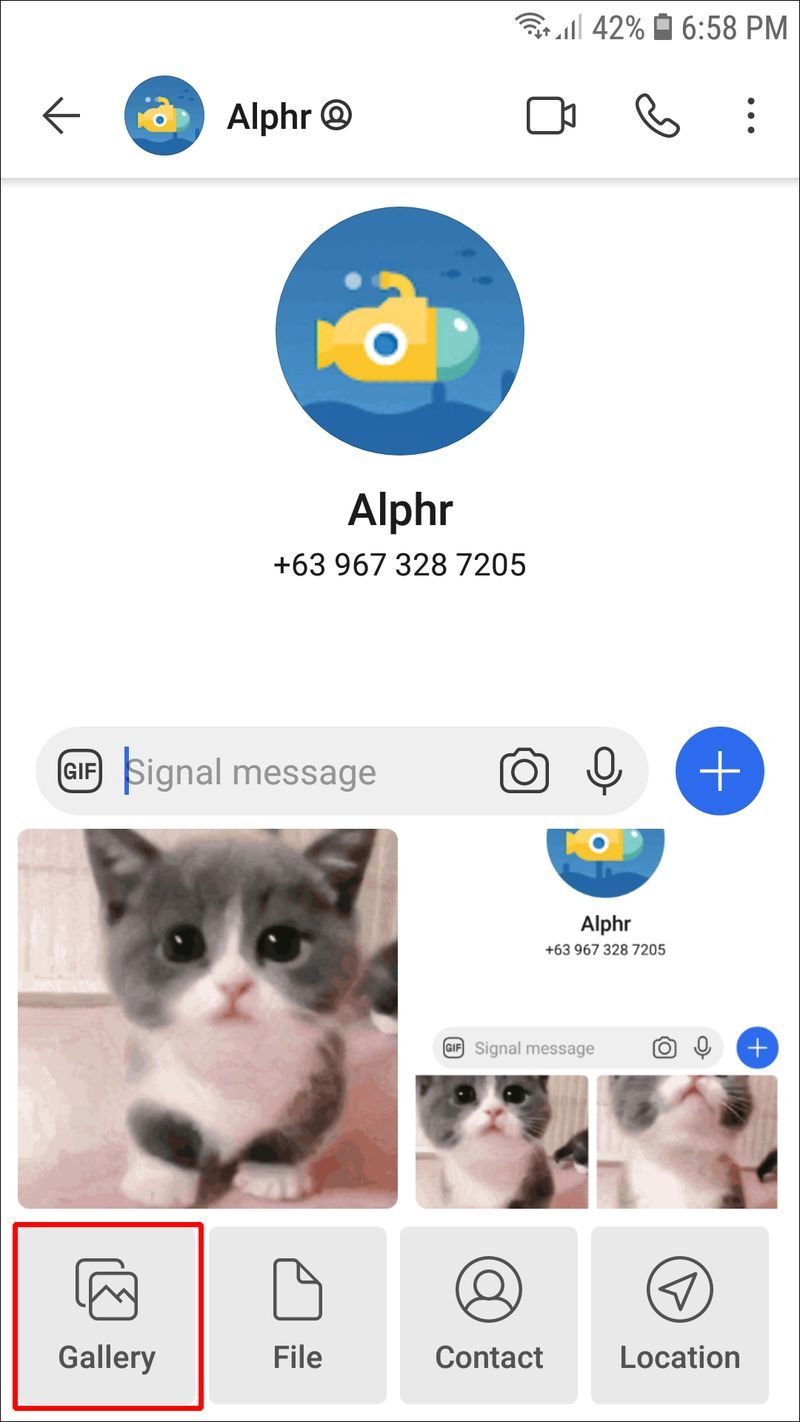
- เรียกดูโฟลเดอร์และค้นหา GIF ที่เกี่ยวข้อง
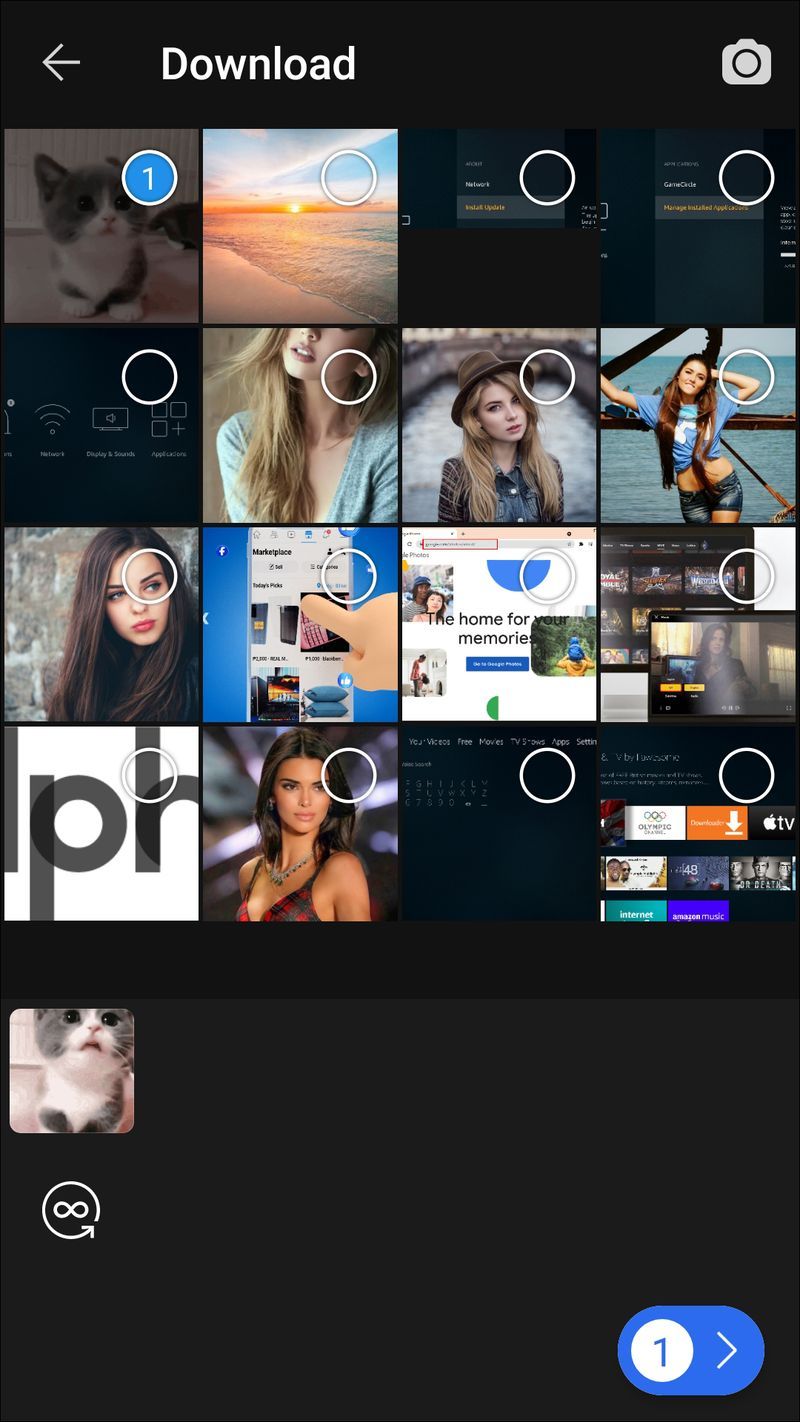
- กดปุ่มส่งสองครั้ง

วิธีใช้ GIF ในสัญญาณบนพีซี
คุณยังสามารถใช้ Signal บนพีซีของคุณได้ แม้ว่าจะคล้ายกับแอปบนอุปกรณ์เคลื่อนที่ แต่ฟังก์ชัน GIF นั้นแตกต่างกันเนื่องจากไม่มีตัวเลือกในการเรียกดู GIPHY ภายในแอป เมื่อคุณกดไอคอนหน้ายิ้ม คุณจะเห็นเฉพาะอิโมจิที่มีอยู่ ไฟล์การเข้าถึงเครื่องหมายบวกบนคอมพิวเตอร์ของคุณ มีตัวเลือกในการส่งสติกเกอร์ แต่ไม่มีสำหรับ GIF
อย่างไรก็ตาม นี่ไม่ได้หมายความว่าคุณไม่สามารถแชร์ GIF บนแอปเดสก์ท็อปได้ อันที่จริงมีหลายวิธี
อย่างแรกคือการคัดลอกลิงค์ของ GIF และแชร์:
- เปิดเบราว์เซอร์ของคุณ
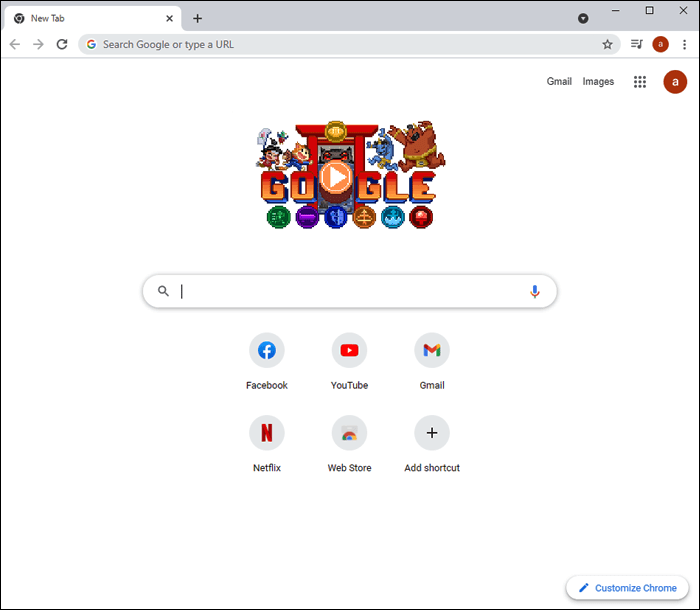
- ค้นหา GIF ที่คุณต้องการแชร์หรือไปที่ GIPHY
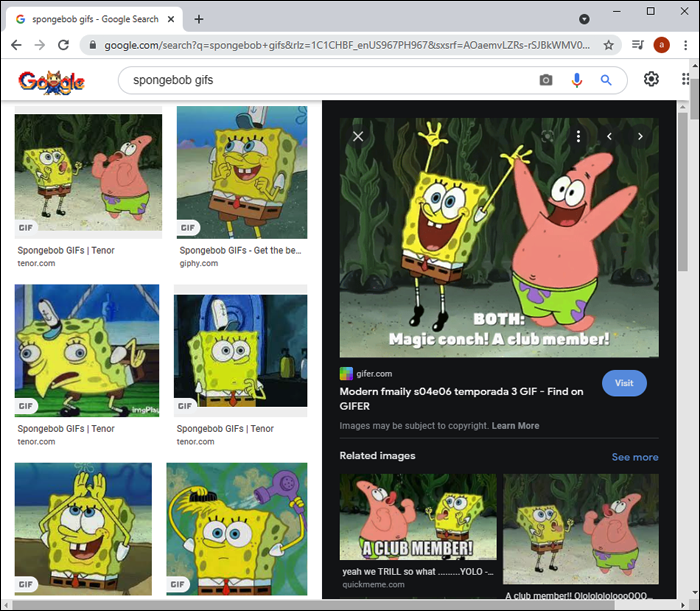
- คัดลอกลิงก์ของ GIF
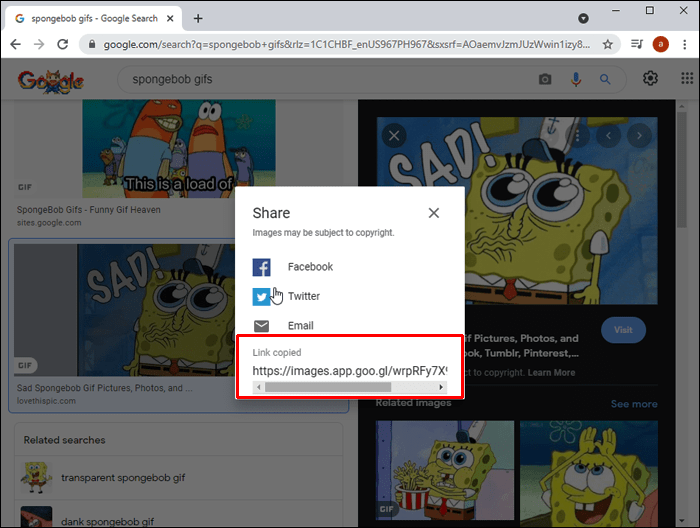
- เปิดสัญญาณและเลือกผู้ติดต่อ

- วางลิงก์ลงในแถบข้อความแล้วกด Enter
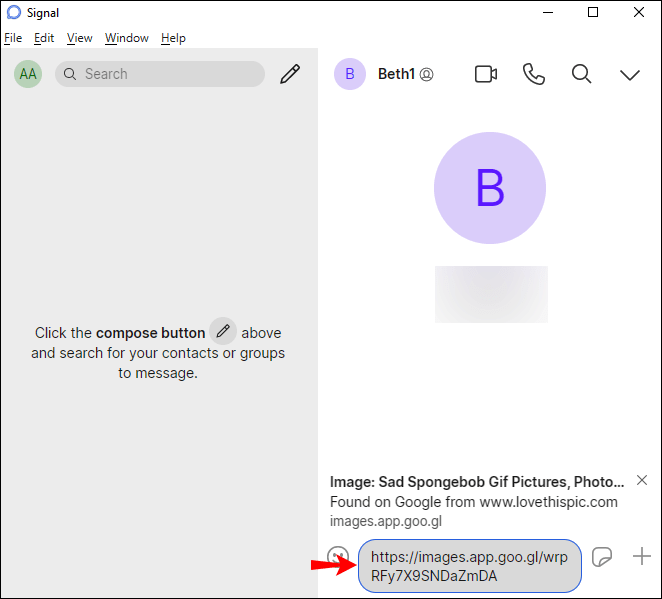
นอกจากนี้ยังมีวิธีการลากและวาง:
- เปิดเบราว์เซอร์ของคุณและค้นหา GIF
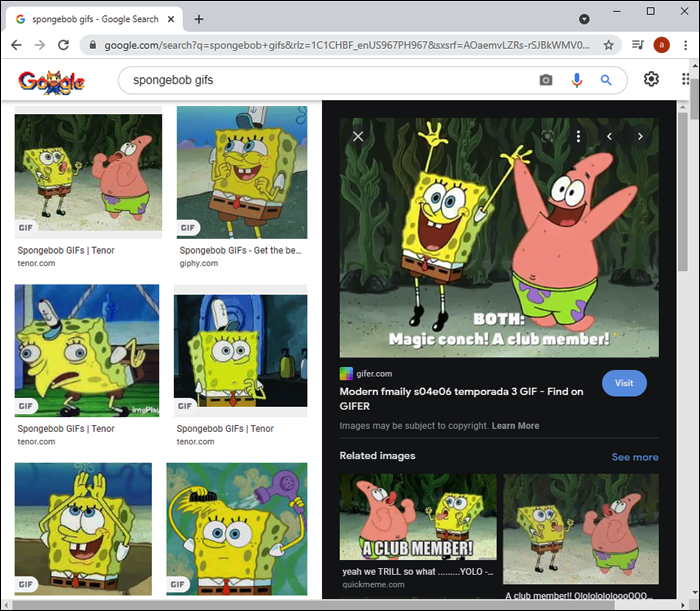
- ลาก GIF ไปยังเดสก์ท็อปของคุณ
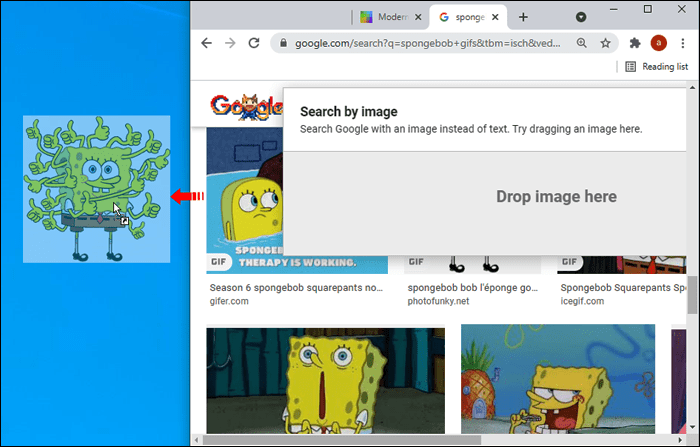
- เปิดแอป Signal แล้วไปที่แชทใดก็ได้

- ลาก GIF จากเดสก์ท็อปแล้วกด Enter เพื่อส่ง
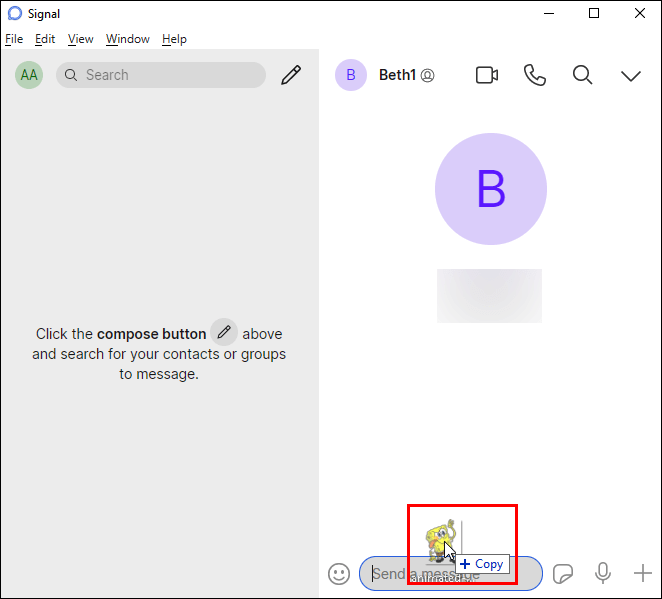
หาก GIF อยู่ในคอมพิวเตอร์ของคุณอยู่แล้ว ให้ทำตามขั้นตอนเหล่านี้:
- เปิดสัญญาณและเลือกแชท

- แตะเครื่องหมายบวกที่มุมล่างขวา
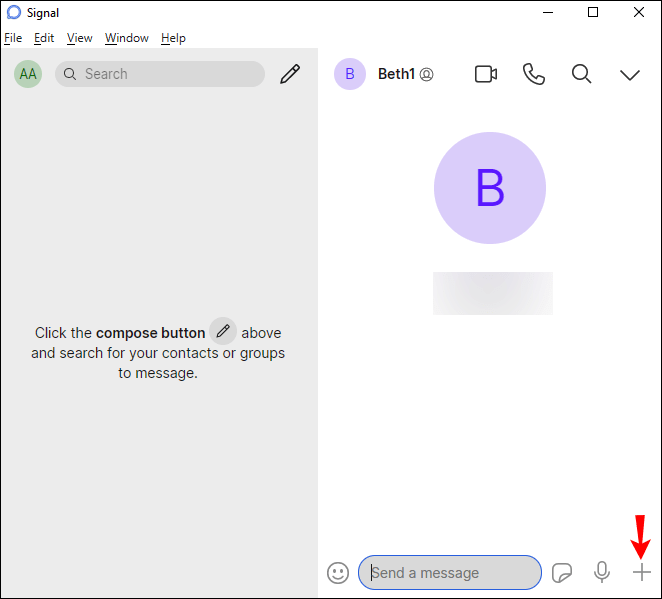
- ค้นหา GIF แล้วกดเปิด
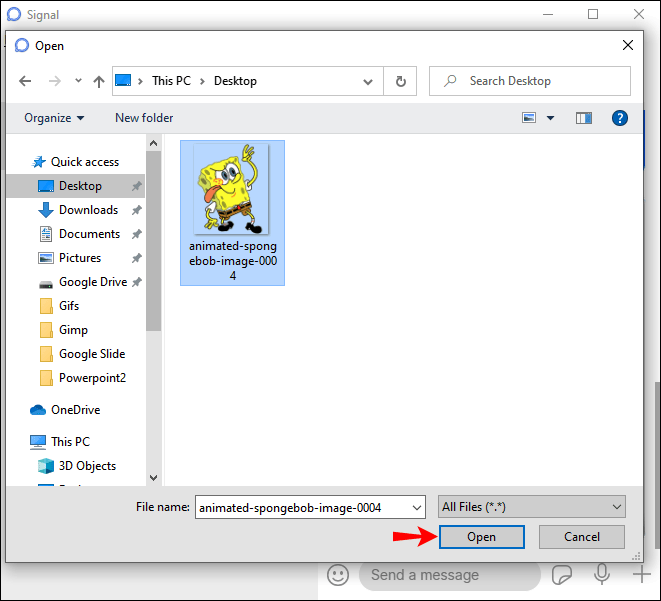
- กด Enter เพื่อส่ง
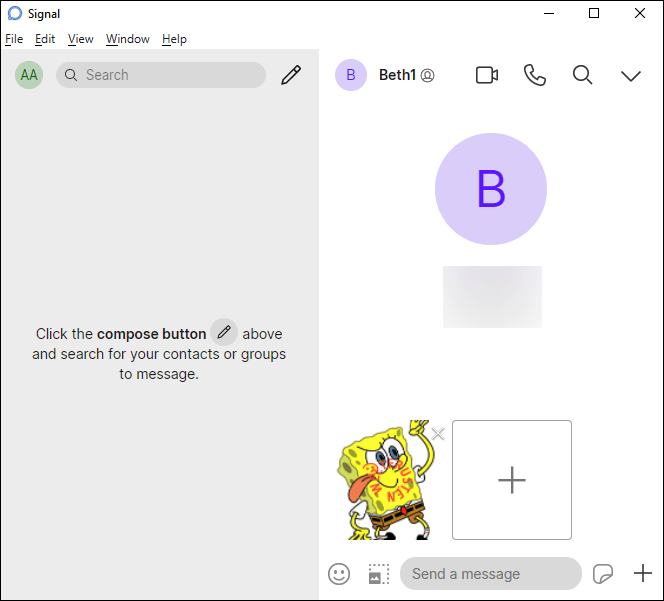
ผู้ใช้หลายคนไม่ได้ใช้ Signal บนคอมพิวเตอร์เพราะไม่มีตัวเลือกในการส่ง GIF ต่างจากแอปที่คล้ายกัน เช่น WhatsApp และ Telegram
ขอให้สนุกกับ GIF ใน Signal
GIF เป็นวิธีที่สนุกในการอธิบายกระบวนการ แสดงปฏิกิริยาของคุณ หรือดึงดูดความสนใจของผู้อื่น แม้ว่าแอป Signal จะอนุญาตให้คุณเรียกดู GIPHY ได้ แต่ไคลเอ็นต์เดสก์ท็อปจะไม่สามารถทำได้ มีหลายวิธีในการแชร์ GIF แม้กระทั่งสำหรับเวอร์ชันเดสก์ท็อป
คุณส่ง GIF ในรูปแบบ Signal บ่อยไหม คุณชอบเวอร์ชั่นมือถือหรือเดสก์ท็อปมากกว่ากัน? บอกเราในส่วนความคิดเห็นด้านล่าง