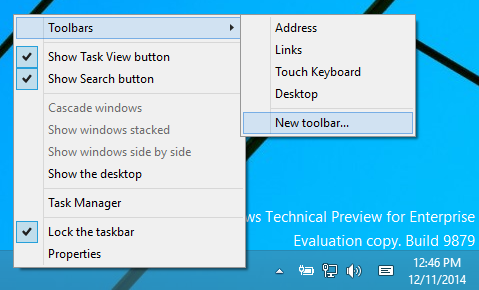ใน Windows 10 คุณสามารถดูประวัติความน่าเชื่อถือเพื่อตรวจสอบข้อบกพร่องและแอปขัดข้องได้อย่างมีประโยชน์ เครื่องมือพิเศษการตรวจสอบความน่าเชื่อถือติดตามความเสถียรของระบบและเหตุการณ์ที่เกี่ยวข้อง มาดูวิธีการเข้าถึงแอพที่มีประโยชน์นี้
การโฆษณา
ถึง ดูประวัติความน่าเชื่อถือใน Windows 10 เปิดเมนูเริ่มแล้วพิมพ์ความน่าเชื่อถือ

เพิ่มแบบอักษรที่กำหนดเองใน Google เอกสาร
ในผลการค้นหาคลิกรายการ 'ดูประวัติความน่าเชื่อถือ' ซึ่งจะเปิดรายงานประวัติความน่าเชื่อถือ คุณทำเสร็จแล้ว
รายงานประวัติความน่าเชื่อถือมีลักษณะดังนี้:
โดยทั่วไปดูเหมือนกราฟที่มีไอคอนซึ่งตรงกับเหตุการณ์ต่างๆ
ป้ายข้อมูลใช้สำหรับเหตุการณ์ซอฟต์แวร์เช่นการติดตั้งหรือถอนการติดตั้งแอปที่ดำเนินการสำเร็จ
สำหรับการติดตั้งซอฟต์แวร์และการถอนการติดตั้งที่ล้มเหลวกราฟจะแสดงเครื่องหมายเตือน
สำหรับข้อบกพร่องของซอฟต์แวร์เช่นข้อขัดข้องจะใช้เครื่องหมายแสดงข้อผิดพลาด
คุณสามารถคลิกไอคอนที่เหมาะสมเพื่อเรียนรู้เพิ่มเติมเกี่ยวกับเหตุการณ์ที่ผ่านมา ในกรณีของฉันการตรวจสอบความน่าเชื่อถือแสดง Edge ล่มหลายครั้ง
ในส่วนล่างของหน้าต่างคุณสามารถเรียนรู้เพิ่มเติมเกี่ยวกับกิจกรรม สำหรับเครื่องหมายข้อมูลคุณสามารถดูรายละเอียดได้โดยคลิกลิงก์ 'ดูรายละเอียดทางเทคนิค' สำหรับข้อผิดพลาดและข้อบกพร่องคุณสามารถค้นหาแนวทางแก้ไขที่มีอยู่ได้อย่างรวดเร็ว

ค่ากราฟจะแสดงโดยใช้ดัชนีเสถียรภาพพิเศษ ค่าของมันอาจอยู่ระหว่าง 1 ถึง 10 และขึ้นอยู่กับจำนวนความล้มเหลวที่เกิดขึ้นในช่วงเวลาหนึ่ง ยิ่งค่ามากระบบปฏิบัติการก็จะยิ่งมีเสถียรภาพมากขึ้นเท่านั้น
การตรวจสอบความน่าเชื่อถือจะวิเคราะห์ประวัติความเสถียรของระบบในปีที่แล้ว กราฟที่คุณเห็นในประวัติสามารถเลื่อนย้อนกลับและไปข้างหน้าได้ จัดเรียงตามวันที่และนอกกรอบจะแสดงข้อมูลล่าสุดที่รวบรวมตามวัน คุณสามารถจัดเรียงข้อมูลตามสัปดาห์
microsoft word make หนึ่งหน้าแนวนอน
ในมุมมองประวัติความล้มเหลวล่าสุดส่งผลต่อดัชนีความเสถียรมากกว่าความล้มเหลวที่เกิดขึ้นในอดีต วันที่พีซีของคุณไม่ได้เปิดใช้งานจะไม่รวมอยู่ในการคำนวณและจะไม่รวมอยู่ในการวัด
เป็นไปได้ที่จะบันทึกประวัติความน่าเชื่อถือทั้งหมดโดยใช้ลิงก์พิเศษที่ด้านล่างของหน้าต่าง

คุณสามารถใช้ลิงก์ที่มีประโยชน์ได้อีกสองลิงก์
วิธีการทิปบิตบน Twitch
ลิงก์ 'ดูรายงานปัญหาทั้งหมด' จะช่วยให้คุณสามารถดูรายการรายงานทั้งหมดที่สามารถส่งไปยัง Microsoft ได้
ลิงก์ 'ตรวจสอบวิธีแก้ไขปัญหาทั้งหมด' มีประโยชน์ในการตรวจสอบวิธีแก้ไขปัญหาที่มีอยู่อย่างรวดเร็ว Windows จะตรวจหาวิธีแก้ไขข้อผิดพลาดทางออนไลน์สำหรับปัญหาเกี่ยวกับแอพและไดรเวอร์
ในขณะที่เขียนนี้การตรวจสอบความน่าเชื่อถือจะพร้อมใช้งานในรุ่นคลาสสิกเท่านั้น แผงควบคุม และยังไม่ได้เพิ่มลงใน การตั้งค่า ยัง.
ประวัติความน่าเชื่อถือเป็นเครื่องมือที่มีประโยชน์มากเมื่อคุณต้องการตรวจสอบความเสถียรของระบบปฏิบัติการและเรียนรู้เกี่ยวกับความล้มเหลวโดยละเอียด มันแสดงข้อบกพร่องของซอฟต์แวร์ทั้งหมดที่คุณอาจลืมไปและช่วยให้คุณตรวจสอบโซลูชันที่มีได้โดยตรงจากอินเทอร์เฟซผู้ใช้ประวัติด้วยคลิกเดียว