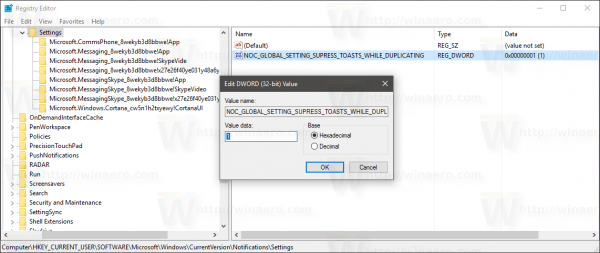เมื่อคุณกำหนดค่าการแสดงผลเพิ่มเติมสำหรับการทำซ้ำหน้าจอหลักของคุณคุณอาจต้องการปิดใช้งานขนมปังปิ้งการแจ้งเตือน ตัวอย่างเช่นหากคุณกำลังนำเสนอคุณไม่ต้องการให้การแจ้งเตือนกวนใจคุณ ในบทความนี้เราจะดูวิธีซ่อนหรือแสดงการแจ้งเตือนเมื่อคุณทำซ้ำหน้าจอหลักใน Windows 10
การโฆษณา
Windows 10 อนุญาตให้ผู้ใช้ตั้งค่าการกำหนดค่าหลายหน้าจอโดยใช้ไฟล์ คุณลักษณะของโครงการ . เป็นไปได้ที่จะใช้หนึ่งในโหมดต่อไปนี้:
- หน้าจอพีซีเท่านั้น
เปิดใช้งานการแสดงผลหลักเท่านั้น จอแสดงผลที่เชื่อมต่ออื่น ๆ ทั้งหมดจะไม่ทำงาน - ทำซ้ำ
ทำซ้ำการแสดงผลหลักบนจอแสดงผลเพิ่มเติมใด ๆ - ขยาย
เดสก์ท็อปของคุณจะขยายออกไปบนจอภาพที่เชื่อมต่อทั้งหมด - หน้าจอที่สองเท่านั้น
การแสดงผลหลักจะถูกปิดใช้งาน ใช้ตัวเลือกนี้เพื่อเปลี่ยนไปใช้จอแสดงผลภายนอกเท่านั้น

วิธีซิงค์ Google ปฏิทินกับ Outlook
หากต้องการซ่อนหรือแสดงการแจ้งเตือนเมื่อทำซ้ำหน้าจอใน Windows 10 คุณต้องทำสิ่งต่อไปนี้
- เปิดแอปการตั้งค่า .
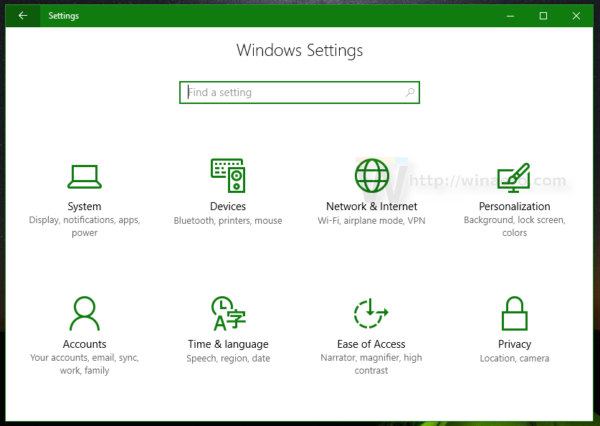
- ไปที่ระบบ -> การแจ้งเตือนและการดำเนินการ:
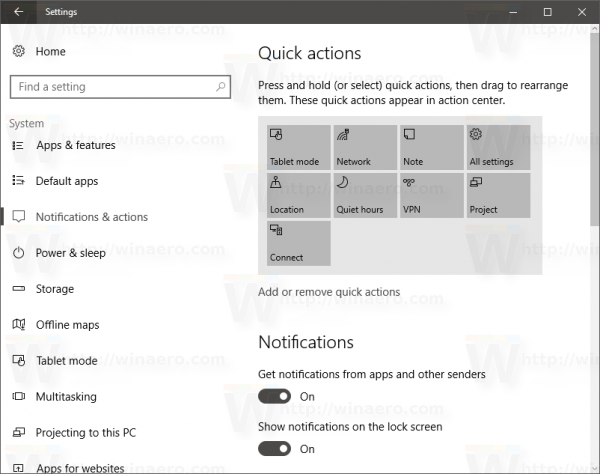
- มองหาตัวเลือกทางด้านขวา ซ่อนการแจ้งเตือนเมื่อฉันทำซ้ำหน้าจอ . หากคุณเปิดใช้งาน Windows 10 จะแสดงการแจ้งเตือนขนมปังเมื่อคุณทำซ้ำหน้าจอหลัก ปิดการใช้งานเพื่อซ่อนการแจ้งเตือน:
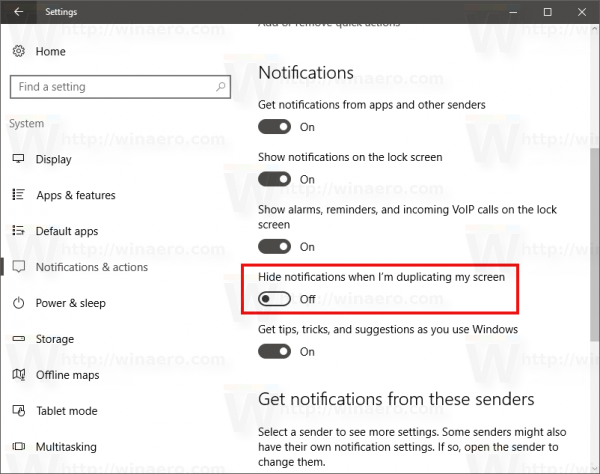 คุณทำเสร็จแล้ว
คุณทำเสร็จแล้ว
หรือคุณสามารถใช้ Registry tweak เพื่อสลับตัวเลือกที่กล่าวถึง ทำได้ดังนี้
- เปิด Registry Editor .
- ไปที่คีย์ต่อไปนี้:
HKEY_CURRENT_USER SOFTWARE Microsoft Windows CurrentVersion Notifications Settings
หากคุณไม่มีคีย์ดังกล่าวให้สร้างมันขึ้นมา
เคล็ดลับ: คุณทำได้ เข้าถึงคีย์รีจิสทรีที่ต้องการได้ด้วยคลิกเดียว . - สร้างค่า DWORD 32 บิตใหม่ที่นี่ชื่อ NOC_GLOBAL_SETTING_SUPRESS_TOASTS_WHILE_DUPLICATING . แม้ว่าคุณจะเป็น ใช้ Windows 64 บิต คุณยังต้องใช้ค่า DWORD 32 บิต
- ตั้งค่าข้อมูลเป็น 1 เพื่อปิดการแจ้งเตือน
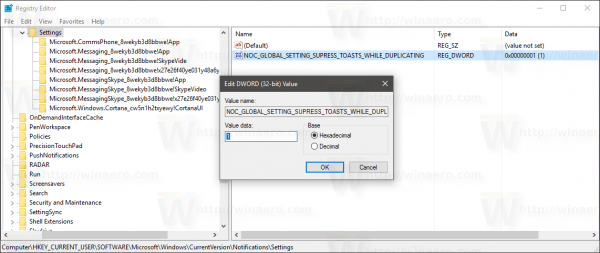
- หากต้องการเปิดใช้งานการแจ้งเตือนให้ลบค่าที่กล่าวถึง
แค่นั้นแหละ.

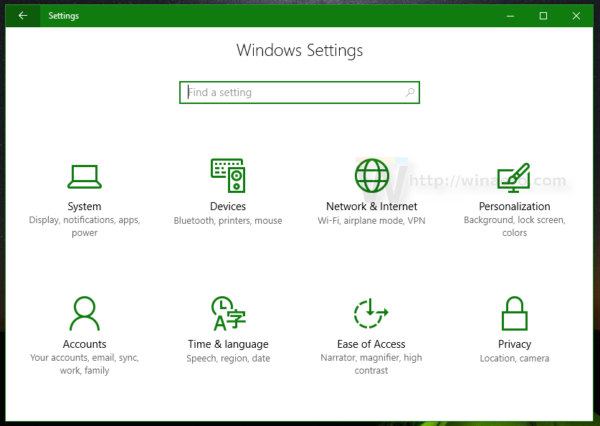
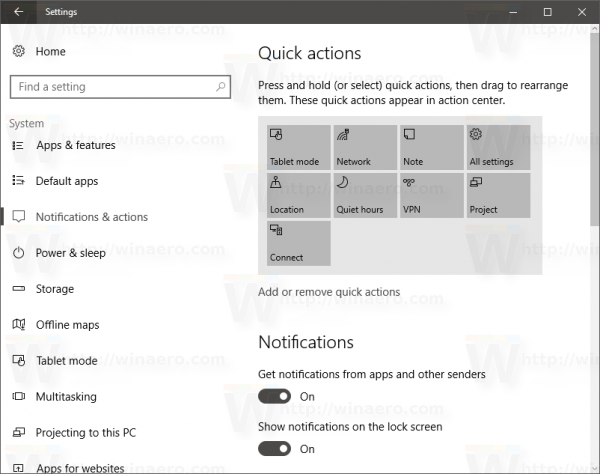
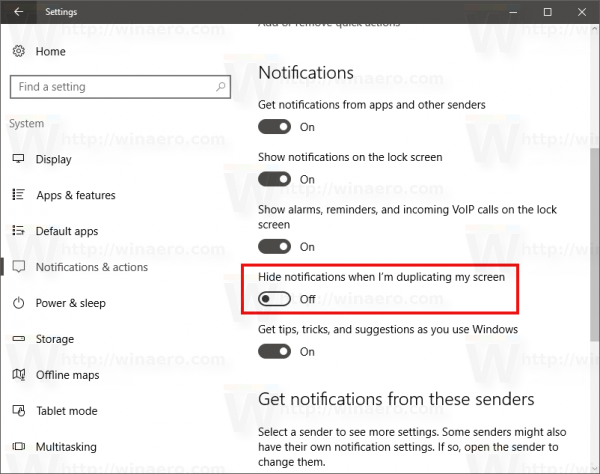 คุณทำเสร็จแล้ว
คุณทำเสร็จแล้ว