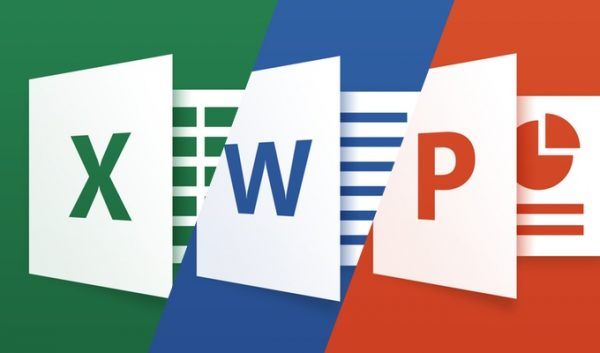สิ่งที่ต้องรู้
- เปิดแอปมือถือ Alexa ไปที่ เมนู > เพิ่มอุปกรณ์ จากนั้นทำตามขั้นตอนเพื่อตั้งค่าอุปกรณ์ของคุณและเชื่อมต่อกับเครือข่ายไร้สายของคุณ
- หากอุปกรณ์ Alexa ของคุณได้รับการตั้งค่าแล้ว ให้ไปที่ เมนู > การตั้งค่า > การตั้งค่าอุปกรณ์ เลือกอุปกรณ์ จากนั้นแตะ เปลี่ยน ถัดจาก เครือข่ายไวไฟ .
- คุณจะต้องมีชื่อและรหัสผ่านเครือข่าย Wi-Fi ของคุณเพื่อเชื่อมต่ออุปกรณ์ที่เปิดใช้งาน Alexa กับ Wi-Fi
บทความนี้จะอธิบายวิธีเชื่อมต่อ Alexa กับ Wi-Fi เป็นครั้งแรก รวมถึงวิธีเปลี่ยนเครือข่าย Wi-Fi สำหรับอุปกรณ์ที่มีอยู่ คำแนะนำใช้กับอุปกรณ์ที่เปิดใช้งาน Alexa ทั้งหมด รวมถึง Amazon Echo และ Echo Show
Alexa ต้องการ Wi-Fi หรือไม่?การเชื่อมต่ออุปกรณ์ Alexa ของคุณกับ Wi-Fi เป็นครั้งแรก
คุณควรดาวน์โหลดและติดตั้งแอป Alexa แล้วในตอนนี้ ถ้าไม่กรุณาดำเนินการผ่านทาง แอพสโตร์ สำหรับอุปกรณ์ iPhone, iPad หรือ iPod touch และ Google Play สำหรับ Android
หากนี่เป็นอุปกรณ์ที่เปิดใช้งาน Alexa เครื่องแรกของคุณ คุณอาจไม่จำเป็นต้องทำตามขั้นตอนที่ 2-4 ด้านล่าง แต่คุณจะได้รับแจ้งให้เริ่มการตั้งค่าเมื่อเปิดตัวแอปแทน
-
ป้อนข้อมูลรับรองบัญชี Amazon ของคุณแล้วกด เข้าสู่ระบบ .
-
หากได้รับแจ้ง ให้แตะ เริ่ม ปุ่ม.
-
เลือกชื่อที่เชื่อมโยงกับบัญชี Amazon ของคุณจากรายการที่ให้ไว้ หรือเลือกฉันเป็นคนอื่นแล้วป้อนชื่อที่ถูกต้อง
-
ตอนนี้คุณอาจถูกขอให้อนุญาตให้ Amazon เข้าถึงผู้ติดต่อและการแจ้งเตือนของคุณ ไม่จำเป็นในการเชื่อมต่ออุปกรณ์ของคุณกับ Wi-Fi ดังนั้นให้เลือกอย่างใดอย่างหนึ่ง ภายหลัง หรือ อนุญาต ขึ้นอยู่กับความชอบส่วนบุคคลของคุณ

-
แตะที่ Alexa เมนู ปุ่ม แสดงด้วยเส้นแนวนอน 3 เส้นและอยู่ที่มุมซ้ายบน เมื่อเมนูแบบเลื่อนลงปรากฏขึ้น ให้เลือกตัวเลือกการตั้งค่า
จะรู้ได้อย่างไรว่ามีคนบล็อกเบอร์คุณ
-
แตะที่ เพิ่มอุปกรณ์ใหม่ ปุ่ม.
-
เลือกประเภทอุปกรณ์ที่เหมาะสมจากรายการ (เช่น Echo, Echo Dot, Echo Plus, Tap)

-
เลือกรุ่นเฉพาะที่คุณต้องการตั้งค่า (ในตัวอย่างนี้ เรากำลังเลือก Echo Dot รุ่นที่ 2)
-
เสียบอุปกรณ์ที่เปิดใช้งาน Alexa ของคุณเข้ากับเต้ารับไฟฟ้าแล้วรอจนกว่าจะแสดงสัญลักษณ์ที่เหมาะสม ซึ่งจะอธิบายไว้ในแอป หากอุปกรณ์ของคุณเสียบปลั๊กอยู่แล้ว คุณอาจต้องกดอุปกรณ์ค้างไว้ การกระทำ ปุ่ม. ตัวอย่างเช่น หากคุณกำลังตั้งค่า Amazon Echo วงแหวนไฟที่ด้านบนของอุปกรณ์ควรเปลี่ยนเป็นสีส้ม เมื่อคุณพิจารณาแล้วว่าอุปกรณ์ของคุณพร้อมแล้ว ให้เลือก ดำเนินการต่อ ปุ่ม.

-
ตอนนี้แอปอาจขอให้คุณเชื่อมต่อผ่านการตั้งค่าไร้สายของสมาร์ทโฟน ทั้งนี้ขึ้นอยู่กับอุปกรณ์ของคุณ โดยทำตามคำแนะนำบนหน้าจอเพื่อเชื่อมต่อผ่าน Wi-Fi ไปยังเครือข่าย Amazon ที่ตั้งชื่อเอง (เช่น Amazon-75) ทันทีที่โทรศัพท์ของคุณเชื่อมต่อกับอุปกรณ์ของคุณสำเร็จ คุณจะได้ยินข้อความยืนยัน และแอปจะย้ายไปยังหน้าจอถัดไปโดยอัตโนมัติ

-
กเชื่อมต่อกับ [ชื่ออุปกรณ์]ข้อความยืนยันอาจปรากฏขึ้นในขณะนี้ หากเป็นเช่นนั้น ให้แตะ ดำเนินการต่อ .
-
ตอนนี้รายการเครือข่าย Wi-Fi ที่ใช้งานได้จะแสดงภายในแอป เลือกเครือข่ายที่คุณต้องการจับคู่กับอุปกรณ์ที่เปิดใช้งาน Alexa และป้อนรหัสผ่านหากได้รับแจ้ง
-
หน้าจอแอปอาจอ่านได้แล้วกำลังเตรียม [ชื่ออุปกรณ์] ของคุณพร้อมด้วยแถบความคืบหน้า
-
หากสร้างการเชื่อมต่อ Wi-Fi สำเร็จแล้ว คุณจะเห็นข้อความแจ้ง[ชื่ออุปกรณ์ของคุณ] ออนไลน์แล้ว .

การเชื่อมต่ออุปกรณ์ Alexa ของคุณกับเครือข่าย Wi-Fi ใหม่
หากคุณมีอุปกรณ์ Alexa ที่เคยตั้งค่าไว้แล้ว แต่ตอนนี้จำเป็นต้องเชื่อมต่อกับเครือข่าย Wi-Fi ใหม่หรือเครือข่ายที่มีอยู่ด้วยรหัสผ่านที่เปลี่ยน ให้ทำตามขั้นตอนเหล่านี้
-
แตะไอคอนเมนู จากนั้นแตะ การตั้งค่า ตัวเลือก.
-
แตะ การตั้งค่าอุปกรณ์ จากนั้นเลือกอุปกรณ์ที่คุณต้องการเปลี่ยนเครือข่าย Wi-Fi

-
แตะ เปลี่ยน , ถัดจาก เครือข่ายไวไฟ .
-
ตอนนี้การตั้งค่าเหมือนกับด้านบน เริ่มตั้งแต่ขั้นตอนที่ 10

เคล็ดลับการแก้ไขปัญหา

รูปภาพหลายบิต / Getty
หากคุณปฏิบัติตามคำแนะนำข้างต้นอย่างระมัดระวังแล้วยังคง ไม่สามารถเชื่อมต่ออุปกรณ์ Alexa ของคุณกับเครือข่าย Wi-Fi ของคุณได้ คุณอาจต้องการลองใช้เคล็ดลับเหล่านี้:
- พยายาม รีสตาร์ทโมเด็มและเราเตอร์ของคุณ .
- ลองรีสตาร์ทอุปกรณ์ที่เปิดใช้งาน Alexa ของคุณ
- ลองรีเซ็ตอุปกรณ์ที่เปิดใช้งาน Alexa เป็นการตั้งค่าจากโรงงาน
- ตรวจสอบให้แน่ใจว่ารหัสผ่าน Wi-Fi ของคุณถูกต้อง คุณสามารถยืนยันสิ่งนี้ได้โดยพยายามเชื่อมต่อกับอุปกรณ์อื่นโดยใช้รหัสผ่านเดียวกัน
- ลองอัพเดต. เฟิร์มแวร์ บนโมเด็มและ/หรือเราเตอร์ของคุณ
- ย้ายอุปกรณ์ที่เปิดใช้งาน Alexa ของคุณเข้าใกล้เราเตอร์ไร้สายของคุณมากขึ้น
- ย้ายอุปกรณ์ที่เปิดใช้งาน Alexa ของคุณให้ห่างจากแหล่งกำเนิดสัญญาณรบกวนที่เป็นไปได้ เช่น อุปกรณ์เฝ้าดูเด็กหรืออุปกรณ์อิเล็กทรอนิกส์ไร้สายอื่นๆ
หากคุณยังคงไม่สามารถเชื่อมต่อได้ คุณอาจต้องติดต่อผู้ผลิตอุปกรณ์และ/หรือผู้ให้บริการอินเทอร์เน็ตของคุณ
วิธีเชื่อมต่อ Echo Dot กับ Wi-Fi คำถามที่พบบ่อย- ฉันจะเชื่อมต่อ Alexa กับ Wi-Fi ใหม่โดยไม่มีแอพได้อย่างไร
ไปที่ หน้าลงชื่อเข้าใช้ของ Alexa และเข้าสู่บัญชี Amazon ของคุณ (คุณต้องใช้ Firefox หรือ ซาฟารี เบราว์เซอร์) เลือก การตั้งค่า > ตั้งค่าอุปกรณ์ใหม่ ให้เลือก Alexa ของคุณ จากนั้นทำตามคำแนะนำ หากคุณไม่เห็นอุปกรณ์ของคุณอยู่ในรายการ คุณต้องใช้แอป
- ฉันจะรีเซ็ต Alexa ได้อย่างไร
ถึง รีเซ็ตอุปกรณ์ Alexa ของคุณ ให้เปิดแอป Alexa ไปที่ อุปกรณ์ > เอคโค่ & อเล็กซ่า เลือกอุปกรณ์ของคุณ แล้วแตะ รีเซ็ตเป็นค่าจากโรงงาน . อุปกรณ์ Alexa บางรุ่นมีปุ่มรีเซ็ตด้วย
ทำไมโฆษณาถึงปรากฏบนโทรศัพท์ของฉันเรื่อย ๆ
- ฉันจะใช้ Echo Dot เป็นลำโพงที่ไม่มี Wi-Fi ได้อย่างไร
ถึง ใช้ Echo Dot เป็นลำโพง ตรวจสอบให้แน่ใจว่าเปิดใช้งาน Bluetooth แล้ว และพูดว่า Alexa จับคู่อุปกรณ์ใหม่ จากนั้นไปที่การตั้งค่า Bluetooth ของอุปกรณ์แล้วเลือก Echo Dot ของคุณเพื่อเชื่อมต่อ