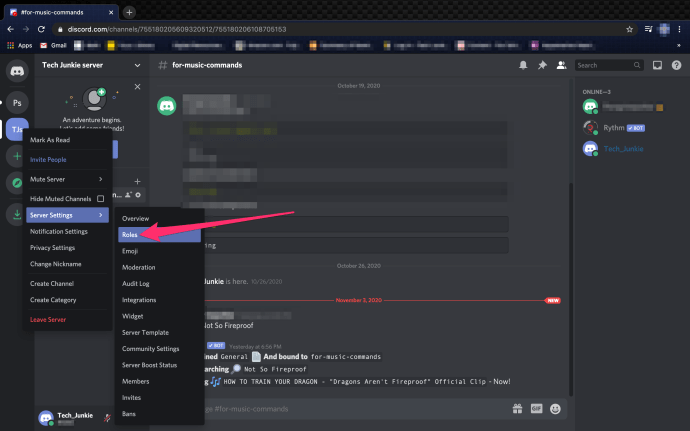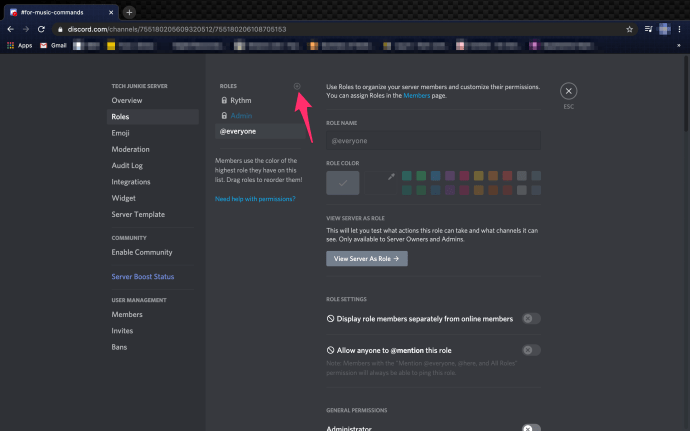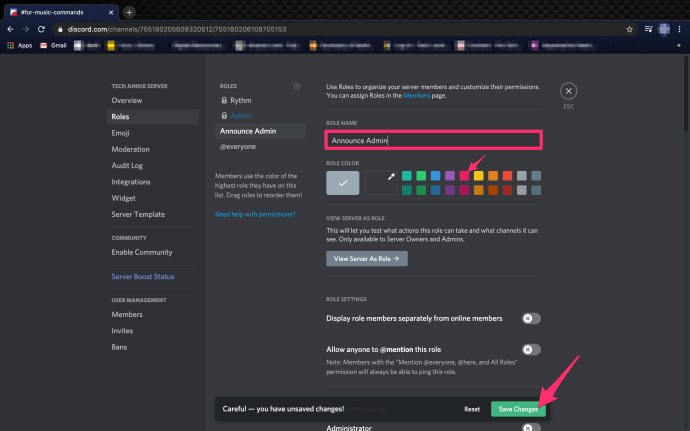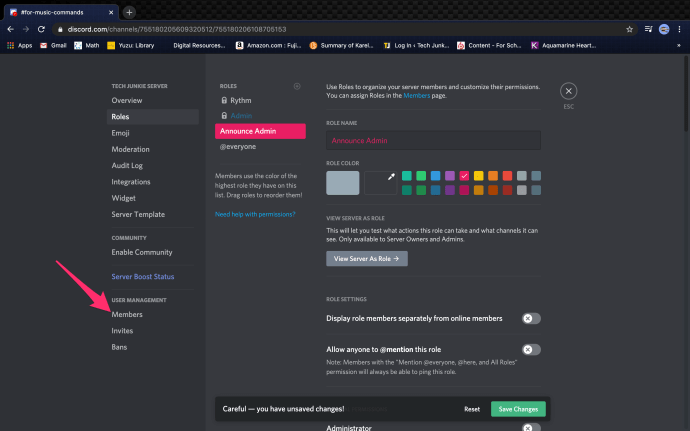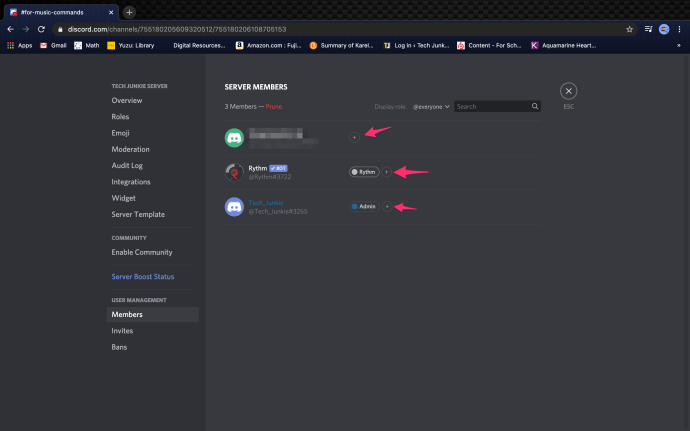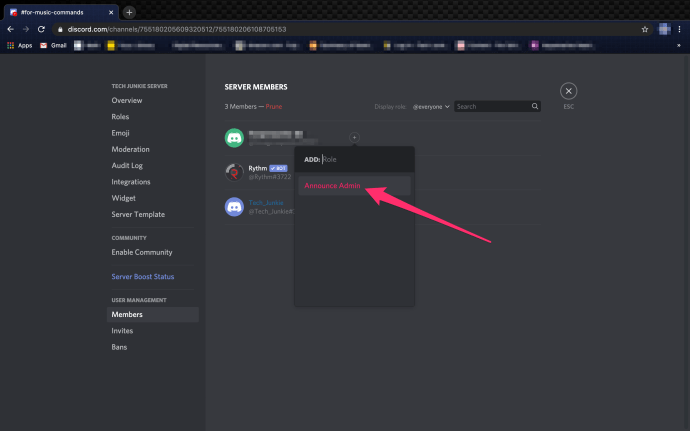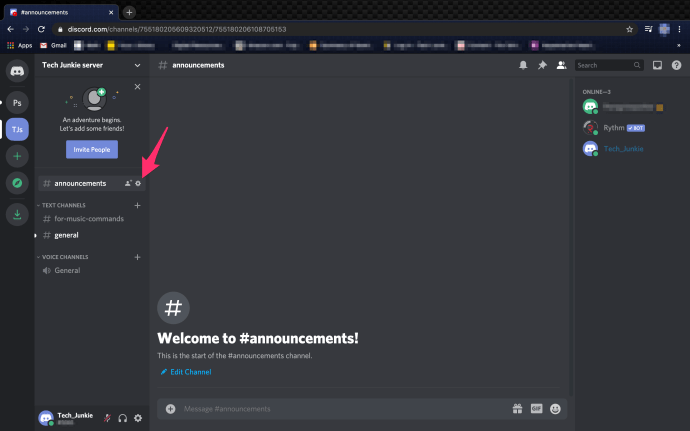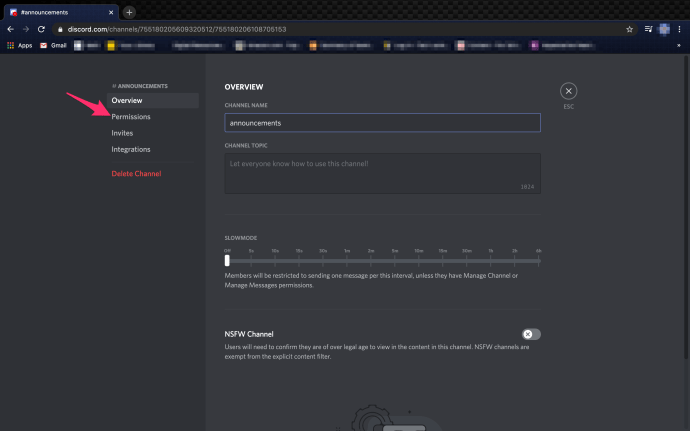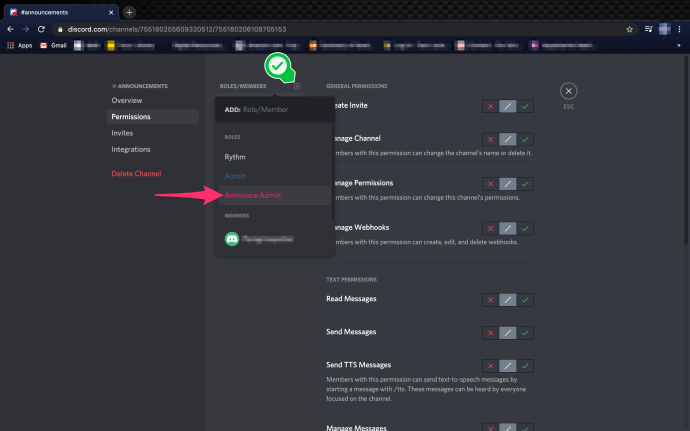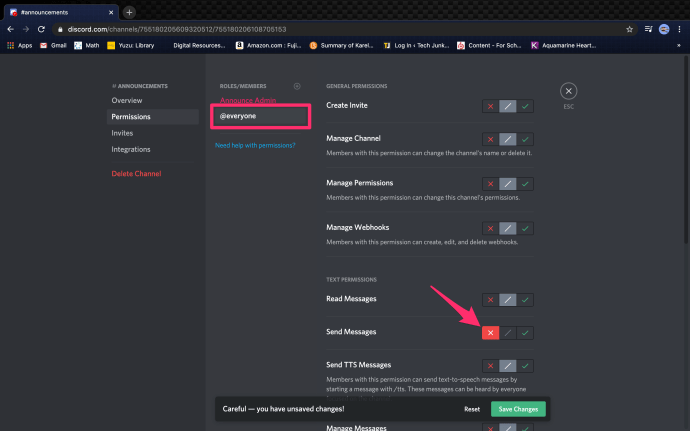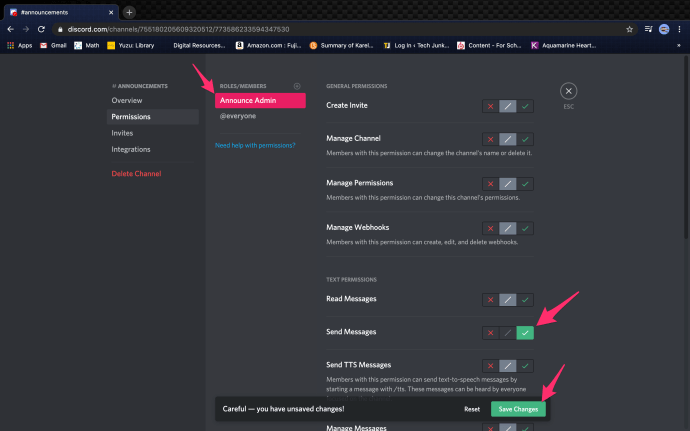Discord เป็นหนึ่งในบริการแชทด้วยข้อความและเสียงที่ได้รับความนิยมมากที่สุดในโลกโดยมีเหตุผลที่ดี: มันเต็มไปด้วยคุณสมบัติที่เป็นเอกลักษณ์และทรงพลังมากมาย แต่อาจต้องใช้เวลาสักระยะสำหรับผู้ใช้ที่ใหม่กว่าในการเรียนรู้วิธีใช้คุณลักษณะที่น่าทึ่งทั้งหมดของ Discord
ตัวอย่างเช่น เคยสงสัยหรือไม่ว่าช่อง Discord แสดงข้อมูลจำนวนมากแต่ไม่อนุญาตให้คุณแสดงความคิดเห็นหรือพูดในขณะที่อยู่ภายในช่องได้อย่างไร
แชนเนลเฉพาะเหล่านี้ถูกกำหนดให้เป็นแชนเนลแบบอ่านอย่างเดียวซึ่งเหมาะสำหรับการรวบรวมข้อมูล เช่น กฎพื้นฐานของเซิร์ฟเวอร์ กลุ่ม และข้อมูลการจู่โจมเมื่อเกี่ยวข้องกับการเล่นเกม กิจกรรมในอนาคต และอื่นๆ มักใช้สำหรับช่องที่ผู้ใช้ใหม่ได้รับอนุญาตให้ทำความคุ้นเคยกับสิ่งที่เซิร์ฟเวอร์ที่ไม่ลงรอยกันเป็นเรื่องเกี่ยวกับก่อนที่ผู้ใช้จะยอมรับในกลุ่มพิเศษ
มันเจ๋งมาก ฉันจะทำให้มันเกิดขึ้นบนเซิร์ฟเวอร์ Discord ของฉันได้อย่างไร
นี่อาจเป็นหนึ่งในคุณสมบัติที่ง่ายกว่าที่จะใช้ใน Discord และเกี่ยวกับสิ่งที่คุณไม่ได้ทำมากกว่าสิ่งที่คุณต้องทำจริงๆ แม้ว่าจะยุติธรรม เรียบง่าย แต่ก็มีขั้นตอนมากกว่าที่คุณจะจินตนาการได้เล็กน้อย
วิธีเช็คเลขบล็อคบน iphone
ด้านล่างนี้ ฉันจะให้คำแนะนำทั้งหมดที่จำเป็นสำหรับการตั้งค่าช่องสไตล์ประกาศแบบอ่านอย่างเดียวในเซิร์ฟเวอร์ Discord ของคุณ
การตั้งค่าช่องอ่านอย่างเดียวใน Discord
ก่อนที่เราจะเริ่ม คุณจะต้องอยู่ภายในเซิร์ฟเวอร์ Discord ของคุณเองหรือได้รับอนุญาตให้สร้างบทบาทและช่องทางใหม่บนเซิร์ฟเวอร์ Discord อื่น หากตกลงกันได้ เราสามารถเริ่มต้นด้วยการสร้างบทบาทใหม่
โดยทำตามขั้นตอนเหล่านี้:
- ไปที่เมนูการตั้งค่าเซิร์ฟเวอร์โดยคลิกขวาที่ชื่อเซิร์ฟเวอร์เพื่อเปิดเมนูแบบเลื่อนลง จากนั้นเลือก การตั้งค่าเซิร์ฟเวอร์ และ บทบาท .
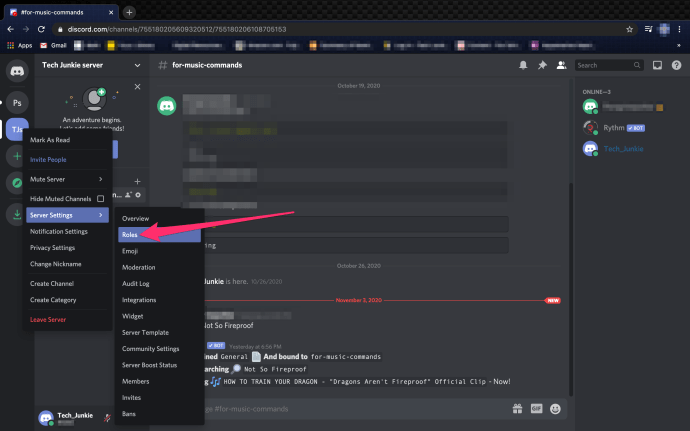
- เมื่อหน้าต่างเปิดขึ้นให้คลิกที่ ' + 'พบทางด้านขวาของ บทบาท หน้าต่าง.
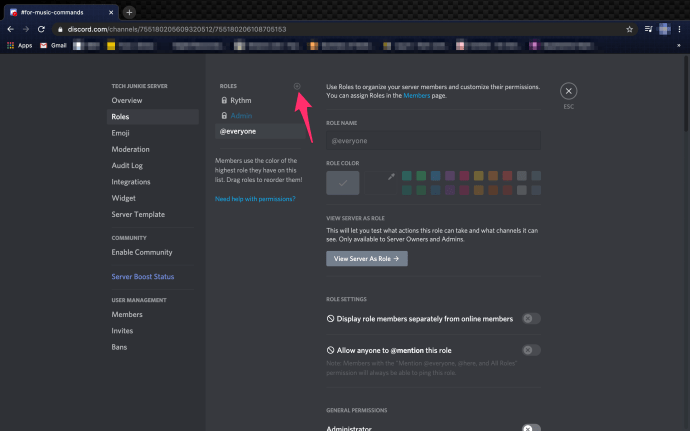
- นี่จะดึงกล่องข้อความขึ้นมาซึ่งคุณสามารถพิมพ์ชื่อของบทบาทได้ คุณสามารถตั้งชื่ออะไรก็ได้ที่คุณต้องการ แต่สำหรับบทช่วยสอนนี้ ฉันจะใช้ 'ประกาศผู้ดูแลระบบ' เลือกสีของบทบาท (ชนะสีชมพู) จากนั้นคลิกที่ บันทึกการเปลี่ยนแปลง ปุ่ม.
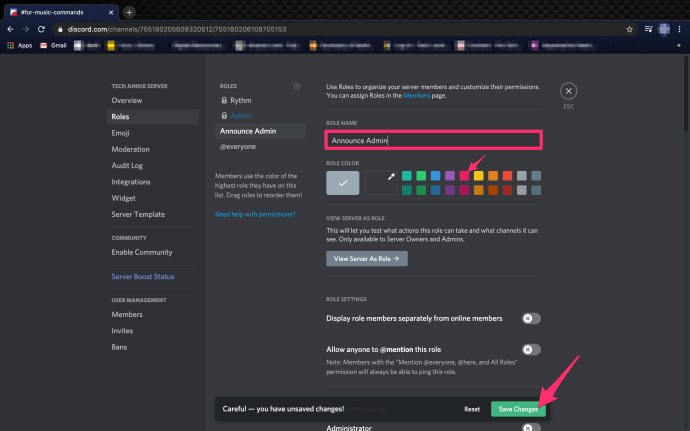
- ตอนนี้ คุณจะต้องกำหนดบทบาท 'ประกาศผู้ดูแลระบบ' ใหม่ให้กับสมาชิกที่เหมาะสมที่คุณต้องการมอบให้โดยคลิกที่แท็บสมาชิกในแถบด้านข้างทางขวา (คล้ายกับตำแหน่งที่คุณพบแท็บบทบาท)
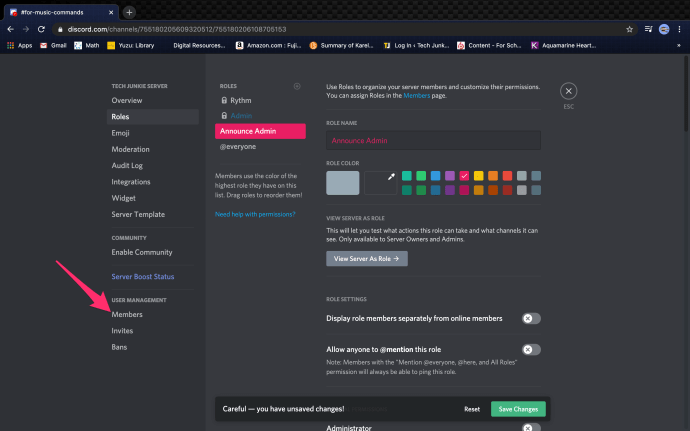
- คลิก '+' ทางด้านขวาของสมาชิกที่เลือกและเลือกบทบาทใหม่จากตัวเลือกที่มีให้
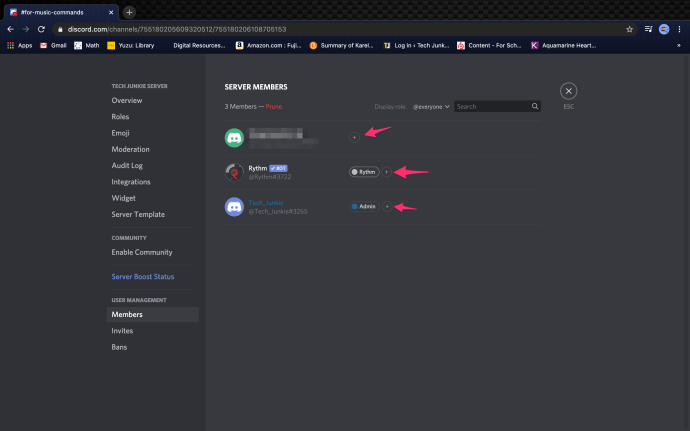
- เมื่อคุณได้เลือกสมาชิกที่ได้รับการแต่งตั้งทั้งหมดให้มีบทบาทเป็น 'ประกาศผู้ดูแลระบบ' คุณจะต้องสร้างช่องใหม่ ที่ใต้ช่องของคุณ ให้คลิกขวาที่พื้นที่เปิดและเลือก สร้างช่อง l จากตัวเลือกภายในหน้าต่างโต้ตอบ
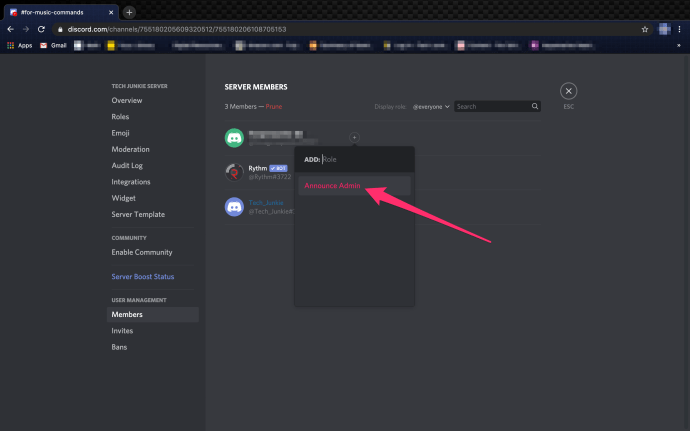
- ถัดไป สร้างชื่อสำหรับช่องแบบอ่านอย่างเดียวของคุณ ตามธีมปัจจุบันของเรา ฉันจะตั้งชื่อช่องนี้ว่า 'การประกาศ' เมื่อตัดสินใจและกรอกชื่อแล้ว ให้คลิกที่ สร้างช่อง ปุ่ม.(ตรวจสอบให้แน่ใจว่า #ช่องข้อความ คลิกตัวเลือก)
- หากต้องการจำกัดช่องให้เป็นช่องแบบอ่านอย่างเดียว (รวมถึงการอนุญาตเฉพาะผู้ที่มีบทบาท 'ประกาศผู้ดูแลระบบ' ใหม่) คุณจะต้องตั้งค่าการอนุญาตของช่อง คุณสามารถเข้าถึงได้โดยคลิกที่ ฟันเฟือง ไอคอนอยู่ทางด้านขวาของช่องที่คุณมุ่งเน้น
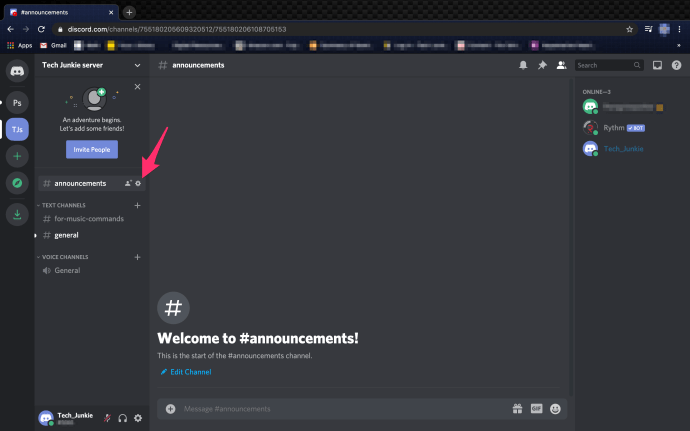
- เมื่ออยู่ในเมนูแก้ไขช่อง คลิกแท็บการอนุญาต นี้จะเปิดขึ้น สิทธิ์ทั่วไป หน้าต่างที่คุณจะสามารถเปิดหรือปิดใช้งานการอนุญาตเฉพาะที่ปรับให้เหมาะกับแต่ละบทบาทได้
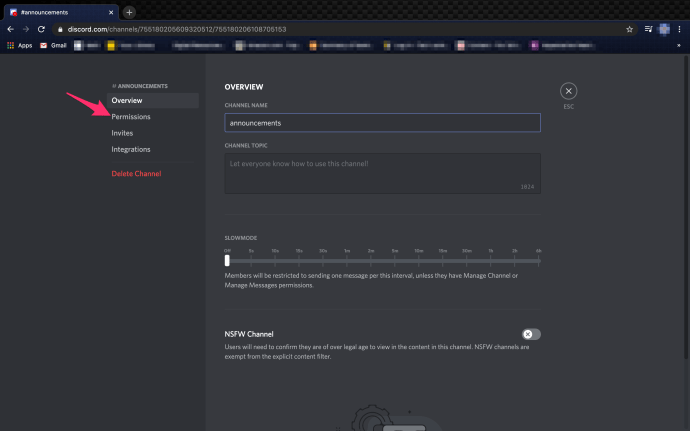
- ไปข้างหน้าและคลิกที่ไอคอน '+' อันทรงพลังที่เราหลงรัก สามารถพบได้ทางด้านขวาของ บทบาท/สมาชิก . ค้นหาและเลือกบทบาทใหม่ที่คุณต้องการแก้ไข
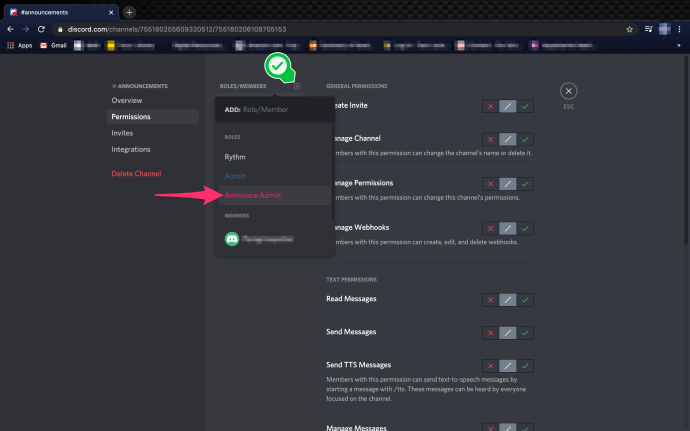
- กับ @ทุกคน บทบาทที่เลือกและเน้น เลื่อนลงและปฏิเสธการอนุญาตส่งข้อความโดยเลือกสีแดง selecting X . จากนั้นคลิกที่ บันทึกการเปลี่ยนแปลง ปุ่มที่ปรากฏขึ้น
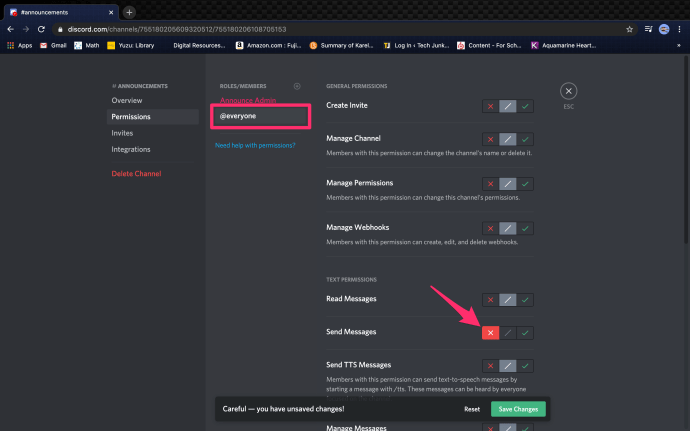
- ถัดไป เลือกและไฮไลต์บทบาทใหม่ที่คุณสร้าง แล้วเลื่อนลงเพื่อยอมรับสิทธิ์ในการส่งข้อความโดยเลือก เครื่องหมายถูกสีเขียว . จากนั้นคลิกที่ บันทึกการเปลี่ยนแปลง ปุ่มที่ปรากฏขึ้น
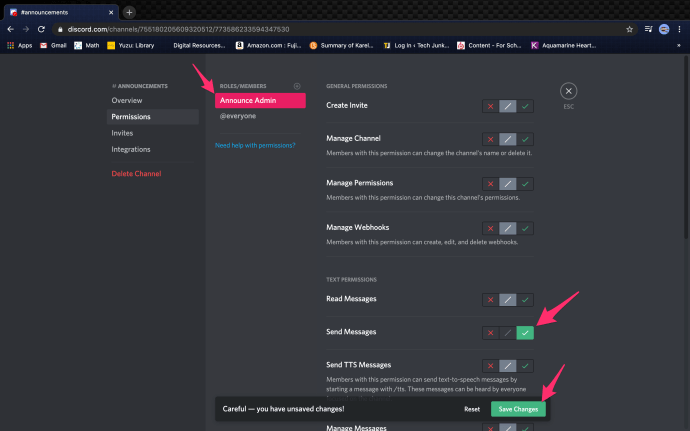
ในตอนนี้ทำให้เฉพาะผู้ที่ยังคงมีบทบาท 'ประกาศผู้ดูแลระบบ' (หรืออะไรก็ตามที่คุณตั้งชื่อไว้) ในการส่งข้อความภายในช่อง
สิ่งนี้มีประโยชน์อย่างยิ่งสำหรับผู้ดูแลระบบคนอื่นๆ ที่คุณเห็นว่ามีค่าพอที่จะจัดระเบียบและติดตามประกาศในอนาคตเมื่อคุณทำไม่ได้ หรือเพียงแค่ไม่ต้องการทำเอง คนอื่นๆ ในช่องจะได้รับสิทธิ์อ่านอย่างเดียว
จะทำอย่างไรถ้าฉันต้องการจำกัดข้อความ
หากคุณต้องการให้ผู้ใช้สามารถส่งข้อความได้ แต่ไม่ต้องการให้ผู้ใช้ใหม่ส่งสแปมในแชทของคุณ คุณสามารถใช้คุณสมบัติ 'โหมดช้า' ในการตั้งค่าของเซิร์ฟเวอร์ ไปที่แท็บ 'ภาพรวม' ของเซิร์ฟเวอร์และเลื่อนแถบเลื่อนระหว่างห้าวินาทีถึงหกชั่วโมง ผู้ใช้ใหม่ล่าสุดจะมีตัวเลือกให้ส่งข้อความทุก ๆ ห้าวินาทีหรืออะไรก็ได้ที่คุณตั้งไว้เท่านั้น
ฉันสามารถเปิดช่องสำหรับข้อความอีกครั้งได้หรือไม่?
แน่นอน เพียงทำตามคำแนะนำเดียวกับด้านบน แต่คลิกเครื่องหมายถูกสีเขียวแทนเครื่องหมาย X สีแดง
วิธีทำให้มีชีวิตชีวาบน Instagram