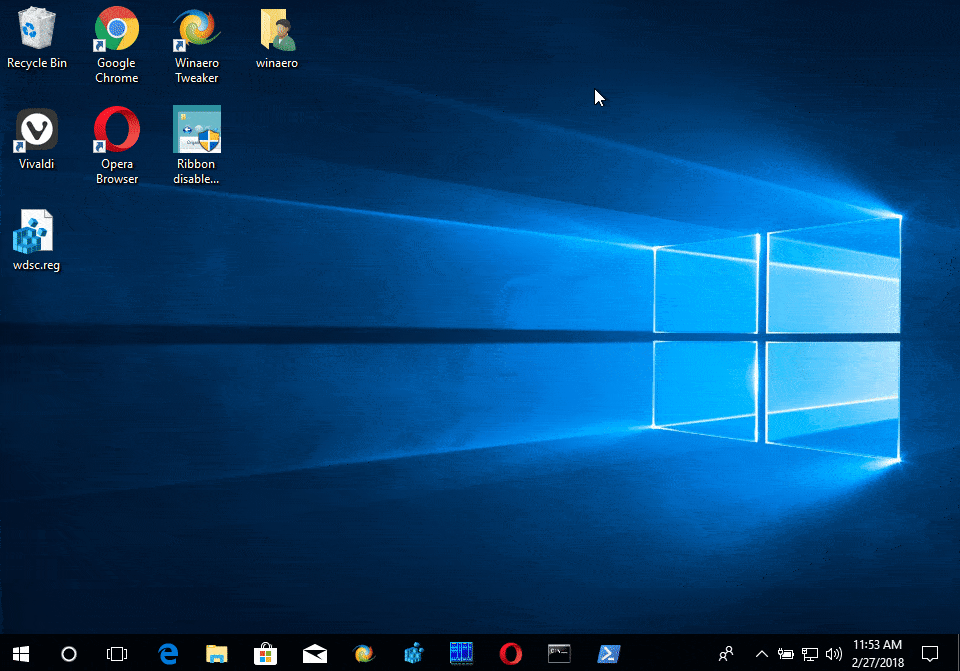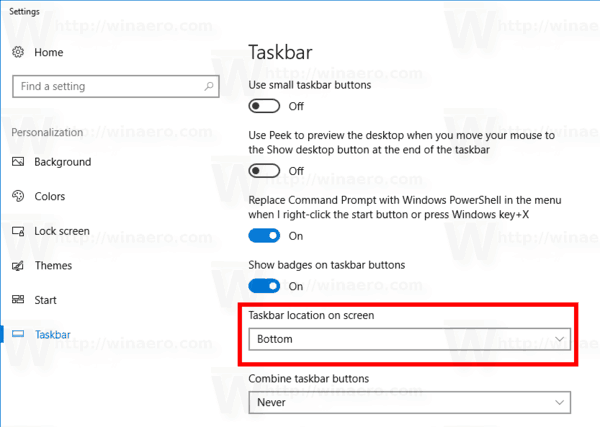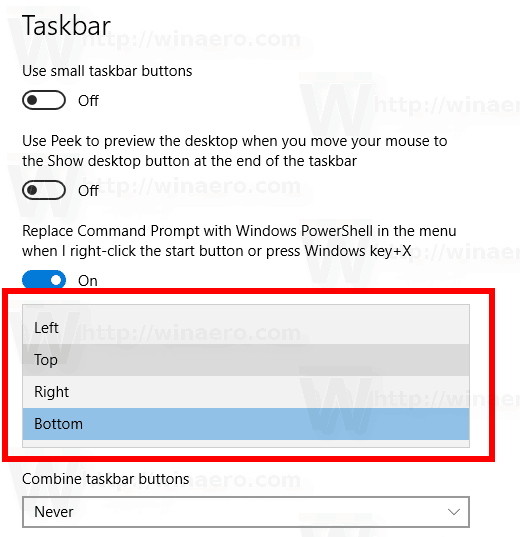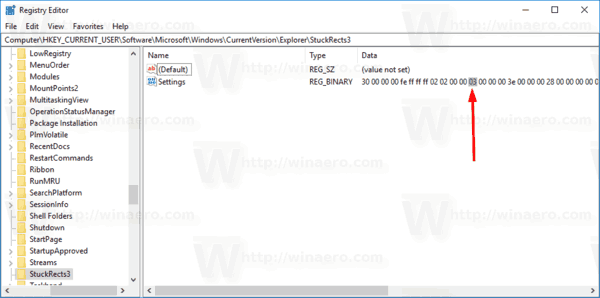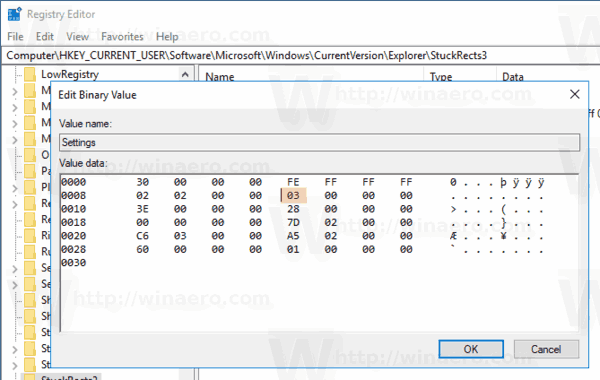แถบงานเป็นองค์ประกอบส่วนติดต่อผู้ใช้แบบคลาสสิกใน Windows เปิดตัวครั้งแรกใน Windows 95 ซึ่งมีอยู่ใน Windows ทุกรุ่นที่เปิดตัวหลังจากนั้น แนวคิดหลักที่อยู่เบื้องหลังแถบงานคือการจัดหาเครื่องมือที่มีประโยชน์ซึ่งจะแสดงรายการแอปที่กำลังทำงานอยู่และเปิดหน้าต่างเป็นงานเพื่อให้คุณสามารถสลับไปมาระหว่างกันได้อย่างรวดเร็ว ตามค่าเริ่มต้นแถบงานจะปรากฏที่ขอบด้านล่างของหน้าจอ คุณสามารถเปลี่ยนตำแหน่งและย้ายแถบงานไปทางซ้ายด้านบนขวาหรือขอบล่าง เราจะตรวจสอบ 3 วิธีที่คุณสามารถใช้เพื่อเปลี่ยนตำแหน่งแถบงาน
การโฆษณา
หากคุณมีจอแสดงผลหลายจอที่เชื่อมต่อกับคอมพิวเตอร์ของคุณ Windows 10 จะแสดงแถบงานบนจอแสดงผลแต่ละจอ แถบงานอาจมีปุ่มเมนูเริ่ม, ช่องค้นหาหรือ Cortana , มุมมองงาน ปุ่ม ถาดระบบ และแถบเครื่องมือต่างๆที่ผู้ใช้หรือแอปของบุคคลที่สามสร้างขึ้น ตัวอย่างเช่นคุณสามารถเพิ่มค่าเก่าได้ แถบเครื่องมือเปิดใช้ด่วน ไปยังแถบงานของคุณ
วิธีตรวจสอบว่าไดรเวอร์ของคุณทันสมัยหรือไม่
ในการย้ายแถบงานไปที่ขอบด้านซ้ายบนขวาหรือด้านล่างของหน้าจอคุณจะต้องปลดล็อก โปรดดูบทความต่อไปนี้:
วิธีล็อคหรือปลดล็อกแถบงานใน Windows 10
เมื่อคุณปลดล็อกแถบงานคุณสามารถย้ายได้ง่ายๆด้วยการลาก n-drop
ในการย้ายแถบงานใน Windows 10 ให้ดำเนินการดังต่อไปนี้
- คลิกซ้ายที่พื้นที่ว่างบนทาสก์บาร์และกดปุ่มซ้ายของเมาส์ค้างไว้
- เลื่อนตัวชี้เมาส์ไปที่ขอบหน้าจอที่ต้องการอย่างรวดเร็ว (เช่นไปที่ขอบด้านบน)
- ปล่อยปุ่มซ้าย
- ขณะนี้แถบงานปรากฏขึ้นที่ตำแหน่งใหม่
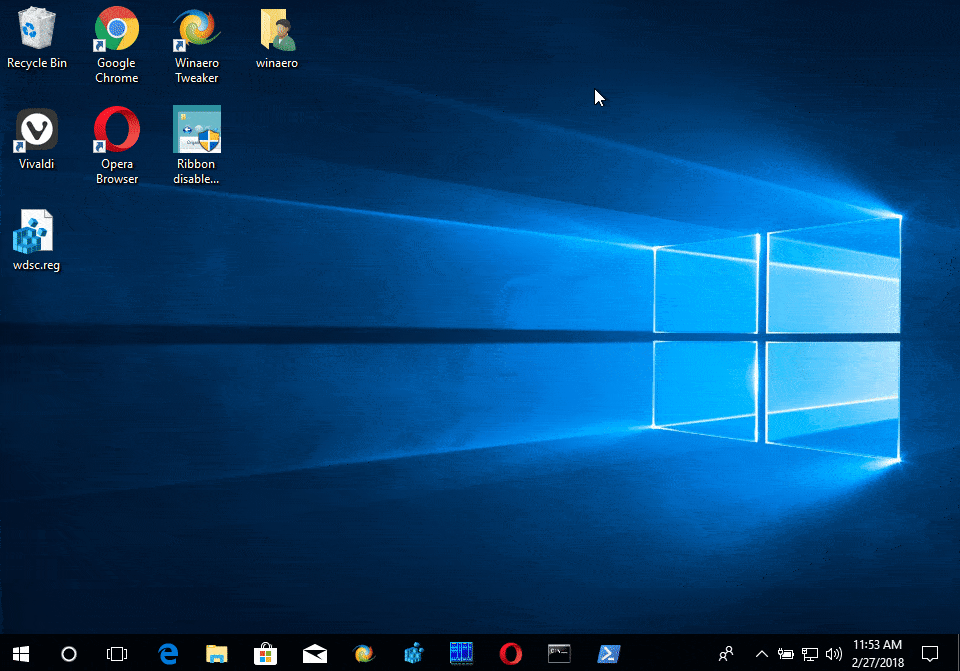
คุณทำเสร็จแล้ว
วิธีการที่อธิบายไว้ข้างต้นเป็นวิธีคลาสสิกที่ใช้ได้กับ Windows รุ่นก่อนหน้า นอกจากนี้ผู้ใช้ Windows 10 สามารถใช้แอปการตั้งค่าเพื่อเปลี่ยนตำแหน่งแถบงานบนหน้าจอ มาดูกันว่าทำได้อย่างไร
วิธีค้นหารูปภาพบนฮาร์ดไดรฟ์ Mac
เปลี่ยนตำแหน่งแถบงานใน Windows 10
- เปิด แอปการตั้งค่า .
- ไปที่ Personalization - Taskbar
- ทางด้านขวาไปที่รายการแบบเลื่อนลงตำแหน่งแถบงานบนหน้าจอ.
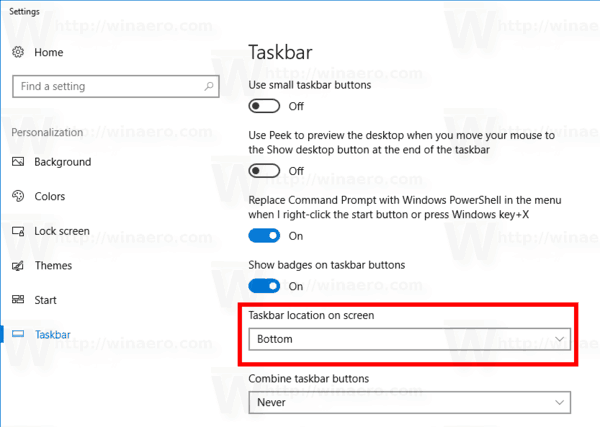
- ในรายการแบบเลื่อนลงเลือกตำแหน่งที่ต้องการสำหรับแถบงานเช่น ด้านบน.
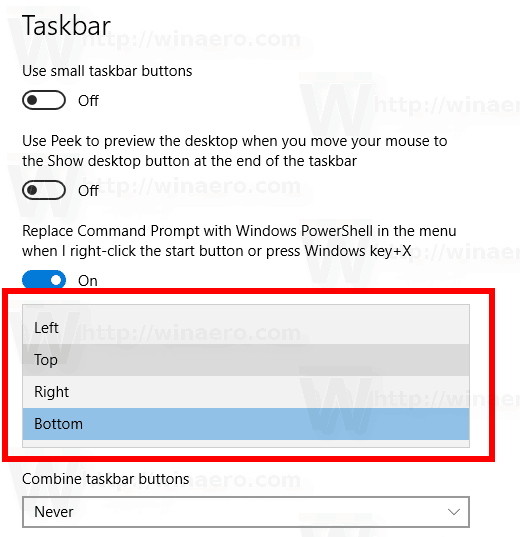
แถบงานจะปรากฏขึ้นที่ขอบของหน้าจอที่เลือก
สุดท้ายหากคุณต้องการเปลี่ยนตัวเลือกนี้ด้วย Registry tweak ก็สามารถทำได้เช่นกัน
เปลี่ยนตำแหน่งแถบงานด้วย Registry tweak
- เปิด แอป Registry Editor .
- ไปที่คีย์รีจิสทรีต่อไปนี้
HKEY_CURRENT_USER SOFTWARE Microsoft Windows CurrentVersion Explorer StuckRects3
ดูวิธีไปที่คีย์รีจิสทรี ด้วยคลิกเดียว .
- ทางด้านขวาให้ดูค่าไบนารีการตั้งค่า. แก้ไขตัวเลขคู่ที่ 13 (ดูไฮไลต์ด้านล่าง)
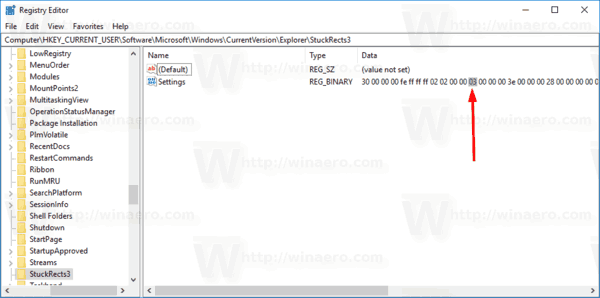
- เปลี่ยนข้อมูลค่าตามรายการนี้:
00 ซ้าย
01 ด้านบน
02 ขวา
03 ด้านล่าง - รีสตาร์ทเชลล์ Explorer เพื่อใช้การเปลี่ยนแปลง
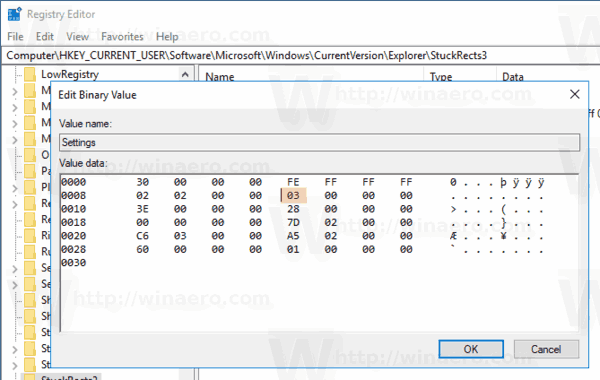
แค่นั้นแหละ!