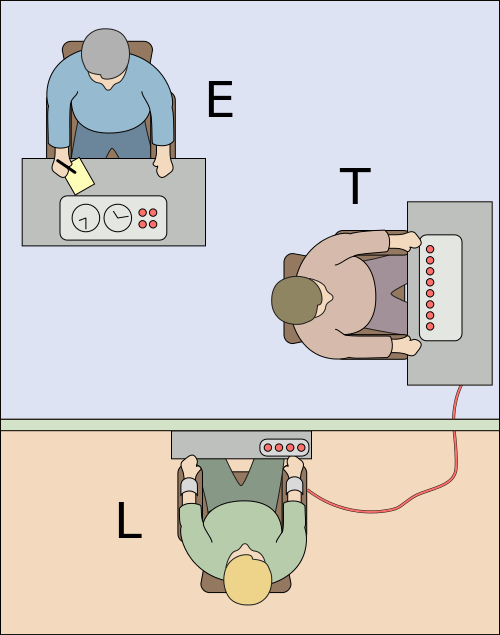ตัวเลือก People bar ใหม่ใน Windows 10 ช่วยให้สามารถตรึงผู้ติดต่อไว้ที่ทาสก์บาร์ได้ เมื่อตรึงผู้ติดต่อคุณสามารถเริ่มส่งข้อความถึงบุคคลแชร์เอกสารหรือรูปภาพได้อย่างง่ายดาย มาดูรายละเอียดกัน
การโฆษณา

คุณลักษณะ People ถูกนำมาใช้ใน Windows 10 build 16184 ในขณะที่เขียนนี้ช่วยให้ผู้ใช้สามารถตรึงผู้ติดต่อไว้ที่แถบงานได้ถึง 3 รายชื่อ ไมโครซอฟต์ อธิบาย คุณสมบัติดังต่อไปนี้:
- ตรึงคนของคุณไว้ที่ทาสก์บาร์ - เราจะแนะนำให้เริ่มด้วยหรือเลือกของคุณเองก็ได้!
- ดูแอปการสื่อสารหลายแอปพร้อมกันและกรองให้กับแต่ละคนบนแถบงานของคุณ
- เลือกแอปที่คุณต้องการใช้เพื่อแชทแล้วเราจะจำไว้ในครั้งต่อไป
คุณสามารถตรึงผู้ติดต่อไว้ที่ทาสก์บาร์โดยใช้แอพ People หรือแถบ People ในแถบงาน นี่คือวิธีการ
ในการปักหมุดรายชื่อกับทาสก์บาร์ใน Windows 10 ให้ดำเนินการดังต่อไปนี้
เปิดใช้งานไอคอนบุคคลหากคุณปิดใช้งาน อ้างถึงบทความต่อไปนี้: เพิ่มหรือลบไอคอน People จากแถบงานใน Windows 10 .

คลิกไอคอนเพื่อเปิด People flyout หากคุณเห็นบุคคลที่คุณต้องการตรึงในรายการให้คลิกชื่อบุคคลนั้นเพื่อตรึงไว้ที่แถบงาน
หากคุณไม่เห็นบุคคลที่ต้องการให้คลิกลิงก์ 'ผู้ติดต่อเพิ่มเติม' ซึ่งจะแสดงรายชื่อติดต่อทั้งหมดของคุณในรายการ

เคล็ดลับ: คุณสามารถแสดงผู้ติดต่อจากแอพที่ติดตั้งซึ่งรองรับแถบผู้คน คลิกแอพและลงชื่อเข้าใช้แอพเช่น Skype
เมนูเริ่มของฉันใช้ไม่ได้ windows 10

จากนั้นเลื่อนหาผู้ติดต่อที่คุณต้องการตรึง อีกครั้งคลิกเพื่อตรึงผู้ติดต่อไว้ที่แถบงาน

ผู้ติดต่อจะถูกตรึงไว้ที่แถบงาน เมื่อคุณคลิกแล้วบานหน้าต่างต่อไปนี้จะปรากฏขึ้น:

คุณสามารถสลับไปมาระหว่างแอพและบริการที่มีเพื่อเชื่อมต่อกับบุคคลนั้นได้
หากต้องการเลิกตรึงผู้ติดต่อเพียงคลิกขวาที่ชื่อนั้นแล้วเลือก 'เลิกตรึง' จากเมนูบริบท หรือคุณสามารถใช้ปุ่ม 'ตัวเลือกเพิ่มเติม' (สามจุด) ในส่วนติดต่อของไอคอนที่ตรึงไว้และใช้คำสั่ง 'เลิกตรึงจากแถบงาน' ที่นั่น:
หรือคุณสามารถใช้ปุ่ม 'ตัวเลือกเพิ่มเติม' (สามจุด) ในส่วนติดต่อของไอคอนที่ตรึงไว้และใช้คำสั่ง 'เลิกตรึงจากแถบงาน' ที่นั่น:

แค่นั้นแหละ!