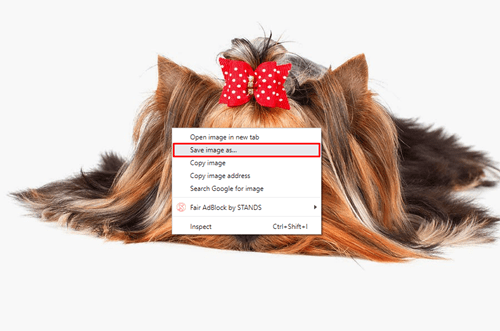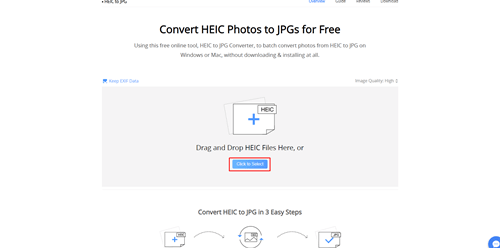Google Photos รองรับทุกอุปกรณ์ รวมถึง Android และ iPhone หากคุณเป็นเจ้าของ iPhone คุณจะรู้ว่า HEIC เป็นรูปแบบพื้นฐานสำหรับรูปภาพที่บันทึกไว้ทั้งหมด เนื่องจากอุปกรณ์ Apple ใช้รูปแบบนี้เท่านั้น คุณจึงไม่สามารถเปิดรูปภาพเหล่านั้นบนพีซีหรืออุปกรณ์ Android ได้ เว้นแต่คุณจะแปลงเป็น JPG

โชคดีที่ Google มีวิธีแก้ปัญหาที่ให้คุณแปลงรูปภาพ HEIC เป็น JPG อ่านต่อเพื่อเรียนรู้วิธีการทำ
เปลี่ยนสีของทาสก์บาร์ของ windows 10
กำลังดาวน์โหลด HEIC Photos เป็น JPG ใน Google Photos
คุณสามารถเปิดและแสดงไฟล์ HEIC ทั้งหมดได้ตามปกติในขณะที่เรียกดูแกลเลอรี Google Photos ของคุณ แต่ทันทีที่คุณดาวน์โหลดไปยังพีซี คุณจะไม่สามารถเข้าถึงไฟล์เหล่านั้นได้ แน่นอน หากคุณมีคอมพิวเตอร์ Mac คุณจะไม่มีปัญหานี้ ข่าวดีก็คือคุณสามารถหลีกเลี่ยงปัญหากับพีซีได้ทั้งหมดด้วยการคลิกเพียงไม่กี่ครั้ง
วิธีแรกไม่เป็นทางการ แต่ก็ยังใช้ได้ คุณต้องเลือกรูปภาพที่คุณต้องการดาวน์โหลดและเปลี่ยนวิธีการดาวน์โหลด นี่คือสิ่งที่คุณต้องทำ:
- เปิดเบราว์เซอร์ของคุณบนพีซีและโหลดเว็บไซต์ Google Photos ลงชื่อเข้าใช้บัญชีของคุณเพื่อไปที่รูปภาพของคุณ
- เรียกดูภาพถ่ายและค้นหาภาพที่คุณต้องการ เปิดรูปภาพในโหมดแสดงตัวอย่าง
- เมื่อคุณเห็นภาพตัวอย่างบนหน้าจอ ให้คลิกขวาที่ใดก็ได้บนรูปภาพแล้วเลือก บันทึกรูปภาพเป็น... เพื่อบันทึกลงในพีซีของคุณ
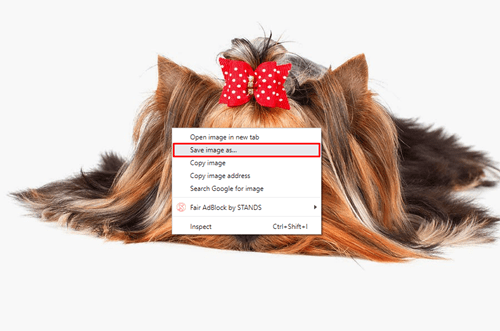
- เมื่อหน้าต่างถัดไปปรากฏขึ้น ให้เลือกตำแหน่งที่คุณต้องการบันทึกลงในรูปภาพ จากนั้นระบบจะดาวน์โหลดในรูปแบบ JPG
ตอนนี้คุณสามารถเปิดรูปภาพด้วยซอฟต์แวร์ใดก็ได้ และรูปภาพนั้นจะอยู่ในรูปแบบ JPG อย่างไรก็ตามมีความแตกต่างที่เห็นได้ชัดเจนอย่างหนึ่ง รูปภาพ HEIC ที่คุณดาวน์โหลดเป็น JPG ไม่มีความละเอียดเท่าต้นฉบับ นั่นเกิดขึ้นเพราะคุณดาวน์โหลดเฉพาะภาพตัวอย่าง ไม่ใช่ไฟล์ต้นฉบับทั้งหมด
คุณสามารถเปลี่ยนขนาดไฟล์ก่อนดาวน์โหลดเพื่อให้ได้ความละเอียดที่ดีขึ้น นี่คือวิธีการ:
- เปิดภาพตัวอย่าง HEIC ใน Google Photos แล้วกดปุ่ม Ctrl ค้างไว้ขณะกดปุ่ม +
- รูปภาพที่แสดงตัวอย่างจะใหญ่ขึ้น
- คลิกขวาที่รูปภาพที่ซูมเข้าเมื่อคุณพอใจกับขนาดแล้วเลือกบันทึกรูปภาพเป็น... เพื่อบันทึกเป็นไฟล์ JPG
- ภาพ HEIC ของคุณจะถูกแปลงและดาวน์โหลดเป็นไฟล์ JPG ด้วยความละเอียดดั้งเดิม
ดาวน์โหลดรูปภาพ HEIC เป็นไฟล์ JPG โดยใช้ AnyGet HEIC Converter
รูปภาพ HEIC บางรูปอาจใหญ่เกินไปสำหรับคุณที่จะซูมเข้าและดาวน์โหลดด้วยความละเอียดที่เหมาะสม หากเป็นกรณีนี้ คุณสามารถใช้ตัวแปลงออนไลน์ได้ มันจะรักษาขนาดภาพต้นฉบับไว้ไม่ว่าจะใหญ่แค่ไหน
ดิ AnyGet HEIC Converter ใช้งานได้ฟรี และแปลงไฟล์ HEIC เป็น JPG ได้ในไม่กี่คลิก เมื่อคุณดาวน์โหลดไฟล์ JPG แล้ว คุณสามารถอัปโหลดซ้ำไปยังบัญชี Google Photos และเลือกความละเอียดภายในแพลตฟอร์มได้ กระบวนการนี้ตรงไปตรงมาและใช้เวลาเพียงไม่กี่วินาทีจึงจะเสร็จสมบูรณ์ นี่คือสิ่งที่คุณต้องทำ:
- เปิด Google Photos เข้าสู่ระบบ และค้นหารูปภาพ HEIC ที่คุณต้องการดาวน์โหลด
- คลิกที่ไอคอนสามจุดในการแสดงตัวอย่างรูปภาพ และเลือกดาวน์โหลดเพื่อดึงรูปภาพไปยังพีซีของคุณ
- เปิดแท็บอื่นในเบราว์เซอร์และไปที่เว็บไซต์ AnyGet HEIC Converter คลิกที่ปุ่มสีน้ำเงินที่ระบุว่า Click to Select ตรงกลางหน้าจอ
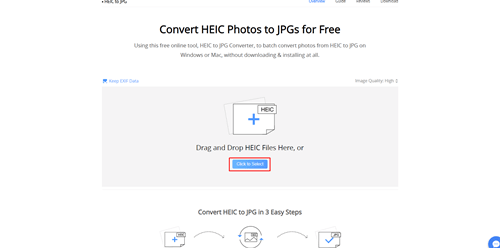
- ค้นหาไฟล์ HEIC ที่คุณดาวน์โหลดและอัปโหลดไปยังเว็บไซต์ตัวแปลง คุณยังสามารถลากรูปภาพที่คุณต้องการจากโฟลเดอร์ไปยังพื้นที่ที่ระบุได้
- เลือกว่าคุณต้องการเก็บข้อมูลภาพต้นฉบับโดยทำเครื่องหมายที่ Keep EXIF Data
- เลือกคุณภาพของภาพและเลือกความละเอียดของไฟล์ JPG ของคุณ
- ดาวน์โหลดรูปภาพ JPG ที่แปลงแล้วลงในพีซีของคุณ
- จากนั้นคุณสามารถสลับแท็บกลับไปที่ Google Photos และอัปโหลดรูปภาพที่แปลงแล้วใหม่เป็น JPG คลิกอัปโหลด แล้วคลิกคอมพิวเตอร์เพื่อเพิ่มไฟล์ที่แปลงแล้วไปยัง Google Photos ของคุณ ตอนนี้คุณจะได้ภาพเดียวกันแต่อยู่ในรูปแบบ JPG ที่สามารถเปิดได้ในทุกอุปกรณ์
ใช้ TinyWow Online Converter
หากคุณไม่ชอบดาวน์โหลดแอปของบุคคลที่สามเพราะทำเป็นครั้งคราว TinyWow เป็นเครื่องมือออนไลน์ที่สมบูรณ์แบบสำหรับคุณ รวดเร็ว ใช้งานง่าย และพร้อมที่จะแปลง HEIC

TinyWow ให้บริการฟรีและมีคุณสมบัติใหม่มากมาย รวมถึงการแปลงรูปภาพและวิดีโอ ตัวสร้างมีม และการดาวน์โหลดวิดีโอบน Facebook ทำให้เป็นเครื่องมือออนไลน์ที่ดีที่สุดที่คุณต้องมี
ทำให้รูปภาพ HEIC ของคุณสามารถเข้าถึงได้จากทุกอุปกรณ์
หาก iPhone ของคุณเชื่อมต่อกับ Google Photos รูปภาพทั้งหมดที่คุณถ่ายจะถูกบันทึกลงในแพลตฟอร์มโดยอัตโนมัติ คุณสามารถแปลงภาพถ่าย HEIC ที่คุณโปรดปรานด้วย AnyGet HEIC Converter ในไม่กี่วินาที แล้วอัปโหลดอีกครั้งเป็นไฟล์ JPG ด้วยวิธีนี้ คุณจะสามารถเข้าถึงรูปภาพบนอุปกรณ์ใดก็ได้โดยไม่สูญเสียคุณภาพ
คุณจะแปลงไฟล์ HEIC เป็น JPG ได้อย่างไร คุณใช้ตัวแปลงอื่นหรือคุณต้องการตัวเลือกดั้งเดิมใน Google Photos หรือไม่? บอกเราเพิ่มเติมในส่วนความคิดเห็นด้านล่าง
วิธีค้นหาอีเมลที่ยังไม่ได้อ่านใน gmail หลัก